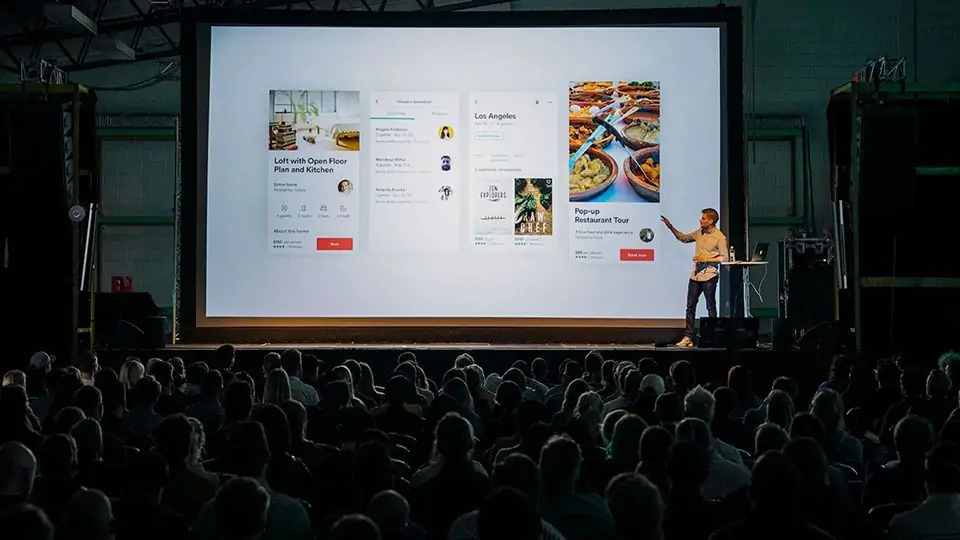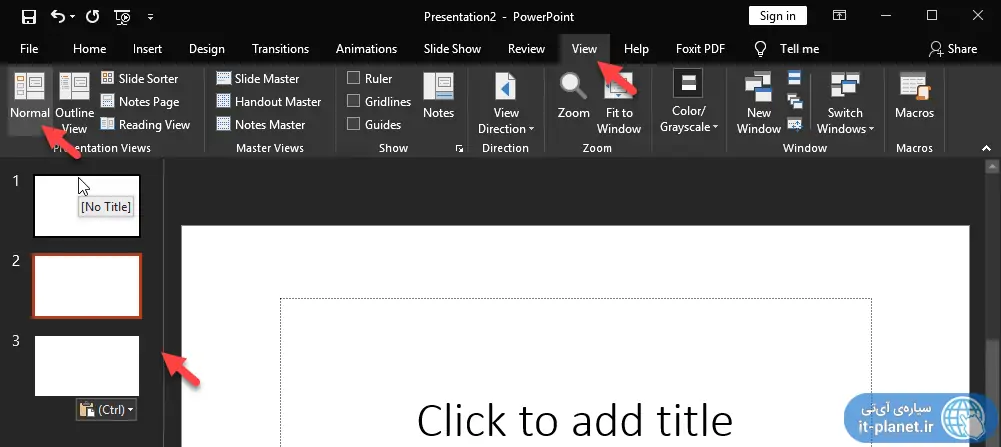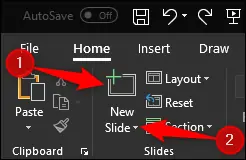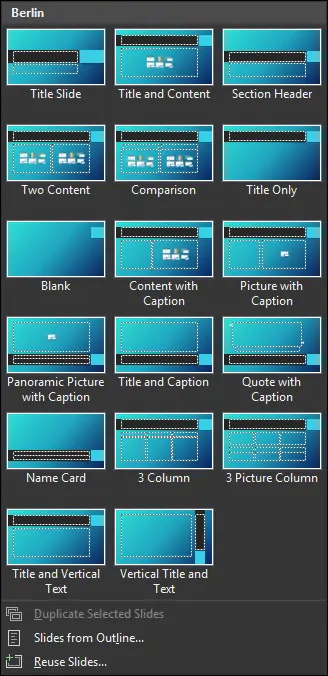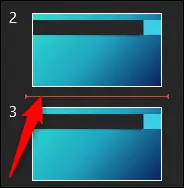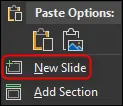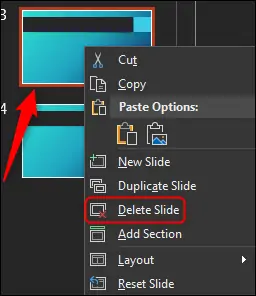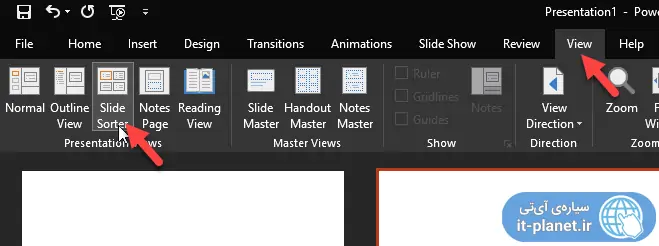در نرمافزار PowerPoint قابلیت کپی و پیست کردن اسلایدها از فایل در دیگری وجود دارد. به علاوه میتوانید به راحتی ترتیب اسلایدها را تغییر بدهید و اسلایدهای اضافه را دیلیت کنید یا اسلایدی بین دو اسلاید اضافه کنید.
در این مقاله به روش حذف و اضافه کردن اسلایدها در پاورپوینت مجموعهی آفیس مایکروسافت میپردازیم.
قبل از هر چیز توجه کنید که برای طراحی پرزنتیشن در محیط پاورپوینت، میبایست ابتدا شیوهی نمایش را به صورت Normal View تنظیم کنید. در این صورت ستونی در کنار صفحه حاوی تصویر پیشنمایشی اسلایدها اضافه میشود و به کمک این ستون فرآیند حذف و اضافه کردن و تغییر دادن ترتیب اسلایدها بسیار ساده میشود.
برای تغییر دادن شیوهی نمایش روی تب View در نوار ابزار بالای صفحه کلیک کرده و سپس روی گزینهی Normal View کلیک کنید. به این ترتیب Slide Preview یا ستون پیشنمایش اسلایدها در کنار صفحه اضافه میشود.
اضافه کردن اسلاید جدید در PowerPoint
برای اضافه کردن اسلاید جدید، ابتدا روی تب Home از نوار ابزار بالای صفحه کلیک کنید و در بخش Slides روی یکی از گزینههای زیر کلیک کنید:
- New Slide که اسلایدی مشابه آخرین اسلاید اضافه شده در داکیومنت فعلی، اضافه میکند و شورتکات آن Ctrl + M است.
- کلیک روی فلش کنار New Slide و انتخاب یکی از قالبهای اسلاید
به عنوان مثال اگر بخواهید اسلایدی برای شروع فایل یا شروع بخشی از مبحث در اواسط پرزنتیشن اضافه کنید، میبایست Title Slide یا اسلاید عنوان را انتخاب کنید و به همین ترتیب اسلایدهایی برای انواع کاربردها وجود دارد.
برای قرار دادن اسلاید در موقعیت بین دو اسلاید، ابتدا در ستون کناری روی فضای بین دو اسلاید کلیک کنید تا خط قرمز نمایش داده شود و سپس از گزینهی New Slide یا فلش کنار آن استفاده کنید.
روش سریعتر این است که روی این فضای خالی راستکلیک کنید و گزینهی New Slide را انتخاب کنید. در این صورت اسلایدی با قالب مشابه اسلاید بالایی اضافه میشود.
دیلیت کردن اسلایدها در PowerPoint
برای حذف کردن یک اسلاید، ابتدا آن را انتخاب کنید و کلید Del کیبورد را فشار بدهید. روش دیگر راستکلیک روی اسلاید در ستون کناری یا Slide Preview کلیک کنید و گزینهی Delete Slide را انتخاب کنید.
تغییر دادن ترتیب اسلایدها در پاورپوینت
برای مرتب کردن اسلایدها میتوانید از روش بسیار سادهی درگ و دراپ یا به عبارت دیگر گرفتن و رها کردن استفاده کنید. کافی است با کلید چپ موس اسلایدی را بگیرید و موس را حرکت داده و زمانی که موقعیت مناسب به نظر رسید، کلید چپ موس را رها کنید.
استفاده از Slide Sorter View برای مدیریت اسلایدها
برای مرتبسازی و حذف و اضافه کردن اسلایدها میتوانید از نمایی به اسم Slide Sorter View استفاده کنید که به خصوص برای پرزنتیشنهای طولانی و اسلایدهای متعدد، عالی است. برای فعالسازی این نمای خاص و کاربردی، روی آیکون آن که به شکل چند مستطیل است و در پایین و سمت راست صفحه موجود است، کلیک کنید.
روش دیگر کلیک روی منوی View و گزینهی Slide Sorter View است.
در این نما برای افزودن اسلاید جدید پس از یکی از اسلایدها، آن را انتخاب کرده و سپس راستکلیک کنید و New Slide را انتخاب کنید.
برای حذف کردن نیز میتوانید روی اسلاید موردنظر راستکلیک کرده و Delete Slide را انتخاب کنید.
تغییر دادن ترتیب نیز ساده است: از روش درگ و دراپ استفاده کنید و اسلاید را در موقعیت دلخواه رها کنید.
howtogeekسیارهی آیتی