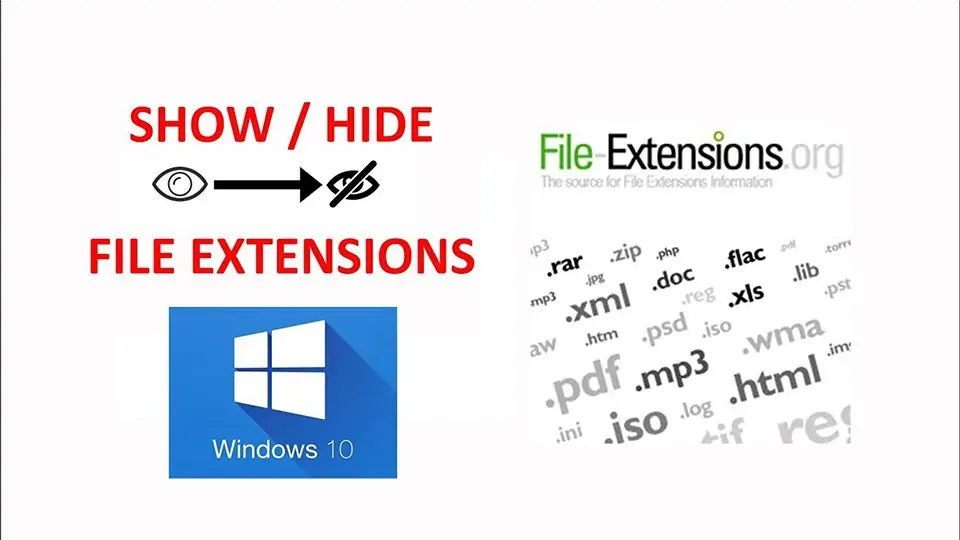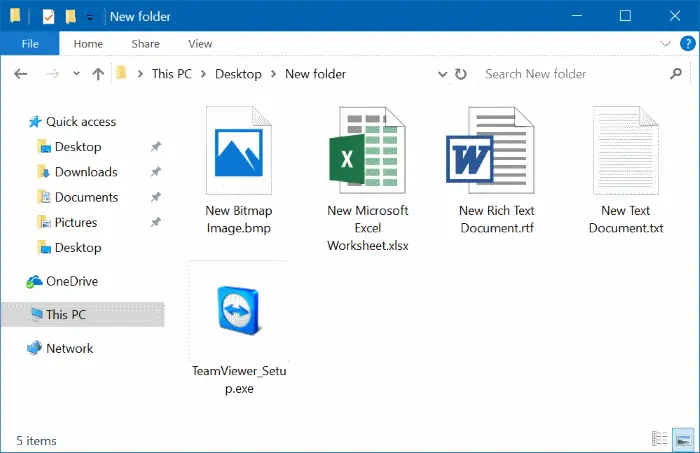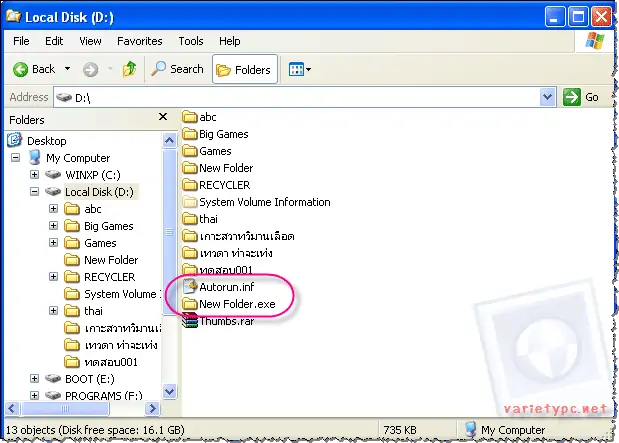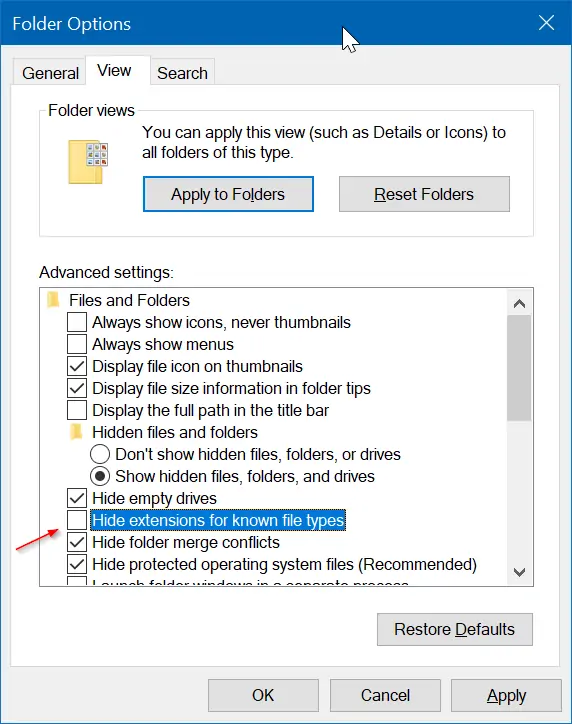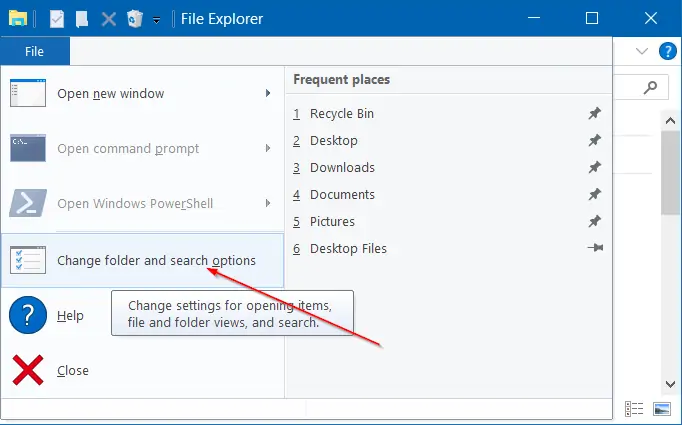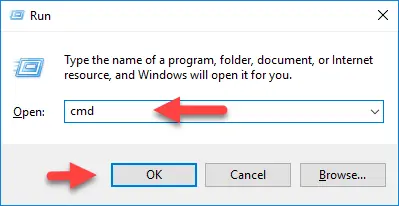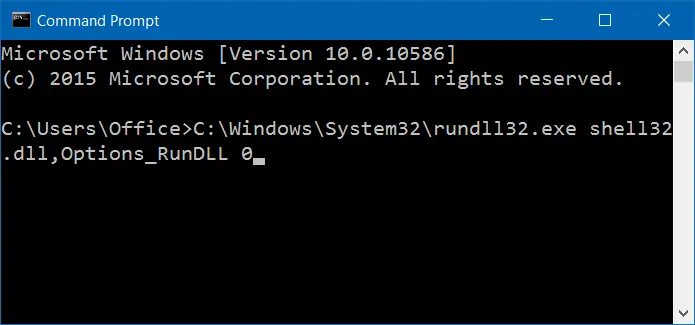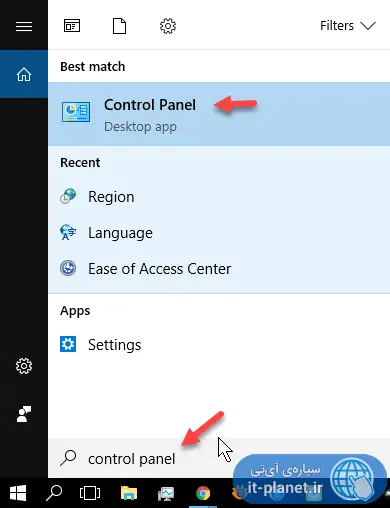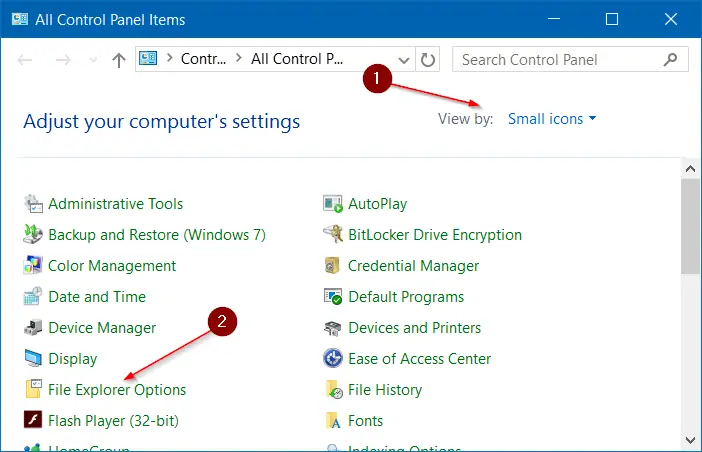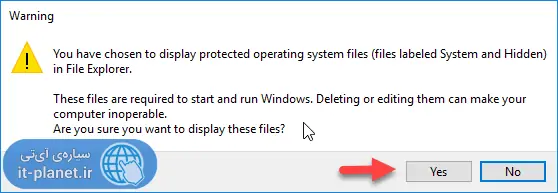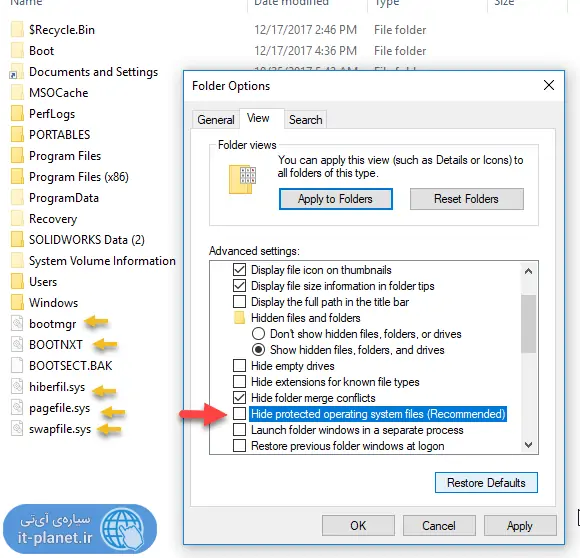پسوند فایلها اطلاعات زیادی در مورد ماهیت فایل به کاربر میدهد، به همین جهت است که اغلب کاربران ترجیح میدهند که در سیستم عاملی مثل ویندوز، پسوند یا extension فایلها نمایش داده شود. در این صورت با یک نگاه به نام فایل، اگر jpg باشد متوجه میشویم که عکس است و اگر exe باشد متوجه میشویم که یک فایل اجرایی برای نصب نرمافزار و یا اجرای نرمافزار است به همین ترتیب در مورد سایر پسوندها.
در این مقاله به نحوه فعال کردن نمایش پسوند فایلها در ویندوز ۱۰ میپردازیم که مشابه ویندوزهای قبلی است و از طریق Folder Options فایل اکسپلورر ویندوز صورت میگیرد. با ما باشید.
توجه کنید که نمایش اکستنشن فایلها یک اشکال کوچک دارد و آن این است که حین تغییر نام فایل و گاهی حین ذخیره کردن فایل، باید مراقب بود که اکستنشن تغییر نکند. مثلاً اگر پسوند فایل ورد یا اکسل، docx و xlsx است، حین تغییر دادن نام فایل، میبایست بخش پسوند را دستنخورده باقی بگذاریم. اگر اشتباهی رخ بدهد، میتوان مجدداً پسوند فایل را تغییر داد و به حالت صحیح برگرداند.
با نمایش پسوند فایلها، ویروسها را ساده و سریع شناسایی کنید!
نمایش اکستنشن فایلها مزایای زیادی دارد چرا که همیشه پسوند فایل اشارهی مستقیمی به محتویات آن است. به عبارت دیگر فایلهای آفیس، زیپشده و آرشیوها، مالتیمدیا مثل mp3 و mkv و عکسها مثل jpg و png و ... به راحتی از روی پسوندشان شناسایی میشوند.
و به مثال جالب دیلیت کردن ویروسها به صورت دستی توجه کنید:
مثال ممکن است یک ویروس از نظر ظاهری به شکل New Folder باشد اما در حقیقت پسوند فایل exe است و اگر روی آن دبلکلیک کنیم، به جای اینکه فولدری باز شود، بدافزار اجرا شده و سیستم را ویروسی میکند!
قبلاً در مورد اتوران و فایل autorun.inf که روی سیدی و دیویدی و همینطور روی فلشدرایوهای USB قرار میگیرد و با دبلکلیک کردن روی درایو، فایل اجرایی را اجرا میکند، سخن گفتیم. تصور کنید که در کنار این فایل اتوران، یک ویروس به اسم New Folder.exe موجود است و با دبلکلیک روی فلشدرایو، اجرا میشود! راهی متداول و ساده برای ویروسی کردن سیستمهای ویندوزی که اغلب کاربران حداقل یک مرتبه آن را تجربه کردهاند!
اما چگونه فلشدرایو را باز کنیم که اتوران عمل نکند و New Folder.exe اجرا نشود؟ اگر آنتیویروس دارید، کافی است اسکن انجام دهید. معمولاً اغلب آنتیویروسها به سرعت این موارد تکراری و متداول را شناسایی میکنند و فایل آلوده حذف یا قرنطینه میشود.
اما روش دستی: در ویندوز XP و ویندوزهای قدیمی، روی آیکون Folders در نوار ابزار بالای صفحه کلیک کنید تا ساختار درختی فولدرها و درایوها را مشاهده کنید. اکنون در ساختار درختی روی درایو مشکوک کلیک کنید. محتویات را مشاهده خواهید کرد. بهتر است نمایش فایلهای سیستمی و مخفی را هم فعال کنید تا اگر ویروسی مخفی است، به راحتی دیده شود. پسوند exe برای فایلی که ظاهرش شبیه یک فولدر جدید است، کاملاً مشکوک به نظر میرسد و میتوان با خیال راحت آن را دیلیت کرد!
اگر فایل exe دیگری به همراه یک فایل اتوران مشاهده میکنید هم آن را از نظر نام و حجمی که اشغال کرده بررسی کنید و اگر ناشناس و مشکوک است، بهتر است به عنوان یک ویروس حذف شود.
در ویندوزهای جدیدتر همواره ساختار درختی پوشهها را در سمت چپ فایل اکسپلورر میبینیم و بهتر است به جای دبلکلیک کردن روی CD و DVD و هارد اکسترنال و فلشدرایوهای USB، از این بخش برای باز کردن درایو استفاده کرد.
نحوه نمایش پسوند فایلها در ویندوز از طریق File Explorer و Folder Options
فایل اکسپلورر ویندوز را اجرا کنید. تفاوت زیادی بین ویندوز ۱۰ و ۸ و ویندوزهای قدیمیتر مثل ۷ و ویستا و حتی XP وجود ندارد، همواره در نوار ابزار بالای صفحه و در یکی از منوها (منوی Tools) و یا تبها (تب View)، گزینهی Options یا Folder Options را مشاهده میکنید. روی آن کلیک کنید.
در پنجرهی Folder Options تب View را انتخاب کنید.
تیک گزینهی Hide extensions for known file types را حذف کنید و روی OK کلیک کنید.
روش دیگری که در ویندوز ۱۰ برای دسترسی به فولدر آپشنز داریم، این است که روی منوی File کلیک کنیم و گزینهی Change folder and search options را انتخاب کنیم.
نحوهی نمایش پسوند فایلها از طریق دستورات cmd ویندوز
برای اجرا کردن cmd میبایست از کلید ترکیبی Windows + R استفاده کنید تا پنجرهی Run ویندوز نمایان شود. دستور cmd را وارد کرده و کلید اینتر را فشار دهید. روش دیگر جستوجو کردن cmd در منوی استارت است.
اکنون در پنجرهی cmd دستور زیر را وارد کنید و به جای حرف C نام درایوی که ویندوز در آن نصب شده را وارد کنید:
C:\Windows\System32\rundll32.exe shell32.dll,Options_RunDLL 0
مثل تصویر زیر:
نتیجهی اجرای دستور فوق، نمایش فولدر آپشنز است و مراحل بعدی به همان ترتیبی است که در بخش قبلی توضیح دادیم.
روش نمایش پسوند فایلها در ویندوزهای مختلف از طریق Control Panel
کنترل پنل در منوی استارت ویندوزهای قدیمی قرار گرفته اما در ویندوز ۱۰ با توجه به معرفی اپلیکیشن جدید و جالب Settings، باید نام Control Panel را در منوی استارت جستوجو کرد و آن را اجرا کرد.
پس از کلیک روی گزینهی Control Panel در منوی استارت، نما را به حالت Small Icons تغییر دهید.
اکنون روی File Folder Options کلیک کنید تا پنجرهی فولدر آپشنز نمایان شود.
در فولدر آپشنز نیز مثل روش اولی که توضیح دادیم، در تب View تیک Hide extensions for known file types را حذف کنید و سپس روی OK کلیک کنید.
چگونه فولدرها و فایلهای سیستمی را در ویندوز از حالت مخفی خارج کنیم؟
برای فعال کردن نمایش فایلهای مخفیشده و حساس سیستم عامل، میتوان از Folder Options استفاده کرد. اما قبل از هر چیز توجه کنید که نمایش فایلهای سیستمی کمی خطرناک است و برای عموم کاربران مفید نیست. اگر فایلهای خاص سیستمی حذف شوند، ممکن است ویندوز به درستی بوت نشود!
برای نمایش فایلهای مخفی، از یکی از روشهایی که اشاره شد، Folder Options را باز کنید.
در تب View تیک گزینهی Hide protected operating system files (Recommended) را حذف کنید و سپس روی OK کلیک کنید.
ویندوز هشداری نمایش میدهد، روی Yes کلیک کنید.
اکنون فایلهای سیستمی که در روت درایو نصب ویندوز وجود دارند را مثل تصویر زیر مشاهده خواهید کرد. همانطور که مشاهده میکنید در میان این فایلها، Bootmgr و BOOTNXT نیز دیده میشود که به فرآیند بوت شدن ویندوز مربوط میشوند و اگر حذف شوند، ممکن است ویندوز به درستی بوت نشود و نیاز به تعمیرات اساسی داشته باشد.
توصیه میکنیم که برای اشراف کامل به آنچه در سیستم رخ میدهد، نمایش فایلهای سیستمی را نیز فعال کنید اما همواره از دیلیت کردن و کار با فایلهای سیستمی مربوط به ویندوز، خودداری کنید.
intowindowsسیارهی آیتی