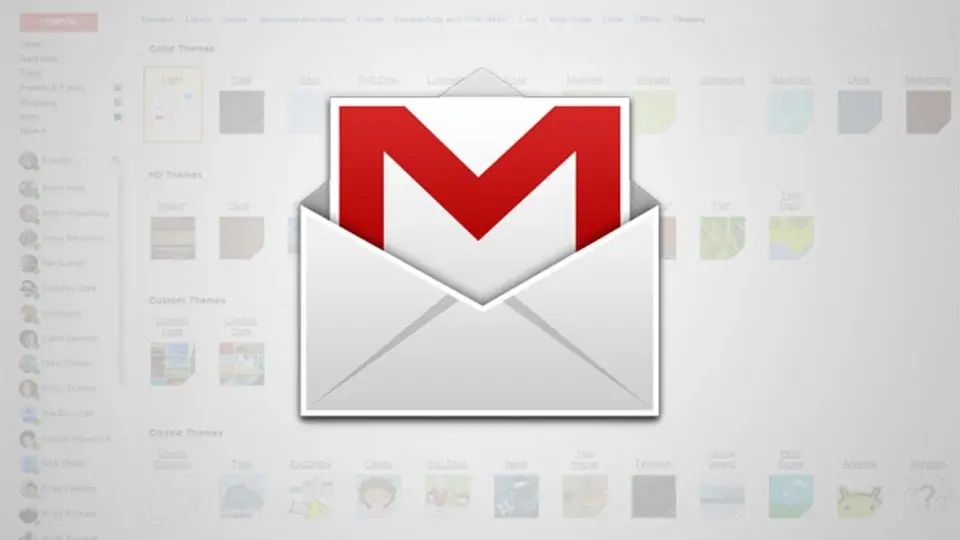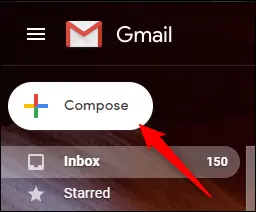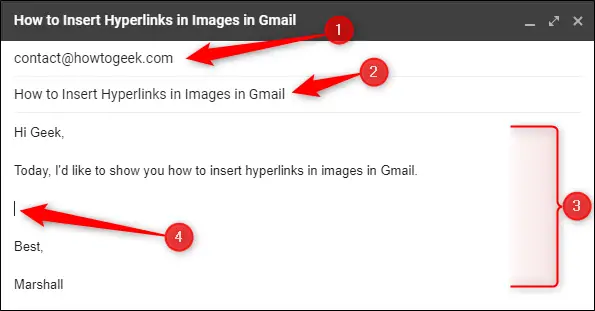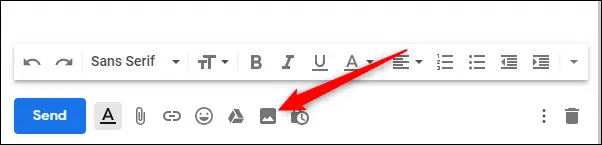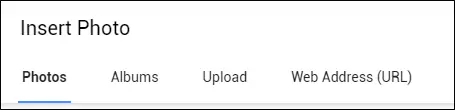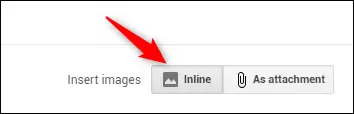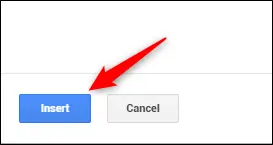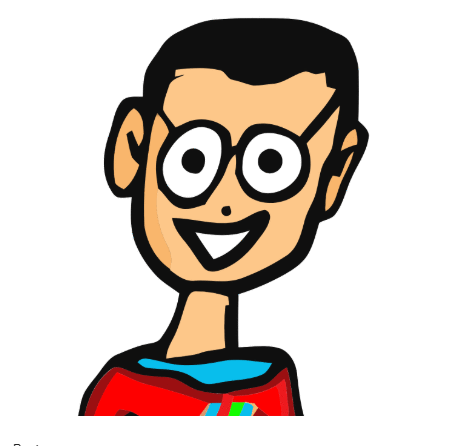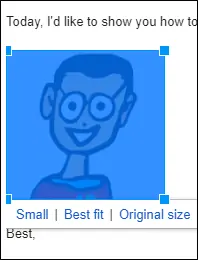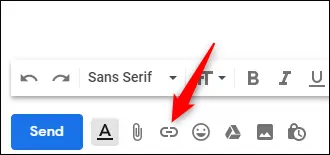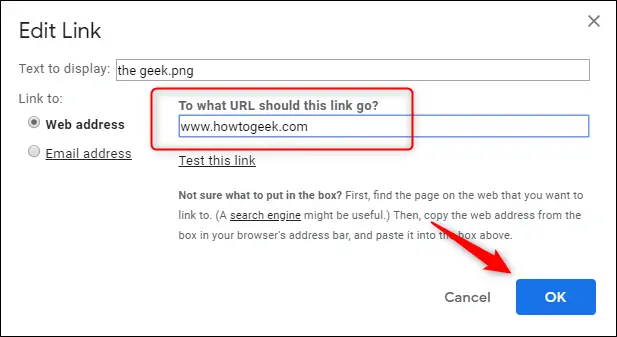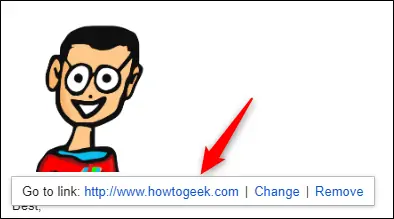قرار دادن لینک در متن ایمیل، روش بهتری نسبت به قرار دادن URL یک صفحهی وب است و در واقع احتمال اینکه شخص مقابل روی لینک کلیک کند و صفحه را مشاهده کند بیشتر میشود. در جیمیل حتی میتوان عکسها را لینکدار کرد، درست مثل متن.
در این مقاله به روش قرار دادن لینک روی عکس در سرویس Gmail گوگل میپردازیم.
نحوه قرار دادن عکس در متن ایمیل
اگر قبلاً حساب جیمیل ساختهاید، به وبسایت جیمیل مراجعه کنید و ایمیلی جدید ایجاد کنید. برای این منظور کافی است روی دکمهی Compose در گوشهی بالای صفحه کلیک کنید.
پنجرهی New Message نمایان میشود. در اولین فیلد آدرس ایمیل دریافت کننده را وارد کنید و در فیلد بعدی که Subject است، موضوع و عنوان ایمیل را تایپ کنید. در بخش سوم بدنه و متن اصلی ایمیل قرار میگیرد. متنی را تایپ کنید و در محلی که میخواهید عکس قرار بدهید، کلیک کنید.
عکس به دو شکل از طریق جیمیل قابل ارسال است:
- عکس به صورت پیوست یا Attachment که مثل دیگر انواع فایل، ضمیمه ایمیل میشود و قابل دانلود است.
- عکس به صورت Inline یا برخط که در بدنهی ایمیل و میان پاراگرافهای متن قرار میگیرد.
اگر روی آیکون سنجاق کلیک کنید و عکسی را انتخاب کنید، عکس به صورت پیوست به ایمیل اضافه میشود و در واقع در میان متن قرار نمیگیرد. لذا از دکمهی Insert Photo در پایین صفحه برای انتخاب عکس و آپلود کردن آن استفاده کنید.
میتوانید در پنجرهی Insert Photo روی تب Upload کلیک کرده و عکس را آپلود کنید اما روش سریعتر این است که عکس را با روش درگ و دراپ یا به بیان دیگر، گرفتن و رها کردن روی این پنجره، آپلود کنید.
همانطور که در تصویر فوق مشاهده میکنید، انتخاب عکسی که قبلاً آپلود شده و در یکی از آلبومهای شما قرار دارد، از طریق تب Albums انجام میشود. به علاوه اگر لینک عکسی که در سایت یا روی سرور سایت شما قرار گرفته را در اختیار دارید، میتوانید از تب Web Address (URL) برای ارسال آن از طریق ایمیل استفاده کنید. کنید.
پس از انتخاب عکس و آپلود آن، روی دکمهی Inline در پایین صفحه کلیک کنید.
و در نهایت روی Insert کلیک کنید تا عکس در میان متن تایپ شده قرار بگیرد.
اگر عکس بزرگ است، میتوانید روی آن کلیک کرده و سپس روی مربعهای گوشههای آن کلیک کنید و با نگه داشتن کلید چپ موس، موس را حرکت بدهید. با این روش عکس تغییر اندازه میدهد و میتوانید به سادگی آن را کوچکتر یا بزرگتر کنید.
نحوهی لینک کردن عکس در متن جیمیل
برای لینک دادن به یک صفحهی وب یا فایل، ابتدا عکس را با روش کلیک و حرکت موس انتخاب کنید، درست مثل انتخاب کردن متن. در واقع نباید روی عکس کلیک کنید بلکه باید آن را مثل متن تایپشده انتخاب کنید. اگر روی عکس کلیک کنید نمیتوانید برای آن لینک در نظر بگیرید.
اکنون روی آیکون Insert Link در پایین پنجرهی ایمیل جدید کلیک کنید.
شورتکات قرار دادن لینک در Word، جیمیل و بسیاری از سایتها و نرمافزارهای تایپ، Ctrl + K است.
در پنجرهی Edit Link در اولین فیلد که Text to display است، نام و پسوند فایل عکس ذکر میشود. اگر این گونه نیست، عکس را درست انتخاب نکردهاید.
در فیلد Link to آدرس صفحهی وب یا آدرس فایل آنلاین را تایپ یا پیست کنید. اگر مقصود شما این است که آدرس ایمیلی را به عنوان لینک عکس استفاده کنید، ابتدا گزینهی Email Address را انتخاب کنید و سپس آدرس را وارد کنید.
در نهایت روی OK کلیک کنید.
به همین سادگی عکسی که در بدنهی ایمیل قرار دادهاید، به صفحهی مورد نظر شما لینک میشود. البته قبل از ارسال ایمیل بهتر است وضعیت را چک کنید. کافی است روی عکس کلیک کنید، کادری کوچک زیر آن نمایش داده میشود که در آن Go to link و سپس URL ذکر شده است. برای تغییر آدرس کافی است روی گزینهی Change در این کادر کلیک کنید و تغییرات لازم را انجام بدهید.
howtogeekسیارهی آیتی