یکی از سوالات علاقهمندان به سیستم عامل لینوکس این است که روش نصب لینوکس فدورا چگونه است و برای دوآل بوت کردن ویندوز و فدورا در یک سیستم، چه باید کرد؟
لینوکس Fedora یکی از بهترین توزیعهای سیستم عامل Linux است چرا که نرمافزارهای متنوع و جدید لینوکس Redhat و حتی قابلیتها و ویژگیهایی که قرار است کمی بعد در لینوکس سازمانی Redhat اضافه شود را به صورت رایگان در اختیار کاربر قرار میدهد.
شاید نصب کردن لینوکس فدورا برای برخی کاربران مبتدی به نظر پیچیده و مشکل برسد اما در حقیقت نصب کردن این توزیع قدرتمند لینوکس، بسیار ساده است. با سیارهی آیتی همراه شوید تا به مراحل کامل نصب کردن لینوکس Fedora بپردازیم. در این مقاله شیوهی نصب کردن Fedota 27 را بررسی میکنیم که شبیه به سایر نسخههای فدورا است.
پیشتر به روش نصب کردن لینوکس محبوب و سادهی Ubuntu در کنار ویندوز ۱۰ روی یک سیستم واحد، پرداختیم که مطالعه کردن آن برای مبتدیان استفاده از لینوکس، جالب و مفید خواهد بود:
بوتابل کردن فلش USB برای نصب کردن Fedora و بررسی روش بوت کردن آن
برای نصب کردن لینوکس Fedora مخصوص ایستگاه کاری یا ورکاستیشن، ابتدا دیسک نصب Live آن را دانلود کنید و سپس روی DVD رایت کنید و یا فلشدرایوی را به کمک آن بوتابل کنید. بنابراین در قدم اول به وبسایت رسمی فدورا مراجعه کنید و آخرین نسخهی Fedora Workstation را دانلود کنید.
اگر قبلاً از لینوکس استفاده کردهاید و با محیط استاندارد Gnome آشنایی دارید و آن را ترجیح میدهید، به وبسایت Fedora Spins مراجعه کنید و این نسخه را دانلود کنید. این نسخه مبتنی بر آخرین نسخهی لینوکس فدورا است با این تفاوت که محیط دستاپ آن متفاوت است و شامل KDE و Cinamon و Mate و XFCE و ... میشود.
پس از دانلود کردن ایمیج دیسک نصب فدورا که به صورت فایل ISO برای دانلود قرار داده شده، میتوان از نرمافزار مفید Etcher برای بوتابل کردن فلشدرایو USB با استفاده از ایمیج فدورا اقدام کرد. اگر از درایو نوری و سبک قدیمی DVD و CD برای نصب کردن سیستم عاملهایی مثل ویندوز و لینوکس استفاده میکنید، طبعاً نیازی به Etcher ندارید.
اگر با این نرمافزار بسیار ساده و کاربردی کار نکردهاید به مقالهای که قبلاً در مورد بوتابل کردن فلشدرایوهای USB و نحوهی تغییر دادن تنظیمات BIOS یا UEFI مادربورد و لپتاپ برای بوت کردن از فلشدرایو یا درایو نوری تهیه کردیم، مراجعه کنید. تنظیمات بایوس میبایست به گونهای باشد که ابتدا فلشدرایو USB یا درایو نوری بوت شود.
در حقیقت اگر فایل ISO را به کمک نرمافزارهای رایت ایمیج سیدی و دیویدی روی یک دیویدی خام رایت کنید و آن را در درایو نوری لپتاپ یا کامپیوتر موردنظر قرار دهید، ممکن است به صورت خودکار بوت نشود! بررسی تنظیمات بوت معمولاً ضروری است.
آموزش کامل نصب کردن لینوکس Fedora و روش پارتیشنبندی هارددیسک
پس از بوت کردن دیویدی یا فلش USB نصب لینوکس فدورا، نوبت به مراحل سادهی نصب کردن آن میرسد. لینوکس فدورا از ایسنتالری به اسم Anaconda بهره میبرد که مراحل نصب کردن آن را نسبت به اغلب توزیعهای لینوکس، پیچیدهتر میکند. بنابراین مراحل نصب کردن را دقیقاً مطابق با آنچه در ادامه شرح میدهیم، طی کنید تا اشتباهی رخ ندهد و پارتیشنها و فایلهای شخصی شما، پاکسازی نشود!
در اولین مرحله پس از بوت شدن فلش یا دیویدی بوتابلی که ساختهاید، یک صفحه با دو گزینه وجود دارد. گزینهی اول Try Fedora است که فدورا را بدون اینکه واقعاً نصب شود، اجرا میکند و برای تست کردن Fedora مفید است. در واقع گزینهی Try Fedora به معنی اجرا کردن لایو لینوکس فدورا است، چیزی که در اغلب توزیعات لینوکس در نظر گرفته شده است.
گزینهی دیگر Install to Hard Drive است که فدورا را روی هارددیسک یا SSD سیستم نصب میکند. اگر در مورد نصب کردن فدورا مطمئن هستید و نمیخواهید محیط آن را تست کنید، گزینهی دوم را انتخاب کنید.
قدم بعدی انتخاب زبان است. زبان موردنظر خود را انتخاب کنید و روی Continue کلیک کنید.
صفحهی بعدی تمامی تنظیمات نصب کردن فدورا را شامل میشود:
با کلیک کردن روی گزینهی Keyboard میتوان کیبوردهایی به جز کیبورد انگلیسی را اضافه کرد.
و همینطور میتوان روی Time & Date کلیک کرد و تاریخ و ساعت را تنظیم کرد.
در صورت نیاز میتوان تنظیمات کیبورد و موقعیت جغرافیایی را پس از نصب کردن فدورا نیز تغییر داد اما گزینهی سیستم که برای انتخاب کردن محل نصب کاربرد دارد، مهمترین گزینهی است. بنابراین روی سپس روی System کلیک کنید تا صفحهی انتخاب هارددیسک یا SSD و تنظیمات پارتیشن نصب سیستم عامل، نمایان شود.
لینوکس Fedora قابلیت پارتیشنبندی خودکار دارد که در حالت پیشفرض فعال است. این قابلیت برای اغلب کاربران مبتدی و حتی حرفهای مفید است چرا که پارتیشن روت و swap را به راحتی ایجاد میکند. بنابراین اگر درایو هارددیسک شما خالی است یا فایل مهمی روی آن وجود ندارد، از همین روش خودکار استفاده کنید. تنها کاری که باید انجام داد، انتخاب کردن هارددیسکی است که برای نصب کردن سیستم عامل در نظر گرفته شده است. این پارتیشن را در بخش Local Standard Disk انتخاب کنید. پس از انتخاب هارددیسک یا SSD، در کنار نام آن تیک مشکی اضافه میشود.
اگر انتخاب شما روش دستی است و میخواهید پارتیشنبندی را با دقت انجام دهید تا فایلی حذف نشود، ابتدا تیک گزینهی Custom (Blivet-GUI) را به جای Automatic بزنید و سپس هارددرایو یا SSD خود را انتخاب کنید و در نهایت روی Done کلیک کنید تا صفحهی مربوط به نرمافزار پارتیشنبندی Blivet GUI Partitioning نمایان شود.
برای تغییر دادن اندازهی پارتیشنهای موجود، روی پارتیشن موردنظر خود راستکلیک کنید و گزینهی Edit و سپس Resize را انتخاب کنید.
در پنجرهی پاپآپی که نمایان شده از اسلایدر استفاده کنید و سایز پارتیشن انتخابشده را کم کنید و سپس روی Resize کلیک کنید.
طبعاً با کوچک کردن سایز یکی از پارتیشنهای موجود، بخشی از فضای هارد یا SSD آزاد میشود. برای ایجاد پارتیشن جدید در این بخش آزاد، ابتدا آن را انتخاب کنید و سپس روی دکمهی + کلیک کنید.
در پنجرهی ایجاد پارتیشن جدید، اندازهی پارتیشن را به کمک اسلایدر تنظیم کنید. نوع سیستم فایل آن را ext4 انتخاب کنید. در فیلد نام یا Label، نام مناسبی وارد کنید و در نهایت در Mountpoint از عبارت /root استفاده کنید. با کلیک کردن روی OK، پارتیشن روت ایجاد میشود.
قدم بعدی ایجاد کردن پارتیشن Swap است. مراحل را مثل قبل تکرار کنید و پارتیشن swap و سایر پارتیشنهای موردنیاز خود را به همین شکل ایجاد کنید.
آخرین گام برای تکمیل پارتیشنبندی، دو بار کلیک کردن روی دکمهی Done است. در پنجرهای که نمایان شده روی دکمهی Accept Changes کلیک کنید تا تغییرات پارتیشن تأیید شود و به منوی اصلی برگردید.
اکنون روی Begin Installation کلیک کنید تا نصب آغاز شود. در این مرحله ابتدا روی Root Password کلیک کنید.
در صفحهی بعدی میبایست رمز عبور روت یا Root Password را انتخاب کنید و در فیلد Confirm نیز مجدداً رمز عبور انتخابشده را تایپ کنید تا تأیید شود.
قدم بعدی ایجاد یک یا چند حسابی کاربری است. روی User Creation کلیک کنید. نام کامل یا Full name و نام حساب کاربری یا User name را وارد کنید. اگر حساب کاربری موردبحث از نوع ادمین یا مدیر سیستم است، تیک چکباکس Make this user administrator را بزنید تا دسترسی این حساب به sudo آزاد باشد. در ادامه رمز عبوری در نظر بگیرید و آن را در هر دو فیلد تایپ کنید. با کلیک کردن روی دکمهی Done، این مرحله به پایان میرسد و مرحلهی دیگری وجود ندارد!
نصب Fedora پس از دقایقی به پایان میرسد و پیام تکمیل شدن نصب نمایش داده میشود.
بوت کردن ویندوز و لینوکس فدورا در یک کامپیوتر
پس از تکمیل نصب، فلشدرایو یا DVD نصب فدورا را کنار بگذارید تا مجدداً بوت نشود. سیستم را Restart کنید. به منوی GRUB میرسید و پس از ۵ ثانیه میتوانید سیستم عامل موردنظر خود که ممکن است ویندوز ۱۰ یا ویندوزهای قبلی یا لینوکس Fedora باشد را برای بوت کردن انتخاب کنید.
در برخی سیستمهای مجهز به UEFI، زمانی که لینوکس فدورا و ویندوز در کنار هم نصب میشود، منوی GRUB پس از ریاستارت نمایش داده نمیشود! در این صورت وارد ویندوز ۱۰ شوید. در منوی استارت عبارت cmd را جستوجو کنید و روی Command Prompt راستکلیک کرده و Run as administrator را انتخاب کنید تا کامند پرامپت با دسترسی کامل ادمین اجرا شود.
اکنون در پنجرهی cmd دستور زیر را تایپ کرده و کلید Enter را فشار دهید:
bcdedit /set {bootmgr} path \EFI\fedora\shim.efi
به این ترتیب مشکل نمایش منوی GRUB برطرف میشود.
دسترسی به پارتیشنهای کامپیوتر ویندوزی از طریق لینوکس Fedora
برای استفاده از فایلهایی که روی پارتیشنهای قبلی کامپیوتر ویندوزی که اکنون روی آن لینوکس فدورا نیز نصب شده، میتوان از نرمافزار Disks فدورا استفاده کرد. این ابزار را اجرا کنید و یکی پارتیشنهای ویندوزی که سیستم فایل NTFS دارد را انتخاب کنید و روی دکمهی Mount که آیکون مثلثی کوچکی در آن است، کلیک کنید.
پارتیشن موردبحث ماونت میشود. برای مشاهده کردن فایلها و فولدرهای آن، Files را باز کنید و Other Locations را انتخاب کنید. سپس روی پارتیشن NTFS دبلکلیک کنید.
tecmintسیارهی آیتی


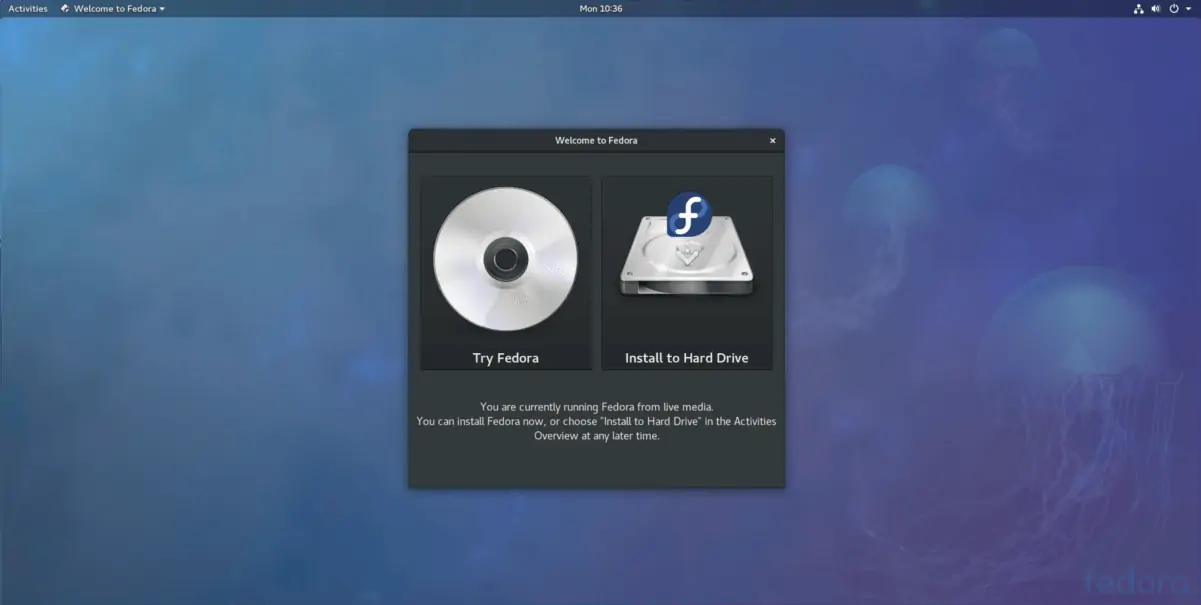
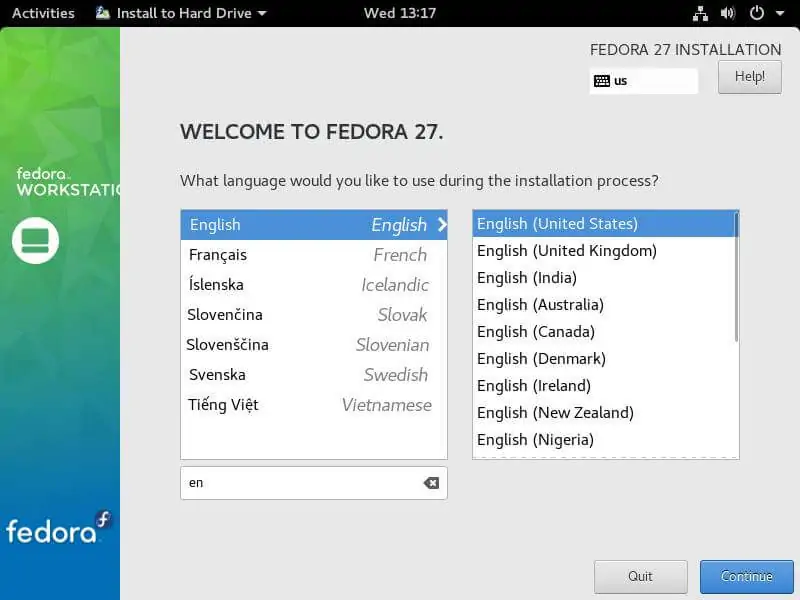
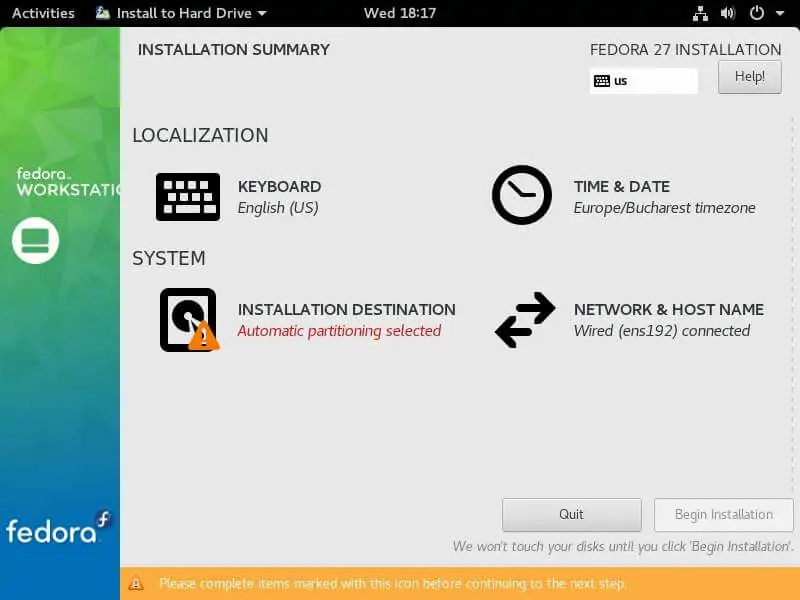
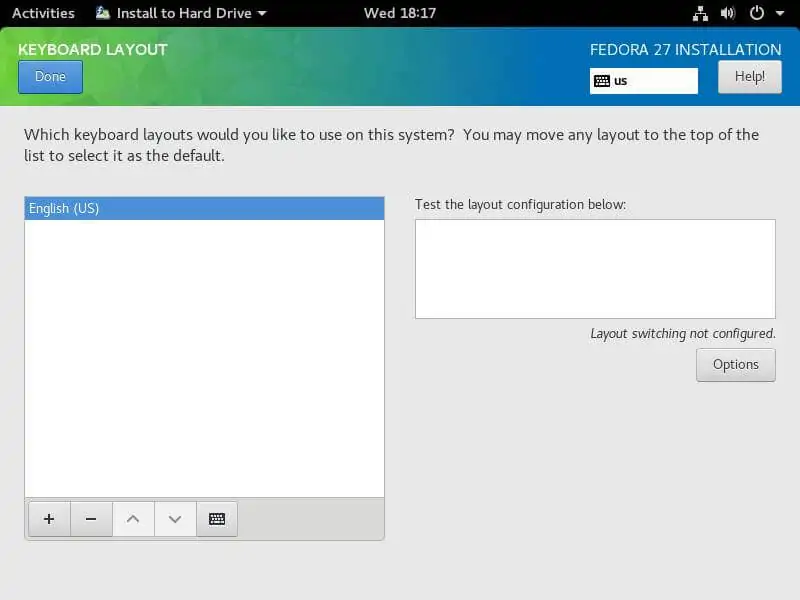
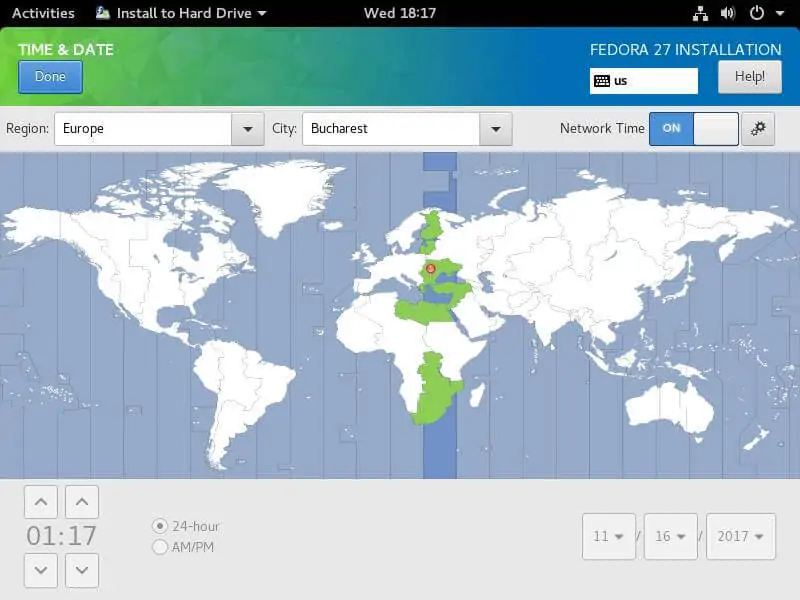
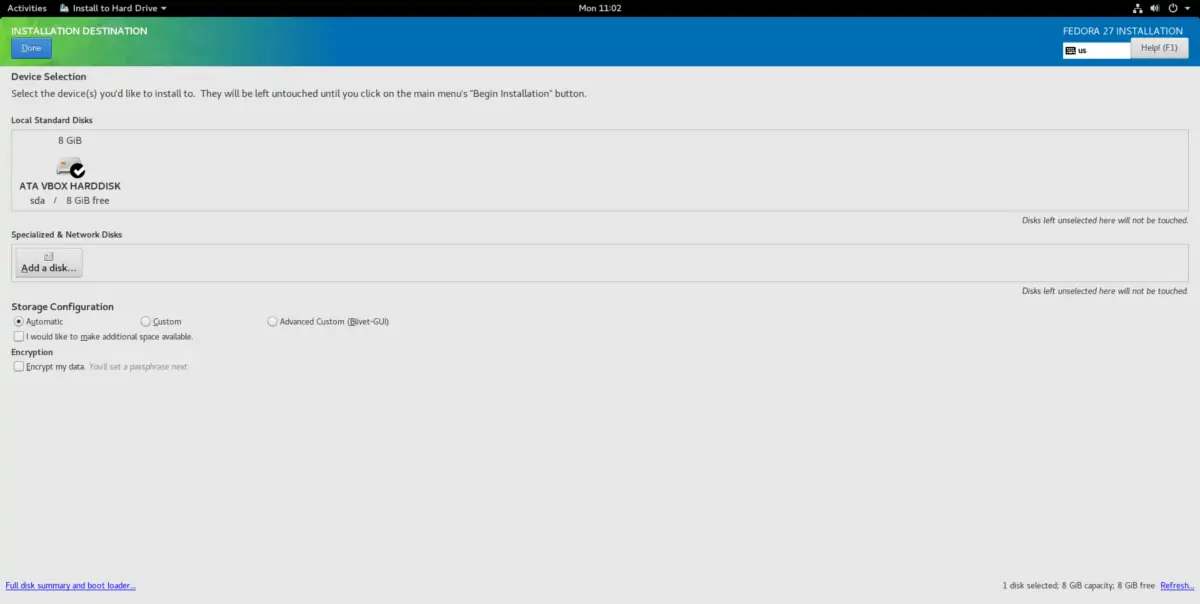
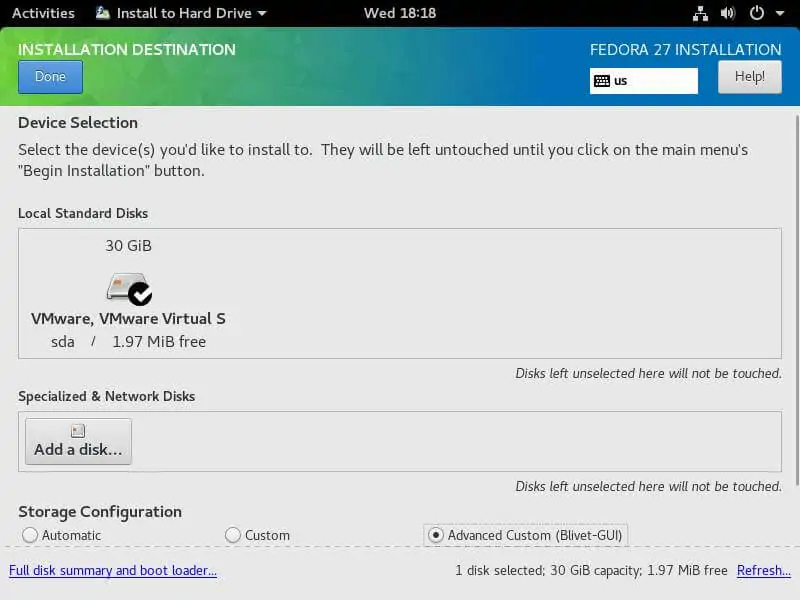
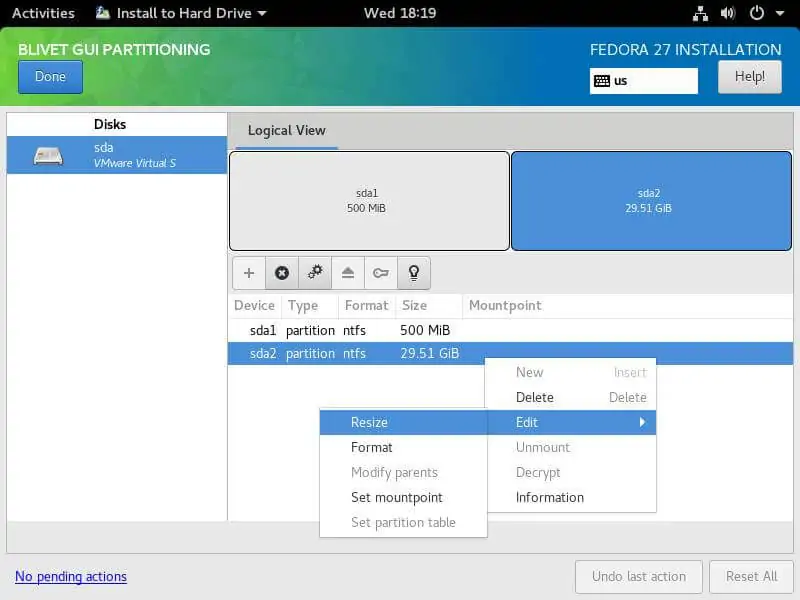
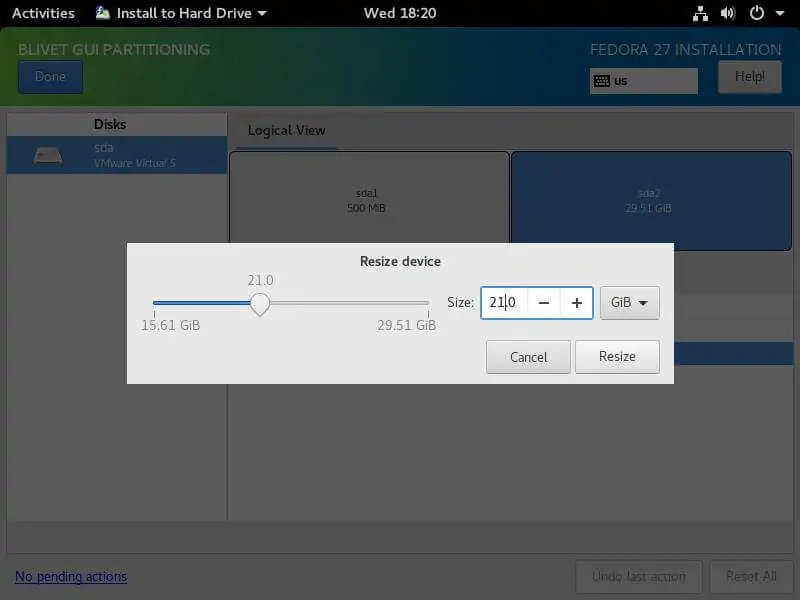
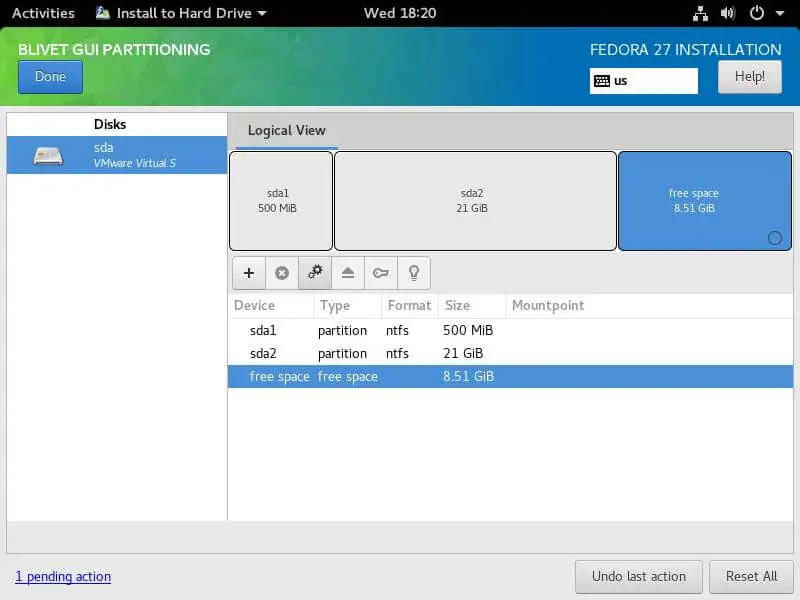
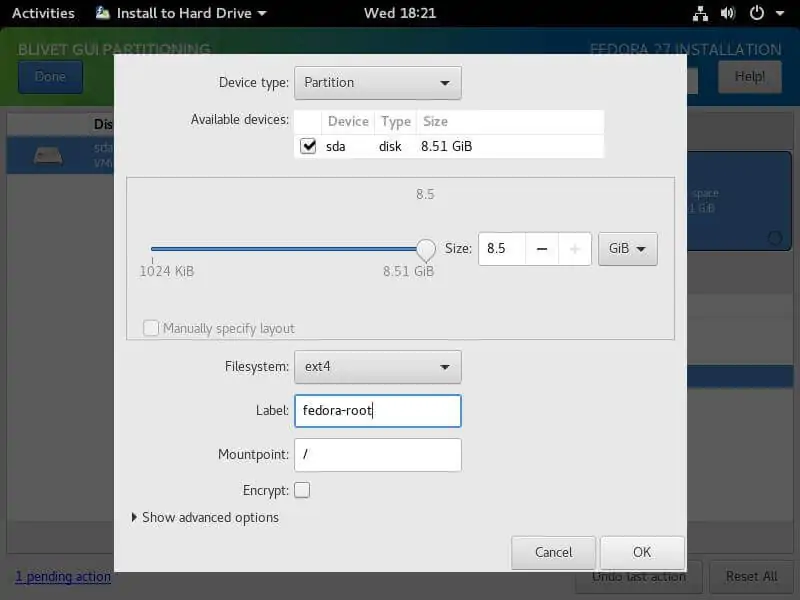
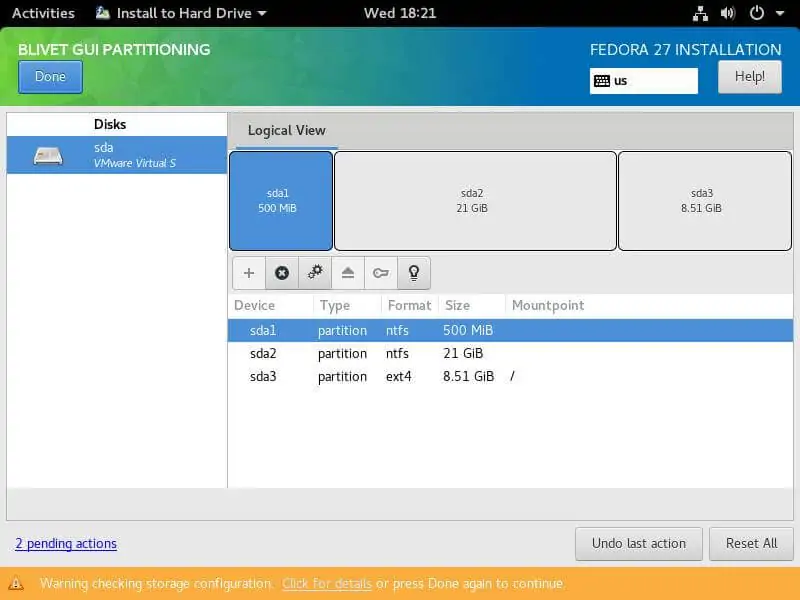
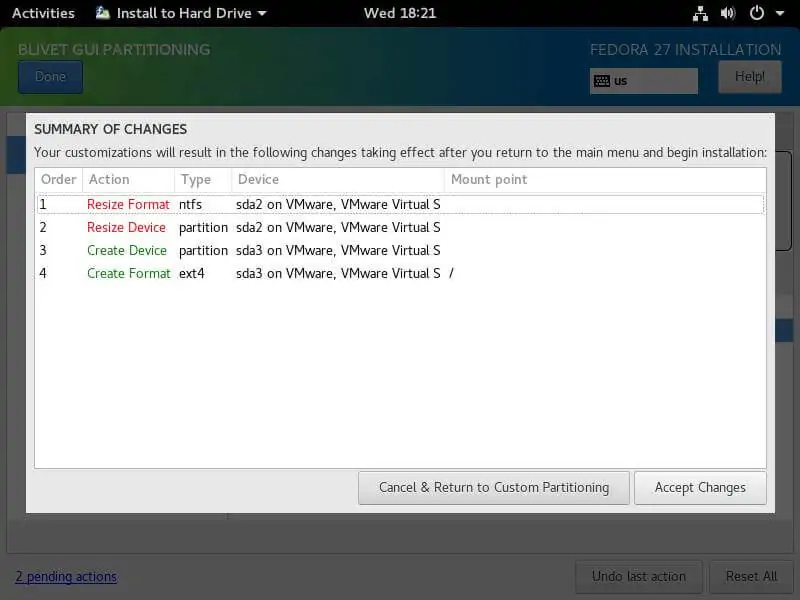
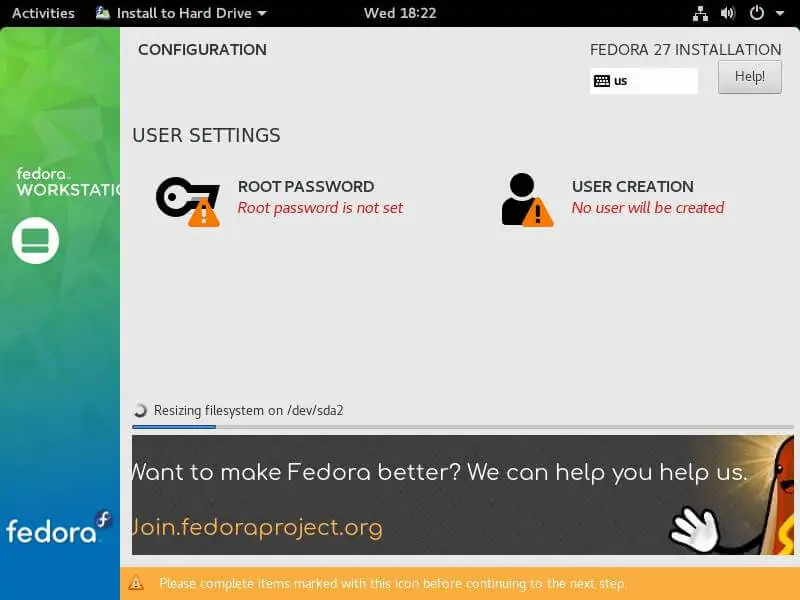
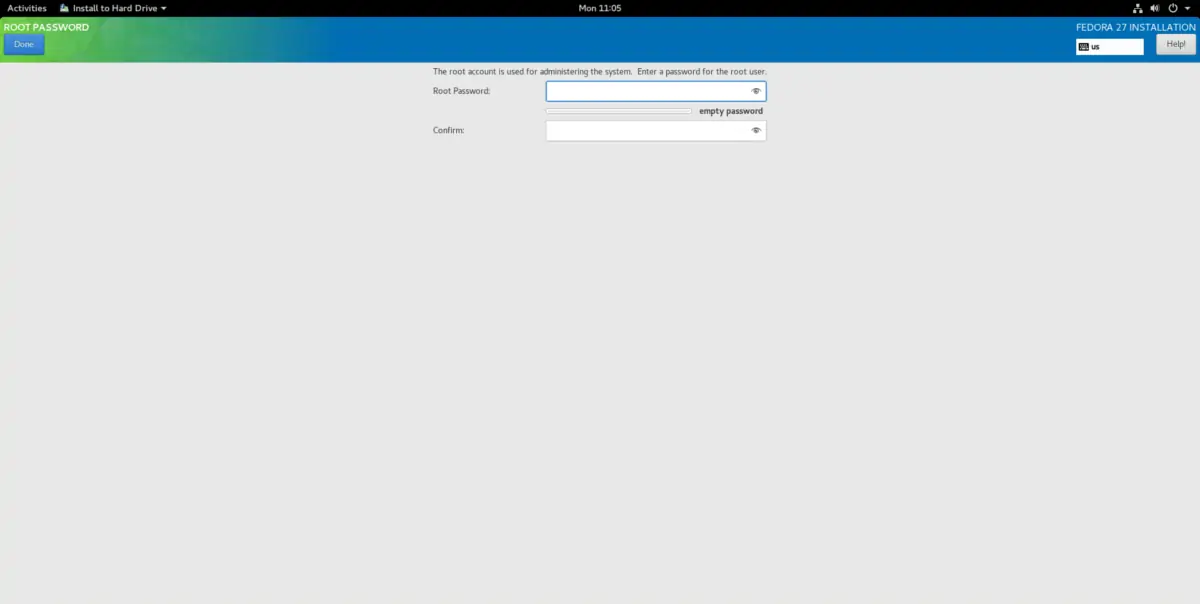
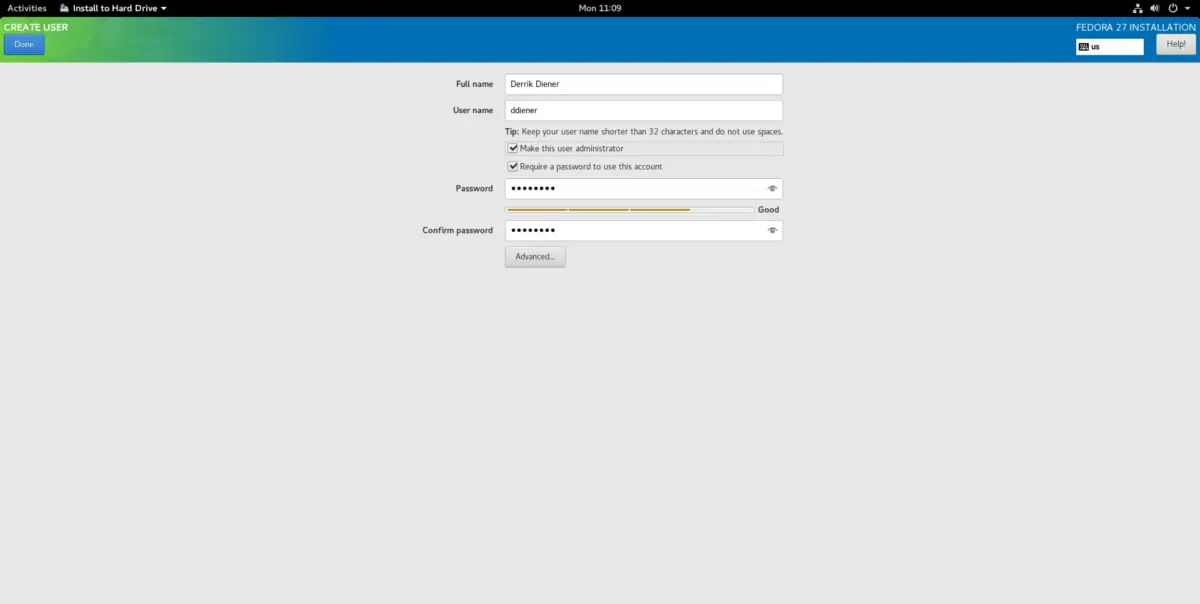
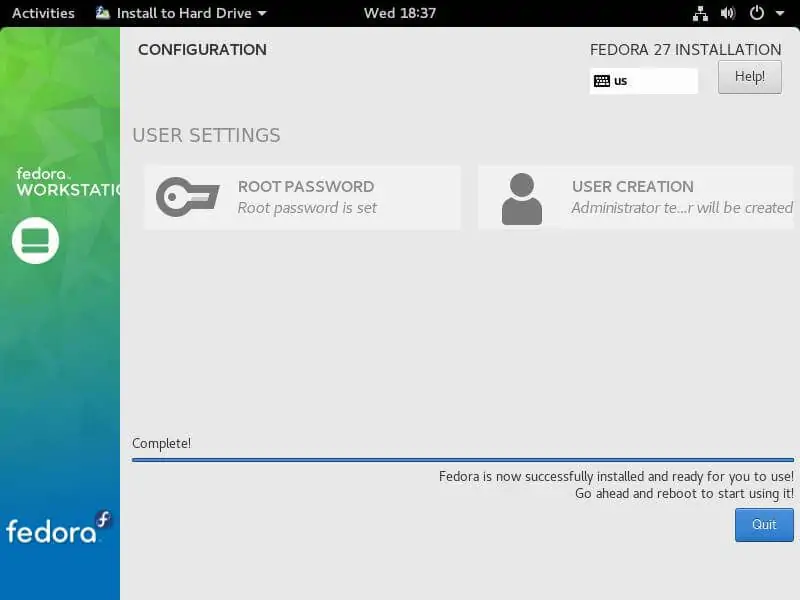
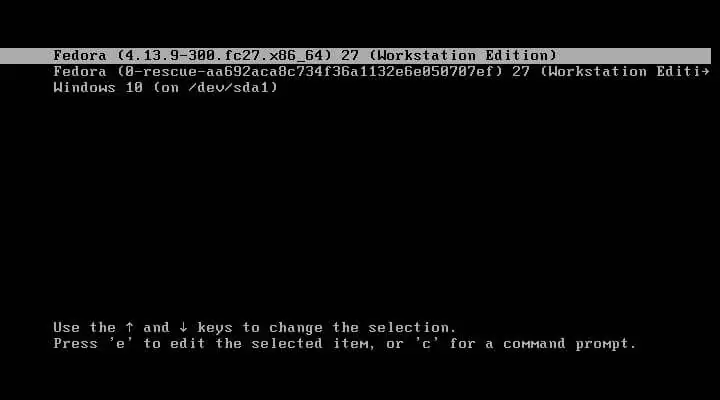

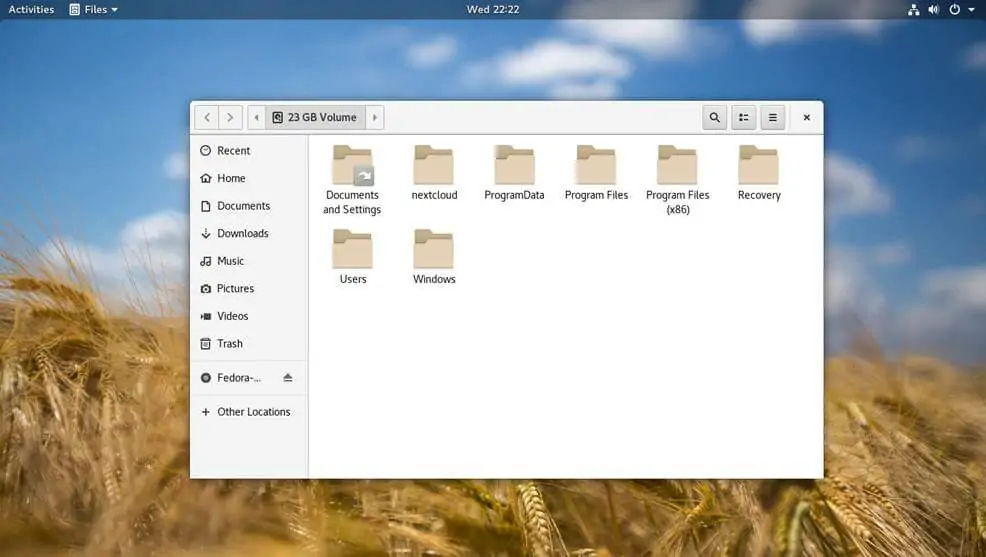
دمت گرم خیلی به دردم خورد.