کاربران MacBook و iMac برای استفادهی بهینه از سیستم عامل مکاواس، میتوانند Magic Mouse یا Magic Trackpad را خریداری کنند. در این صورت استفاده از ژستهای حرکتی خاصی امکانپذیر میشود که کار با مکاواس را سادهتر میکند.
البته استفاده از موس جادویی یا Magic Mouse اپل نسبت به ترکپد راحتتر است. در این مقاله با ژستهای حرکتی مربوط به موس جادویی اپل که به استفادهی بهینه از macOS کمک میکند، آشنا میشویم.
توجه کنید که در سیستمهای ویندوزی، استفاده از موسهای گیمینگ و موسهایی با ارگونومی خاص و بهینه، ساده است چرا که میتوانید نرمافزار کمکی که سازنده ارایه کرده را نصب کنید و با کمترین محدودیت از قابلیتهای موس استفاده کنید. اما متأسفانه در مکبوک و آیمک با توجه به سبک کاری اپل، انتخابها محدودتر است و نرمافزارهای کمتری برای سفارشیسازی عملکرد دکمههای موس و تعریف کردن ژستهای حرکتی وجود دارد.
در واقع اگر یک موس ساده در اختیار داشته باشید و سیستم عامل اصلی شما ویندوز باشد، میتوانید از نرمافزارهای رایگان و پیشرفتهای برای تعریف کردن ژستهای حرکتی به منظور انجام سریع امور استفاده کنید.
موس جادویی یا Magic Mouse اپل در میان کاربران مکبوک و آیمک محبوب است چرا که امکان انجام امور مختلف با ژستهای حرکتی را فراهم میکند.
فعال کردن ژستهای حرکتی Magic Mouse در مکاواس
برای استفاده از ژستهای حرکتی موس جادویی اپل میبایست به تنظیمات مکاواس مراجعه کنید و این قابلیت را فعال کنید. بنابراین ابتدا روی لوگوی اپل یا سیب در نوار منوی بالای صفحه کلیک کنید و گزینهی System Preferences را انتخاب کنید. در پنجرهی تنظیمات سیستمی روی Mouse کلیک کنید. به این ترتیب کنترل پنل تنظیمات موس جادویی ظاهر میشود. در این بخش میتوانید تیک ژستهای حرکتی موردنیاز را بزنید تا فعال شوند.
در تب دوم یعنی More Gestures، تنظیمات ژستهای حرکتی اضافی موجود است. Swipe between pages و Swipe between full-screen apps و Mission Control از موارد مفیدی است که بهتر است فعال کنید.
استفاده از ژستهای حرکتی Magic Mouse در مکاواس
ژستهای حرکتی موس جادویی اپل همگی ساده است و با یک انگشت یا دو انگشت انجام میشود. میبایست این ژستهای حرکتی را روی سطح موس انجام بدهید و در واقع سطح موس حالت لمسی دارد. البته شاید به موسهای معمولی عادت کرده باشید و در روزهای اول، انجام ژستهای حرکتی کمی کند و عجیب باشد!
زوم هوشمند یا Smart Zoom
با دو بار تپ کردن روی موس جادویی، عمل زوم یا بزرگنمایی انجام میشود. برای زومبک یا خروج از حالت زوم کردن میبایست یک بار دیگر عمل دو تپ پشتسرهم را انجام بدهید.
عمل زوم در فایلهای PDF و صفحات وب و عکسها انجام میشود و ناحیهی اطراف نشانگر موس، بزرگتر نمایش داده میشود. مقدار بزرگنمایی حدود ۵۰ درصد یا ۱.۵ برابر است.
دو بار تپ دو انگشتی برای دیدن Mission Control
با دو بار تپ دوانگشتی، نمای Mission Control باز میشود. منظور از نمای Mission Control، حالتی است که همهی پنجرههای باز شده مربوط به برنامههای مختلف روی صفحه نمایش داده میشود. اگر از Magic Keyboard اپل استفاده میکنید، میتوانید با زدن F3 این نما را مشاهده کنید.
سوییچ کردن بین پنجرهی چند برنامه با استفاده از ژست حرکتی دو بار تپ دو انگشتی، سادهتر میشود.
حرکت جاروبی حین وبگردی
حین وبگردی میتوانید با حرکت جاروبی به سمت چپ یا راست با یک انگشت، بین صفحات باز شده سوییچ کنید. حرکت به چپ موجب باز شدن صفحهی قبلی میشود و حرکت به راست موجب باز شدن صفحهی بعدی میشود.
روش دیگر برای رفتن به صفحهی قبلی و بعدی، استفاده از آیکونهای مربوطه است که البته با حرکت موس و کلیک کردن انجام میشود. ژست حرکتی جاروبی به سمت چپ و راست، روش سریعتری است و نیازی به تکان دادن موس نیست.
حرکت جاروبی برای سوییچ کردن بین اپهای تمامصفحه
اگر از چند اپلیکیشن به صورت Full Screen یا تمامصفحه استفاده میکنید و لازم است بین این اپها سوییچ کنید، میتوانید از حرکت جاروبی به سمت چپ و راست با دو انگشت استفاده کنید. البته انجام این ژست حرکتی در روزهای اول شاید کمی مشکل باشد اما به سرعت به آن عادت میکنید.
اما چطور یک اپلیکیشن را تمامصفحه یا فول اسکرین کنیم؟
برای تمامصفحه کردن پنجرهی یک اپلیکیشن در مکاواس، میبایست موس را به گوشهی چپ و بالا ببرید و روی دکمهی سبز کلیک کنید.
برای خروج از حالت تمامصفحه، میبایست موس را به گوشهی چپ و بالا ببرید تا نوار ابزار ظاهر شود و سپس روی دکمهی سبز کلیک کنید. به این ترتیب اپلیکیشن به حالت پنجرهای سابق تغییر شکل میدهد.
ژست حرکتی جاروبی دوانگشتی برای کار با اپها در حالت تمامصفحه بسیار عالی است و تمرکز شما را حین استفاده از هر یک از اپها، افزایش میدهد چرا که سوییچ کردن بین چند اپلیکیشن بسیار ساده میشود.
makeuseofسیارهی آیتی

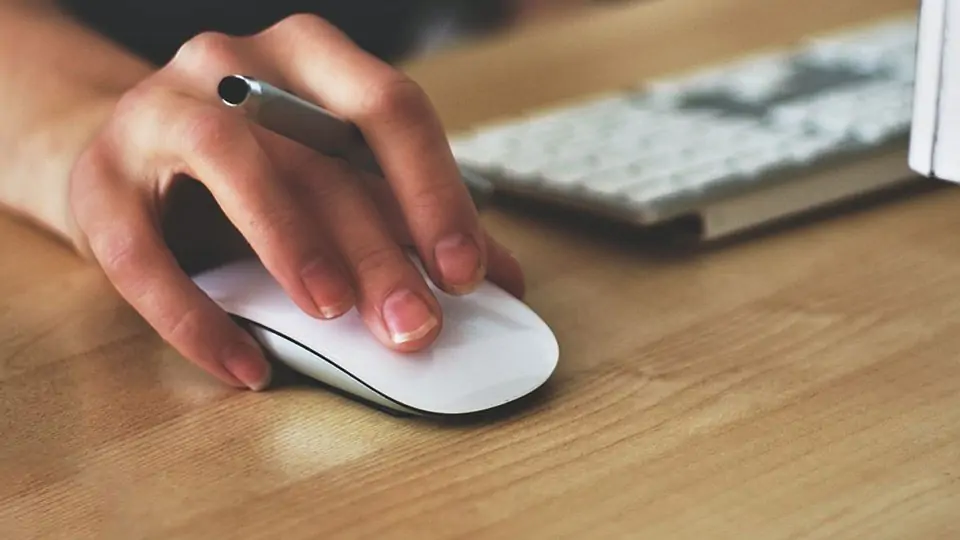
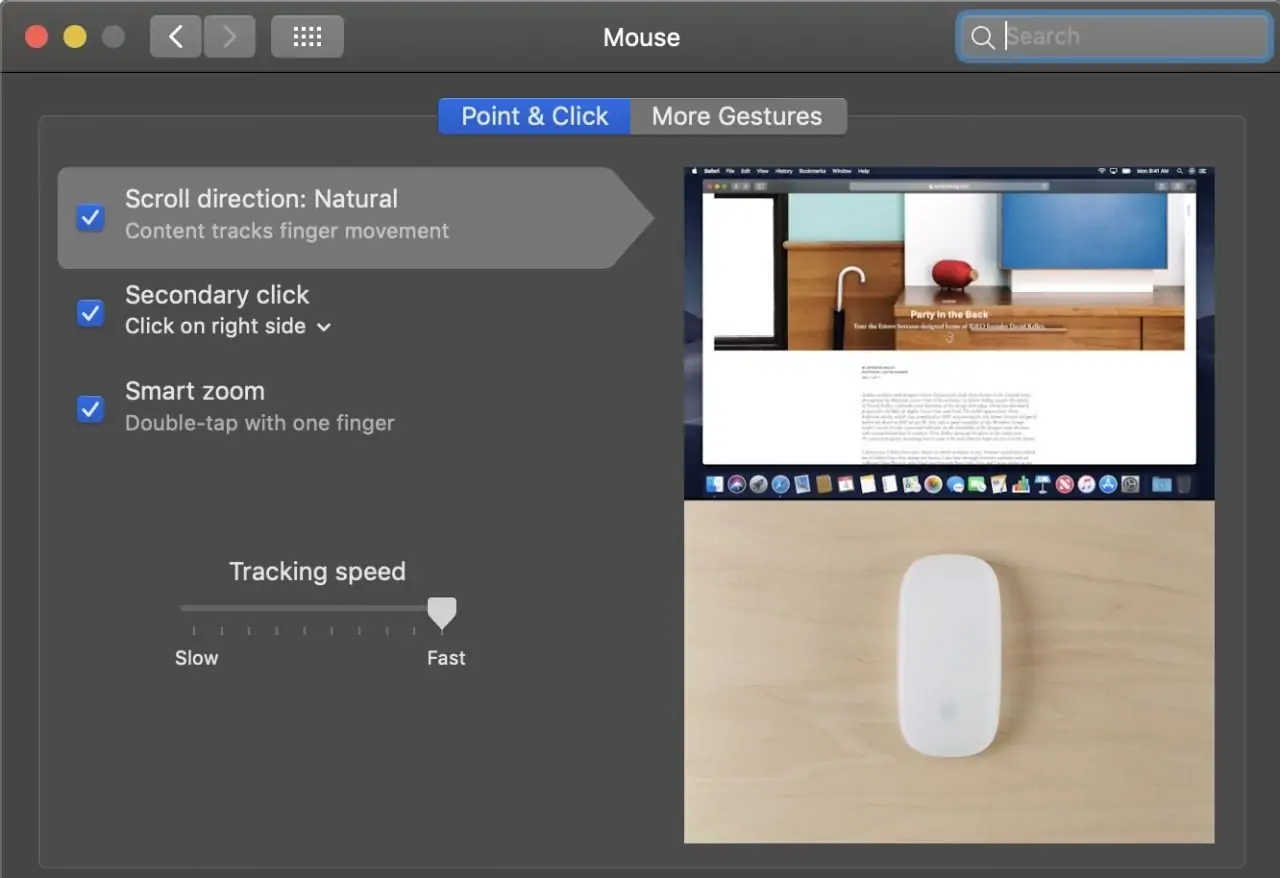
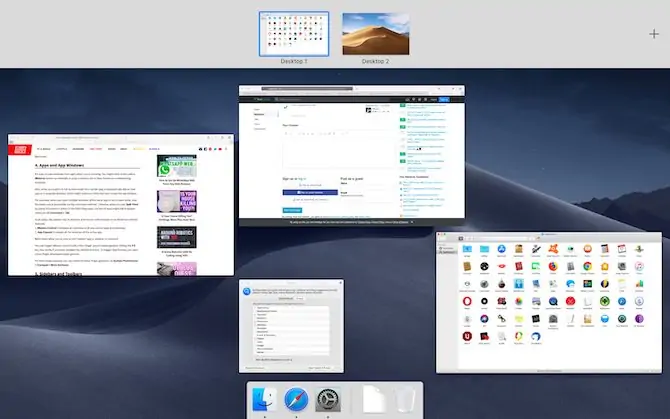
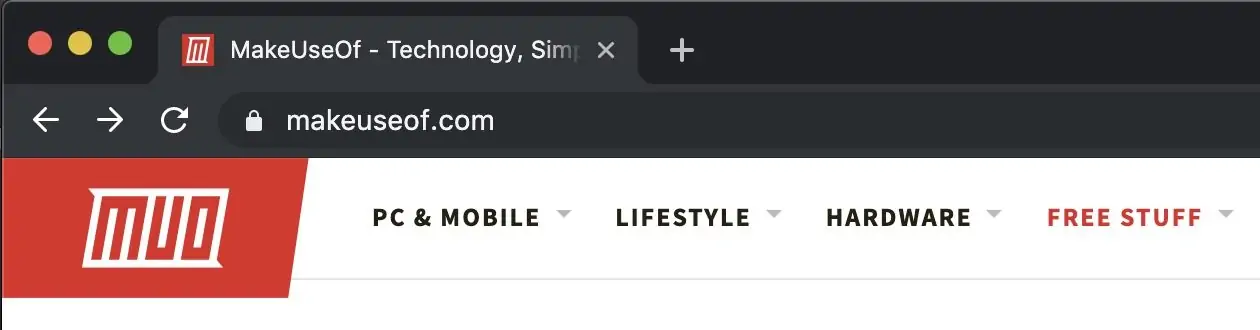
با سلام و وقت بخیر
بنده میخوام مجیک موس اپل 2 سفارش بدم لپتاپمم مک بوک 26 اینچ mvvk2 هست
در ویندوز هم دیدم میشه با نصب درایور اسکرول کرد و مشکلی نیست
فقط میخواستم بدونم موس های معمولی خود اسکرول یک قابلیت کلیک هم داره یعنی میشه باهاش در گوگل یک سایت را باز کرد یا یک تب را بست یا کار های دیگه انجام داد ، میخواستم ببینم با مجیک موس اپل میشه چنین کاری کرد؟؟؟
سلام
اگر سیستم ویندوزی دارید، به نظرم موسهای مرغوب از برندهایی مثل ایفورتک تهیه کنید که وسط کلیک دارن و بعضاً چندین دکمهی مختلف دارن و با نرمافزارهای کمکی یا نرمافزاری که سازنده ارایه میکنه، میشه از این دکمهها برای کارهای دلخواه استفاده کرد.
مجیک موس وسط کلیک نداره متأسفانه. باز از کسانی که مکاواس استفاده میکنن و این موس رو دارن مشورت بگیرید.