برخی کاربران اندروید و سایر سیستم عاملها از سرویس تقویم گوگل یا Google Calendar برای برنامهریزی استفاده میکنند. این سرویس گوگل امکانات مفیدی دارد و به خوبی با دیگر سرویسها و اپلیکیشنهای گوگل یکپارچه شده است. برای به اشتراکگذاری رویدادهای ثبت شده در تقویم گوگل، روشهای مختلفی وجود دارد و یکی از روشها، به اشتراکگذاری فایل خروجی با فرمت ICS است.
در ادامه به روش به اشتراکگذاری تقویم گوگل با فرمت ICS و استفاده از آن در دیگر اپلیکیشنهای تقویم میپردازیم.
گاهی اوقات بنا به دلایلی مثل حفظ حریم خصوصی یا رعایت قوانین سازمان و محل کار، به اشتراکگذاری تقویم با روش معمول مناسب مطلوب نیست و حتی ممنوع است. در این مواقع میتوانید تقویم را به صورت محدودتر و با فایل ICS به اشتراک بگذارید. یک مزیت دیگر این روش، دسترسی به برنامههای زمانی ثبت شده در تقویم، بدون دسترسی به اینترنت است. در واقع کاربر میتواند فایل ICS را در نرمافزاری ایمپورت کرده و حتی در حالت آفلاین از آن استفاده کند.
برای به اشتراکگذاری تقویم میبایست از تقویم خروجی بگیرید یا به عبارت دیگر آن را Export کنید و فایل را در برنامهی دیگری وارد یا Import کنید. در ادامه روش کار را به صورت قدم به قدم و تصویری توضیح میدهیم.
چگونه از تقویم گوگل خروجی بگیریم؟
برای اکسپورت کردن Google Calendar خویش، ابتدا وارد حساب کاربری شوید و تقویم موردنظر را باز کنید. با قرار گرفتن موس روی تقویم، منوی سهنقطهای آن ظاهر میشود. روی این منو کلیک یا تپ کنید.
در منو گزینهی Settings and sharing را انتخاب کنید.
در صفحهی تنظیمات روی دکمهی Export calendar کلیک کنید.
به این ترتیب تقویم شما به صورت یک فایل ZIP معمولی دانلود یا مستقیماً باز میشود. محل دانلود بسته به تنظیمات مرورگر متفاوت است. فایل زیپ دانلود شده را اکسترکت کنید تا مرحلهی بعدی که ایمپورت در برنامهای دیگر است را بررسی کنیم.
ایمپورت کردن تقویم Google Calendar در Windows Mail، آوتلوک یا Apple Mail
فرمت خروجی گوگل کلندر، ICS است. این فرمت استاندارد در اپهای زیادی پشتیبانی میشود. لذا میبایست فایل ICS را از فایل زیپ دانلود شده استخراج کنید و در اپلیکیشنهای دیگر مثل Outlook مایکروسافت یا Mail اپل ایمپورت کنید.
برای ایمپورت کردن در نرمافزار تقویم موردنظر، ابتدا روی فایل ICS دبلکلیک کنید. اپلیکیشن پیشفرض تقویم باز میشود و محتویات تقویم را نمایش میدهد. به عنوان مثال اگر در ویندوز از اپ Windows Mail یا Outlook استفاده میکنید، فایل تقویم در این اپها باز میشود.
در مکاواس نیز با دبلکلیک روی فایل ICS، توسط اپلیکیشن Apple Mail باز میشود. محتویات تقویم در بخش Other Calendars نمایش داده میشود.
به همین سادگی تقویم شما در اپلیکیشن دیگری ایمپورت شده و قابل استفاده است.
برای حذف کردن تقویم ایمپورت شده پس از پایان استفاده، میتوانید آن را به سادگی حذف کنید. روش کار بسته به اپلیکیشن مورداستفاده فرق میکند. به عنوان مثال در Outlook میبایست روی تقویم راستکلیک کنید و Delete calendar را انتخاب کنید.
ایمپورت کردن تقویم گوگل در اپلیکیشنهای تحت وب
برای ایمپورت کردن تقویمی که از آن خروجی گرفتهاید در اپلیکیشنهای تحت وب، میبایست به روش دستی عمل کنید.
به عنوان مثال در مورد تقویم گوگل، میبایست ابتدا وارد حساب کاربری شوید و در ستون سمت چپ که لیستی از تقویمها نمایش داده میشود، روی آیکون + روبروی Other calendars کلیک کنید.
در منوی باز شده روی Import کلیک کنید.
در ادامه روی دکمهی Select file from your computer کلیک کنید و فایل ICS اکسپورتشده را انتخاب کنید. سپس روی Import کلیک کنید.
به این ترتیب رویدادها و برنامههایی که در تقویم با فرمت ICS ذخیره شده، در تقویم اصلی شما اضافه میشود. در برخی اپلیکیشنهای تقویم، رویدادهای فایل ICS به صورت تقویمی مجزا اضافه میشود و به سادگی قابل حذف است.
howtogeekسیارهی آیتی

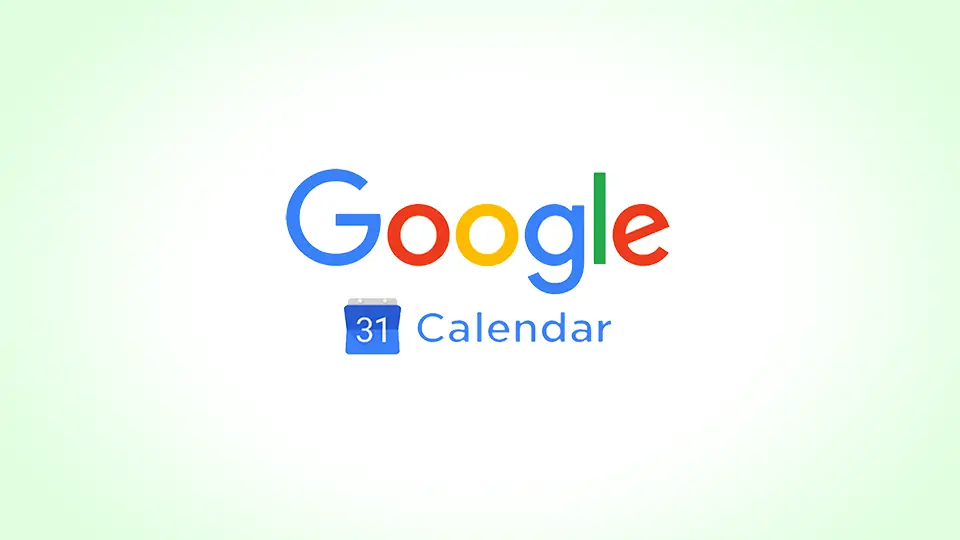
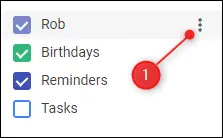
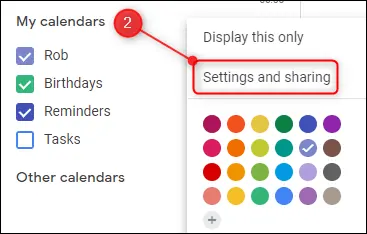
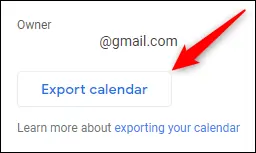
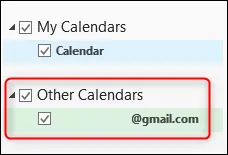
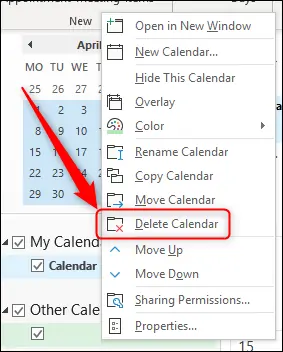
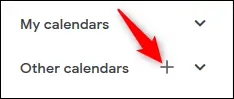
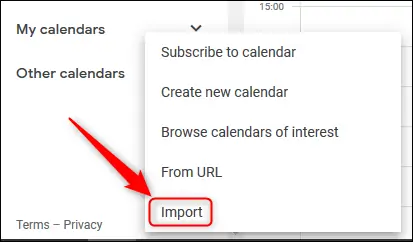
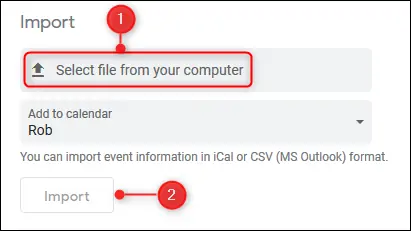
سلام
در برخی اپلیکیشنهای تقویم، رویدادهای فایل ICS به صورت تقویمی مجزا اضافه میشود و به سادگی قابل حذف است.
من یه فایل ics وارد کردم به تقویمم حالا می خوام حذفش کنم چیکار کنم؟