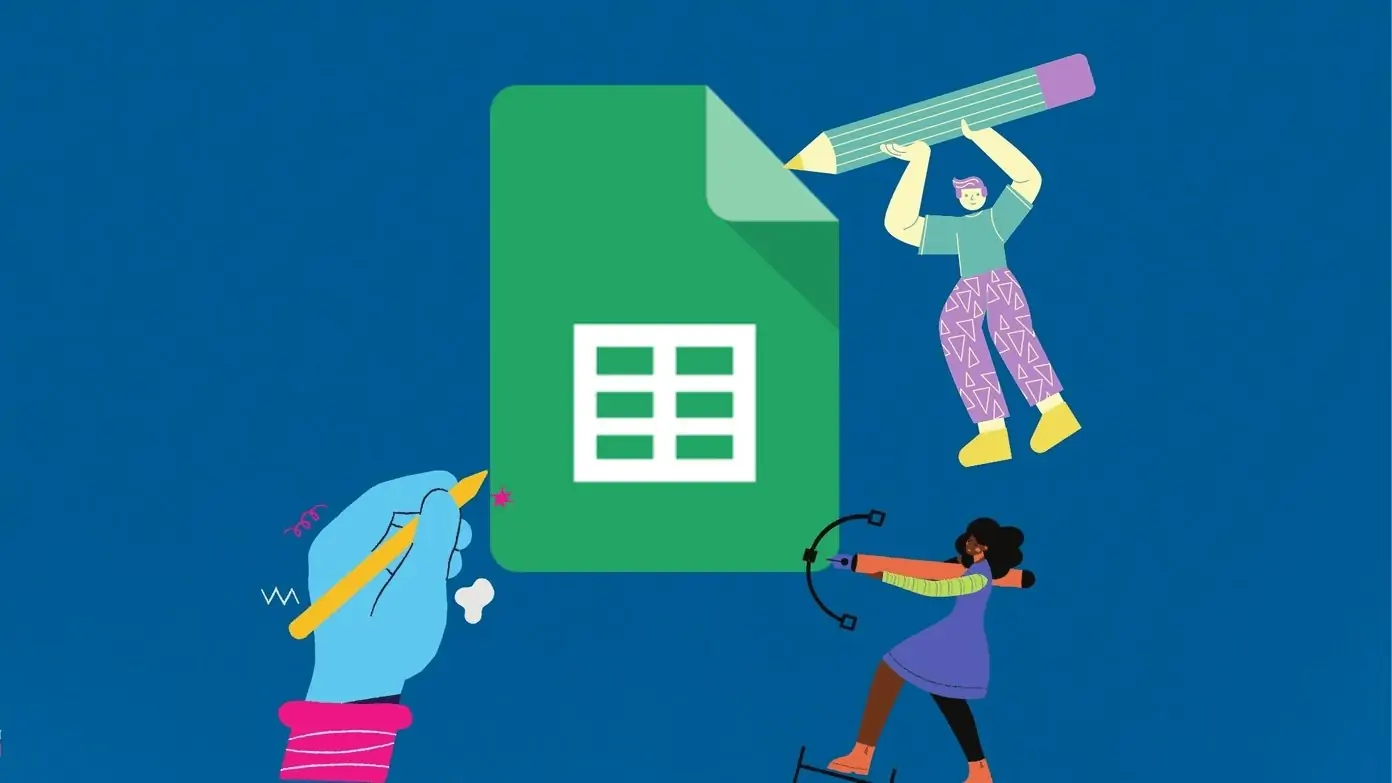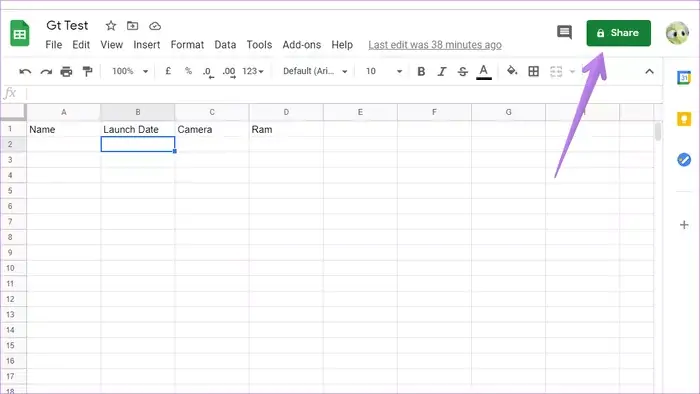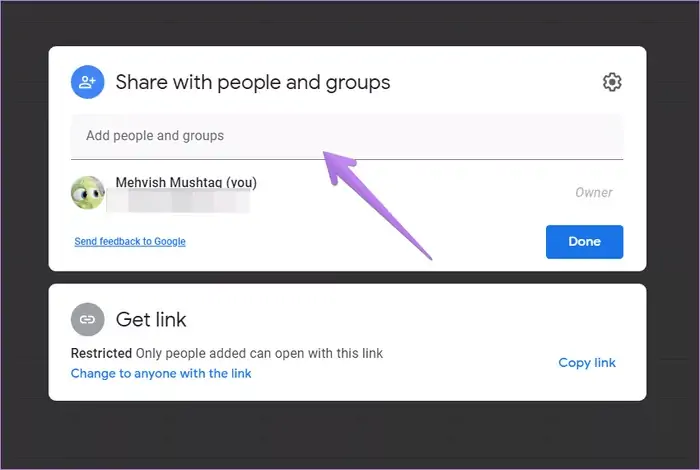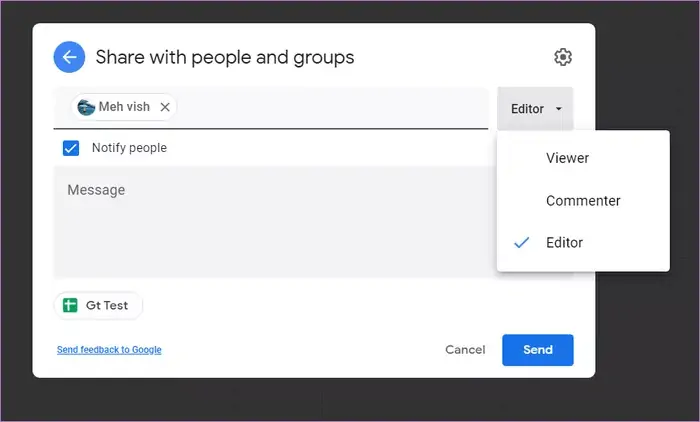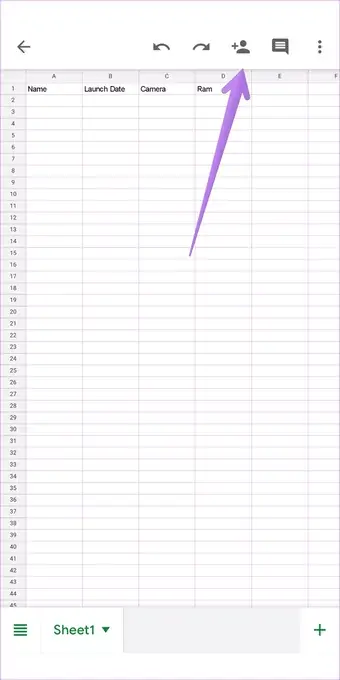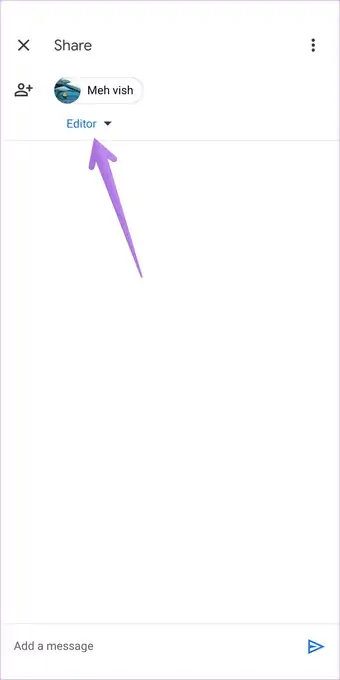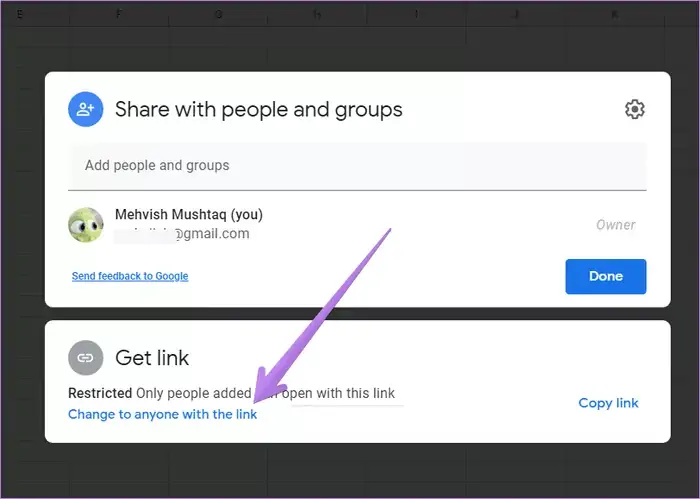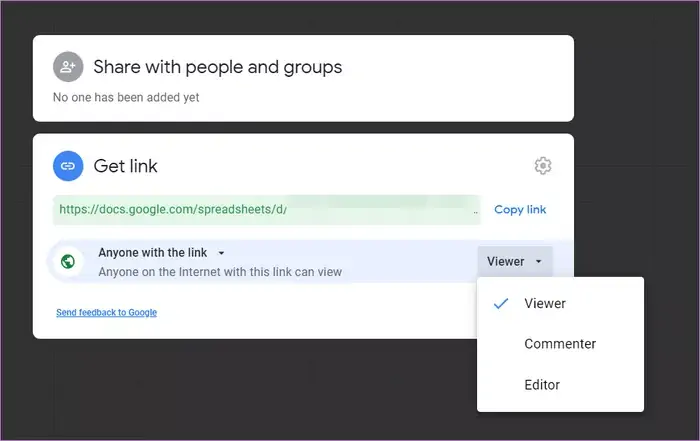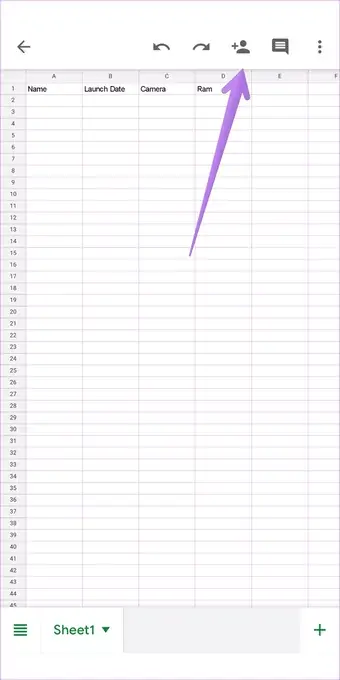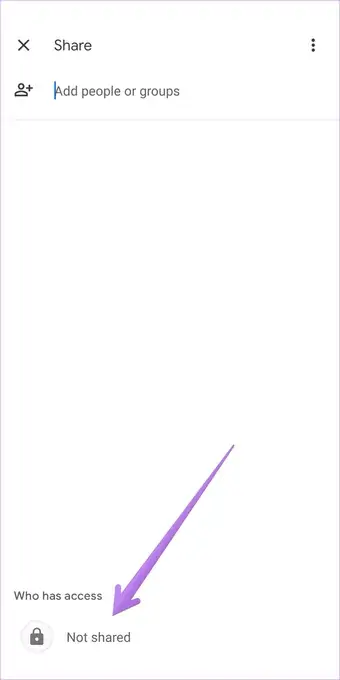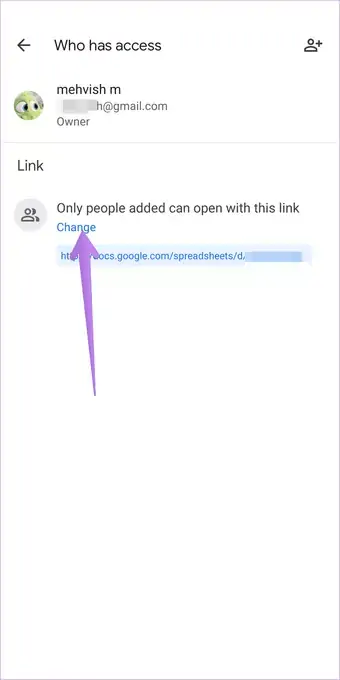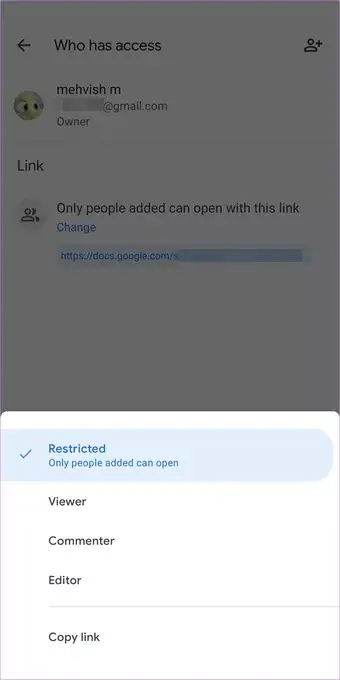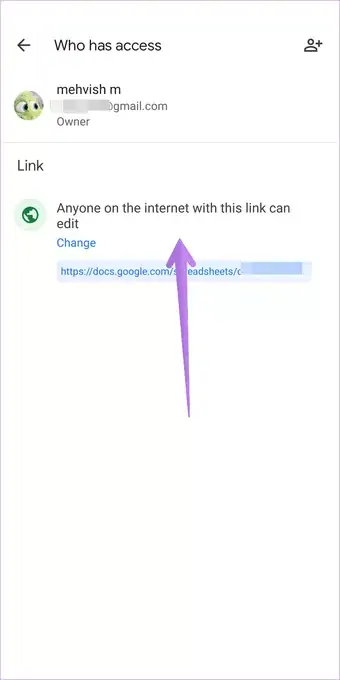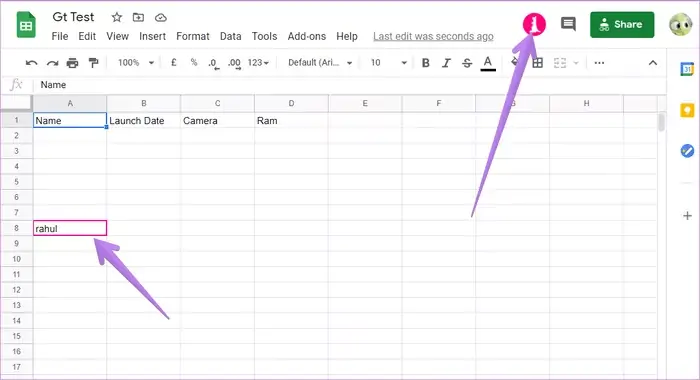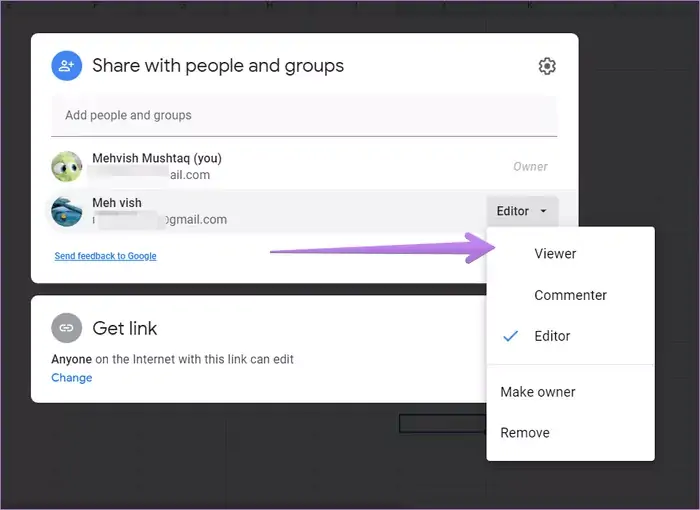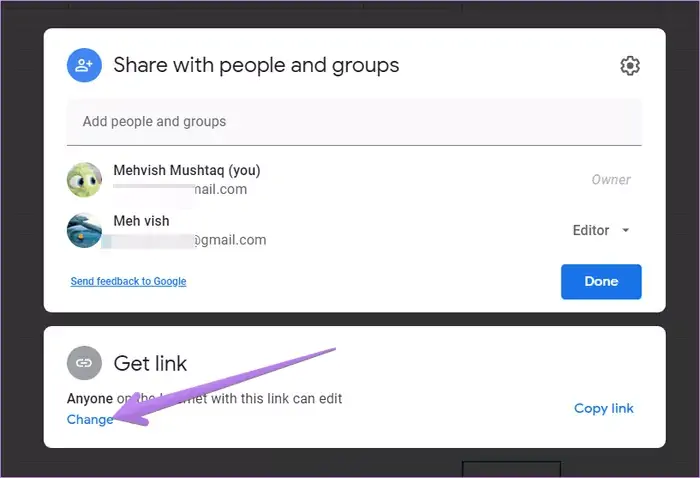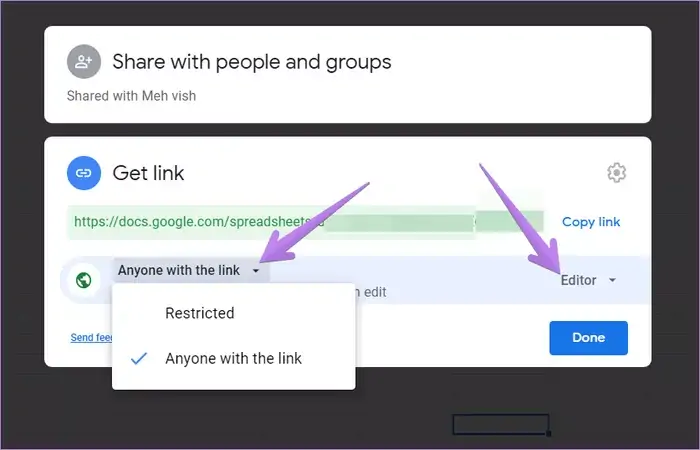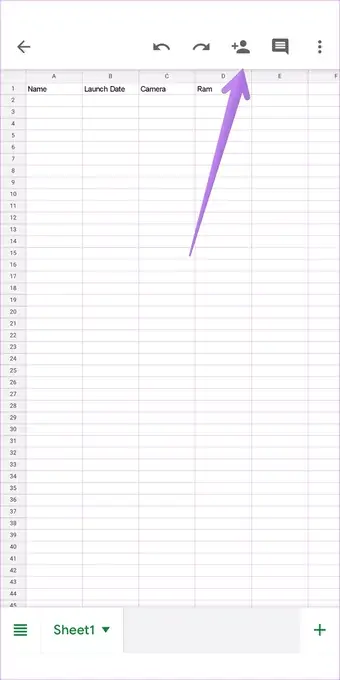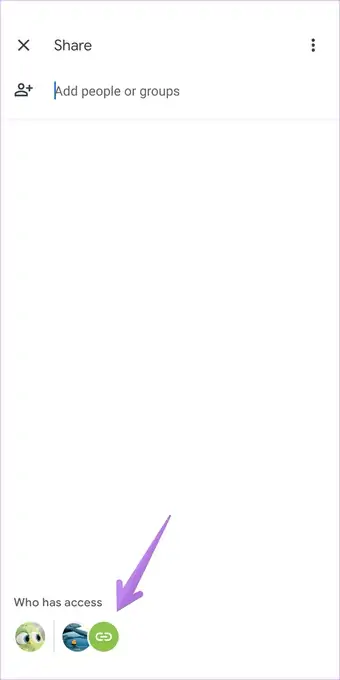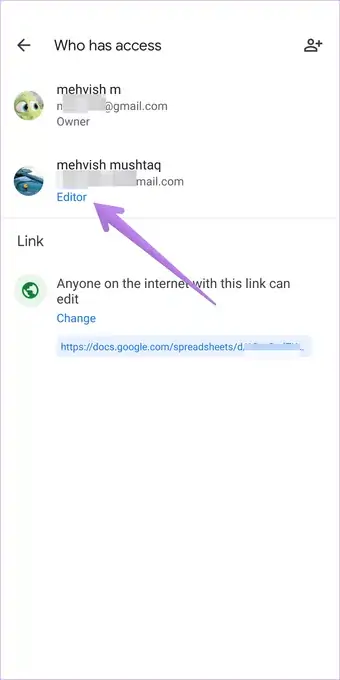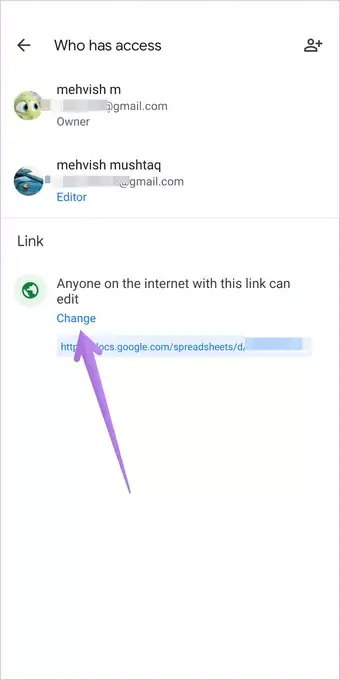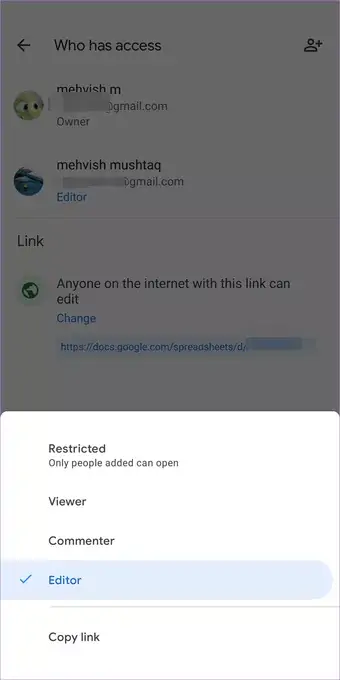شاید مهمترین مزیت آفیس آنلاین گوگل و اپهایی نظیر Google Sheets و Google Docs نسبت به اکسل و ورد مایکروسافت، مقولهی کار گروهی به صورت آنلاین باشد. در اپهای تحت وب گوگل میتوانید فایل جدید بسازید و آن را با دیگران به اشتراک بگذارید. سطح دسترسی قابل تغییر است. میتوانید کاری کنید که فقط فایل را ببینند و همینطور میتوانید امکان ویرایش کردن فایلها را به دیگران بدهید. تصمیم با شماست.
در این مقاله به نحوهی ایجاد یک فایل گوگل شیتس برای کار گروهی میپردازیم. دقت کنید که فایلهای گوگل شیتس تقریباً با فایلهای Excel یکسان هستند و اغلب توابع و امکانات این دو نرمافزار مشابه است.
گوگل اپلیکیشن موبایل سرویسهای محبوب تحت وب نظیر Google Sheets را منتشر کرده است و میتوانید اغلب کارهایی که در سایت گوگل شیتس انجام میدهید را در اپ موبایل آن نیز انجام دهید. این اپ برای اندروید، آیفون و آیپد منتشر شده و یکی از اپهای برتر اندروید محسوب میشود.
انواع دسترسی در فایلهای مشترک Google Sheets
قبل از هر چیز بهتر است چند سطح دسترسی مختلف که حین اشتراکگذاری فایلها میتوان انتخاب کرد را بررسی کنیم. برای هر نوع کاربری میبایست سطح دسترسی خاصی را انتخاب کنید.
- Can view یا دسترسی دیدن فایل: با انتخاب کردن این گزینه، کسی که فایل با وی اشتراکگذاری شده فقط میتواند آن را ببیند. امکان تغییر دادن و حتی نوشتن دیدگاه وجود ندارد!
- Can comment یا دسترسی نوشتن کامنت: اگر این حالت را انتخاب کنید، شخص موردنظر میتواند روی فایل نظر، سوال پیشنهاد بنویسد اما امکان تغییر دادن فایل برای وی فعال نیست.
- Can edit یا دسترسی ویرایش: اگر این حالت را برای کسی انتخاب کنید، وی میتواند محتویات فایل را تغییر دهد. سلولها را ویرایش کند، فرمولنویسی کند و همینطور سلولها را حذف کند. البته امکان قفل کردن برخی سلولها، ستونها و ردیفها وجود دارد و برای جلوگیری از اشتباهات سهوی میتوانید از این ویژگی گوگل شیتس هم استفاده کنید.
بسته به نوع کاربری و شرایط باید یکی از سطوح دسترسی را برای هر فرد از تیمی که روی فایل کار میکند، انتخاب کنید.
چگونه دسترسی ویرایش فایل گوگل شیتس را به افراد خاص بدهیم؟
میتوانید دسترسی تغییر دادن فایل را به افراد محدود یا همهی افراد بدهید. این کار هم از طریق سایت گوگل شیتس امکانپذیر است و هم از طریق اپلیکیشن موبایل آن برای اندروید، آیفون و آیپد.
در ادامه مراحل کار را به صورت تصویری بررسی میکنیم.
دادن امکان ویرایش فایل به تعدادی فرد خاص از طریق سایت گوگل شیتس
در اپ یا سایت گوگل شیتس فایل موردنظر را باز کنید. برای اشتراکگذاری آن با دیگران، روی دکمهی Share در بالای صفحه کلیک کنید. روش دیگر انتخاب گزینهی Share از منوی File است.
پنجرهی اشتراکگذاری فایل باز میشود. همانطور که در تصویر زیر مشاهده میکنید، عبارت Restricted به معنی محدود زیر بخش دریافت لینک یا Get Link موجود است و این یعنی همه به فایل شما دسترسی ندارند و باید ایمیل افراد موردنظر را یکییکی اضافه کنید تا به این فایل دسترسی داشته باشند.
برای افراد افراد موردنظر، آدرس جیمیل ایشان را در کادر Add people and groups یکییکی تایپ کنید. البته امکان افزودن گروهها نیز وجود دارد.
زمانی که هر فرد یا گروه جدیدی را اضافه میکنید، کادری در سمت راست ظاهر میشود. برای فراهم کردن دسترسی ویرایش، گزینهی Editor به معنی ویرایشگر را انتخاب کنید. در نهایت زمانی که همهی افراد را اضافه کردید، روی دکمهی Send یا ارسال کلیک کنید.
البته در آینده هم میتوانید افراد و گروههای جدیدی را اضافه کنید.
اشتراکگذاری با قابلیت ویرایش از طریق اپ Google Sheets
اگر از گوشی یا تبلت استفاده میکنید و اپ گوگل شیتس را نصب کردهاید، فایل موردنظر را باز کنید و سپس روی آیکون اشتراکگذاری در بالای صفحه تپ کنید. روش دیگر تپ روی منوی سهنقطه و لمس کردن گزینهی SheShare & export و سپس Share است.
در کادر باز شده ایمیل افراد یا گروههای موردنظر را یکییکی وارد کنید. با اضافه کردن هر مورد جدید، سطح دسترسی وی را از منوی کرکرهای انتخاب کنید و روی حالت Editor قرار دهید. البته اگر نمیخواهید فایل را ویرایش کنند، حالت تماشاچی یا Viewer یا حالت Commenter که امکان نوشتن دیدگاه برایشان فراهم میشود را انتخاب کنید. در نهایت برای ارسال ایمیل و اشتراکگذاری لینک فایل، روی Send تپ کنید.
چگونه فایل گوگل شیتس را برای عموم قابلویرایش کنیم؟
شاید فایلی دارید که میخواهید هر شخصی که لینک آن را دریافت میکند، امکان ویرایش کردن آن را داشته باشد.
دقت کنید که ممکن است برخی افراد سوء استفاده کنند و فایل را خراب کنند! بهتر است نسخهی بکاپ یا کپی از فایل تهیه کنید.
خوشبختانه این نوع اشتراکگذاری از طریق سایت گوگل شیتس و همینطور اپلیکیشن موبایل آن امکانپذیر است.
اشتراکگذاری عمومی از طریق سایت گوگل شیتس
برای شروع کار مراحل را مشابه اشتراکگذاری با افراد خاص طی کنید و پنجرهی اشتراکگذاری را باز کنید. سپس روی گزینهی Change to anyone with the link که زیر عبارت Get Link دیده میشود کلیک کنید.
سطح دسترسی پیشفرض برای عموم، Viewer است و فقط میتوانند فایل را ببینند. روی گزینهی Viewer کلیک کرده و حالت موردنظر و به عنوان مثال ویرایشگر یا Editor را انتخاب کنید. سپس روی گزینهی Copy link کلیک کنید تا لینک فایل فعلی کپی شود. اکنون میتوانید این لینک را برای مخاطبین ایمیل کنید یا از طریق پیامرسانها ارسال کنید و حتی میتوانید در سایتها و وبلاگها منتشر کنید تا در دسترس عموم قرار گیرد.
همانطور که قبلاً هشدار دادیم، دقت کنید که لینک فایل را در اختیار همگان نگذارید تا سوء استفاده و خرابکاری نشود!
اشتراکگذاری عمومی فایل از طریق اپلیکیشن گوگل شیتس
برای اشتراکگذاری عمومی، فایل موردنظر را در اپ موبایل Google Sheets باز کرده و روی آیکون Share در بالای صفحه تپ کنید. در ادامه روی آیکون یا متن بخش Who has access در پایین صفحه تپ کنید.
روی گزینهی Change زیر عبارت Only people added can open with this link تپ کنید و سپس گزینهی Editor را انتخاب کنید.
همانطور که در تصویر زیر مشاهده میکنید، عبارت Only people added can open with this link تغییر میکند و Anyone on the internet with this link can edit ظاهر میشود و این یعنی هر کسی که لینک فایل فعلی را داشته باشد میتواند آن را ببیند و ویرایش کند. لینک فایل را کپی کنید و با هر روشی که صلاح میدانید برای افراد مورداعتماد ارسال کنید.
زمانی که فایلی را اشتراکگذاری میکنیم، چه اتفاقی میافتد؟
بسته به سطح دسترسی انتخاب شده، افرادی که لینک فایل را دریافت میکنند میتوانند آن را ببینند، کامنت روی آن بنویسند و یا فایل را تغییر دهند.
زمانی که افراد آنلاین هستند و روی فایل کار میکنند، تصویر پروفایل یا ابتدای نام ایشان در بالای صفحه نمایش داده میشود. علاوه بر این اگر شخص همتیمی شما سلولی را انتخاب کرده باشد، دور سلول رنگی میشود و متوجه میشوید که در حال کار روی کدام سلول است.
اگر دسترسی ویرایش را به کسی داده باشید، زمانی که وی آنلاین است و سلولی را تغییر میدهد، شما به صورت آنی و زنده تغییرات را مشاهده خواهید کرد و میتوانید با نوشتن کامنت، نظر خود را به وی منتقل کنید. البته گوگل ابزار چت هم پیشبینی کرده که در کنار صفحه باز میشود و کار تیمی روی فایلهای مشترک را ساده میکند.
دقت کنید که محدودیت ۱۰۰ نفر برای ویرایش همزمان یک فایل گوگل شیتس وجود دارد! البته این محدودیت مهم نیست چرا که کمتر اتفاق میافتد که تیمی ۱۰۰ نفره بخواهد همزمان یک فایل را تغییر دهد.
لغو دسترسی دیگران به فایلهای گوگل شیتس
شاید پس از مدتی کار و تلاش، نیازی به مشترک بودن فایل نمیبینید و بهتر است آن را از حالت مشترک خارج کنید یا لااقل دسترسی ویرایش را مسدود کنید تا کسی فایل را تغییر ندهد. هر دو مورد امکانپذیر و ساده است.
لغو دسترسی ویرایش فایلها در سایت گوگل شیتس
فایل موردنظر را باز کنید و روی دکمهی Share کلیک کنید. در پنجرهی اشتراکگذاری فایل، از منوی کرکرهای روبروی هر جیمیل یا هر گروه، سطح دسترسی را از حالت Editor به Viewer تبدیل کنید.
اگر نمیخواهید شخص یا گروهی حتی فایل را رویت کند و در واقع اشتراکگذاری به کلی لغو شود، از منوی کرکرهای ویرایش دسترسی، گزینهی Remove را انتخاب کنید.
اگر فایل را به صورت عمومی اشتراکگذاری کردهاید، روش کار متفاوت است و میبایست روی گزینهی Change در بخش Get link کلیک کنید.
و سپس روی Anyone with the link کلیک کنید و گزینهی Restricted را انتخاب کنید. در این صورت فایل از حالت قابل مشاهده توسط عموم خارج میشود.
اگر بخواهید صرفاً سطح دسترسی را تغییر دهید، میتوانید گزینهی Viewer را انتخاب کنید تا فایل از این پس فقط قابل مشاهده کردن باشد.
لغو دسترسی به فایلها از طریق اپ گوگل شیتس
برای تغییر دادن سطح دسترسی به فایلها، اپ گوگل شیتس را اجرا کرده و فایل موردنظر را باز کنید. سپس روی آیکون Share در بالای صفحه تپ کنید. در پایین صفحهی باز شده روی Who has access تپ کنید.
اگر مقصود شما تغییر سطح دسترسی است، روی گزینهی Editor زیر ایمیل شخص موردنظر تپ کنید و گزینهی Viewer را انتخاب کنید. اما اگر میخواهید دسترسی به کلی لغو شود و فایل حتی دیده نشود، گزینهی Remove را انتخاب کنید.
در خصوص فایلهای اشتراکگذاری شده به صورت عمومی، میبایست ابتدا روی گزینهی Change زیر عبارت Anyone on the internet with this link can edit تپ کنید. سپس گزینهی Viewer را انتخاب کنید تا فایل فقط قابل رویت باشد. برای لغو دسترسی نیز میبایست Restricted را انتخاب کنید.
guidingtechسیارهی آیتی