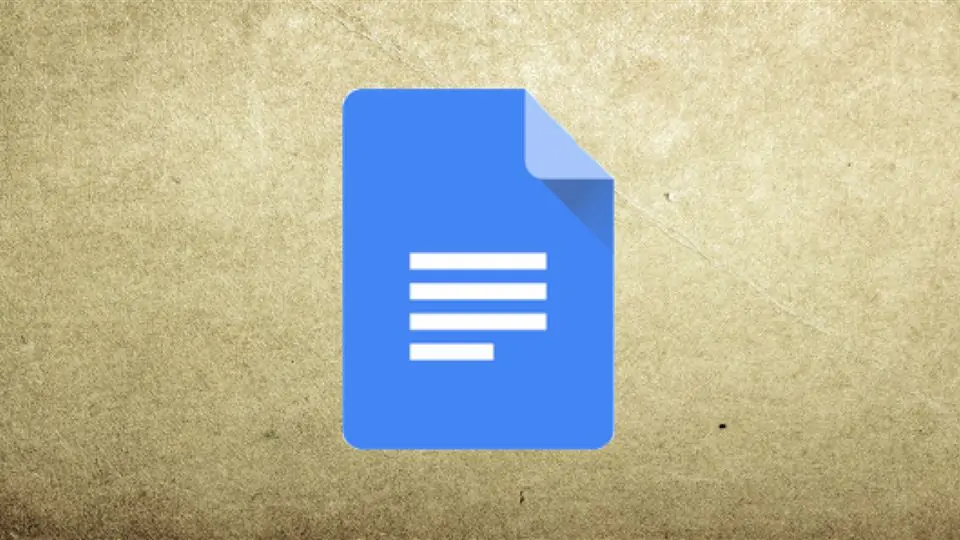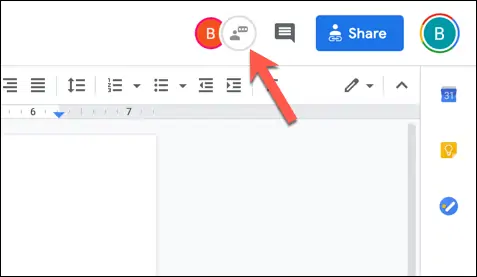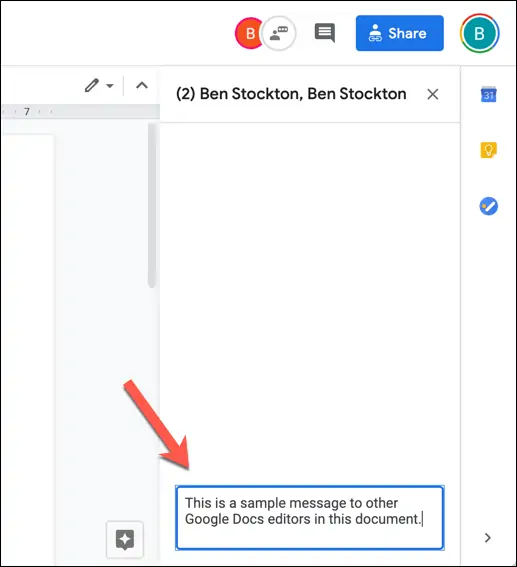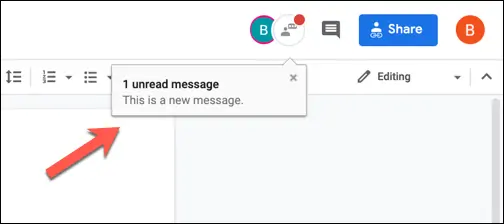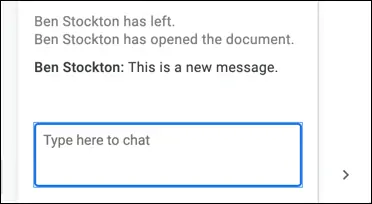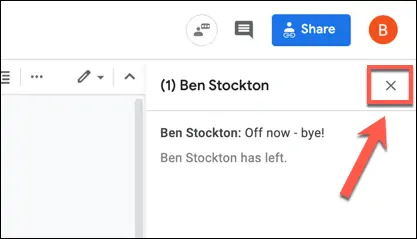اگر از نرمافزارهای آفیس آنلاین گوگل شامل Docs و Sheets و Slides به عنوان جایگزین Word و Excel و PowerPoint استفاده میکنید، میتوانید به صورت تیمی روی داکیومنتها کار کنید. در گذشته امکان نوشتن Comment یا دیدگاه و پاسخ گفتن به نظرات دیگران وجود داشت اما اکنون پیامرسان داخلی نیز اضافه شده است. لذا میتوانید برای سرعت بیشتر، از ابزار چت و گفتگو استفاده کنید و پیامرسان اضافی اجرا نکنید.
در ادامه به نحوهی استفاده از ابزار چت و گفتگو در سرویس تحت وب گوگل داکس میپردازیم که به صورت مشابه در گوگل شیتس و گوگل اسلایدس موجود است.
در هر کار تیمی، حضور اعضاء در کنار هم کم و بیش ضروری است. البته این روزها سرویسهای تحت وب زیادی برای برگزاری جلسات آنلاین، چت و گفتگوی متنی یا صوتی و همینطور ویدیویی وجود دارد. در سرویس تحت وب گوگل داکس که در واقع جایگزینی برای نرمافزارهای مشابه Word محسوب میشود، امکان چت کردن اضافه شده است که شما را از باز کردن یک پیامرسان اضافی بینیاز میکند.
در سرویسهای Google Slides و Google Sheets هم قابلیت چت اضافه شده که برای کارهای تیمی روی فایلهای پروژه، بسیار مفید است.
آموزش استفاده از پیامرسان داخلی گوگل داکس، گوگل شیتس و گوگل اسلایدس
گوگل نام ابزار چتی که در سرویسهای تحت وب Docs و Sheets و Slides اضافه کرده را Editor Chat گذاشته چرا که بزار ادیتورها مفید است. البته ممکن است تیم کاری شما کوچک باشد و خودتان کار ویرایش فایلهای داکیومنت را انجام بدهید. در هر صورت استفاده از این ابزار داخلی، سادهتر از کار کردن با پیامرسانهای مجزا است.
زمانی که دو یا چند نفر از اعضای تیم آنلاین هستند و میخواهند فایلی را ویرایش کنند، تصویر پروفایل اشخاص در گوشهی بالای صفحه نمایش داده میشود. برای شروع گفتگو روی آیکون کنار تصاویر پروفایل که Show Chat نام دارد کلیک کنید. به این ترتیب پنل چت در کنار صفحه ظاهر میشود.
همانطور که در تصویر زیر مشاهده میکنید، پنل چت در سمت راست صفحه قرار دارد و شبیه به پیامرسانهای امروزی است. برای نوشتن متن، در کادر Type Here To Chat متنی تایپ کنید و برای ارسال کردن آن، کلید Enter را فشار دهید.
به این ترتیب پیام شما سریعاً برای دیگران ارسال میشود و در پنل کنار صفحه نمایش داده میشود. اگر پنل کنار صفحه باز نباشد و پیام جدیدی برای شما ارسال شود، روی تصویر پروفایل ارسالکنندهی پیام در بالای صفحه، یک دایرهی کوچک ظاهر می شود و به علاوه نوتیفیکیشن 1 Unread message نمایان میشود.
برای چک کردن پیام روی آیکون نمایش پنل چت کلیک کنید.
نکتهی دیگر این است که ورود و خروج اعضای تیم به چت در پنل چت اعلام میشود.
پیامهایی که حین کار روی یک فایل در پنل چت ارسال میکنید، به صورت لوکال یا محلی ذخیره میشود و این یعنی اگر فایل را ببندید و در مجالی دیگر آن را مجدداً باز کنید، پنل چت خالی خواهد بود! برای جلوگیری از حذف شدن پیامها میبایست فایل گوگل داکس را باز بگذارید. دقت کنید که حتی اگر صفحه را ریفرش کنید هم پیامها حذف میشود.
برای بستن پنل گفتگو، روی آیکون × در گوشهی بالای آن کلیک کنید. تا زمانی که فایل فعلی را نبندید، میتوانید پنل چت را باز و بسته کنید بدون آنکه پیامی حذف شود.
در نهایت به این نکته توجه کنید که در حال حاضر راهی برای فهمیدن اینکه دیگران نظر شما را خواندهاند یا خیر، وجود ندارد. شما هم نمیتوانید بفهمید که آیا اعضای تیم پنل چت را باز کردهاند و پیام شما را خواندهاند یا خیر.
howtogeekسیارهی آیتی