در Google Sheets قابلیت محدود کردن ویرایش فایل وجود دارد اما بسیاری از مواقع بهتر است ویرایش کردن برخی سلولها قفل شود و تنها شخص خاصی بتواند سلولهای مهم را تغییر بدهد. این قابلیت نیز در گوگل شیتس وجود دارد! لذا به راحتی میتوانید جلوی تغییرات سلولهایی از جدول توسط خودتان یا دیگر افرادی که به فایل مشترک دسترسی دارند، را بگیرید. حتی میتوانید یک Sheet از فایل را به صورت کامل قفل کنید و همینطور چند سلول خاص این صفحه را استثناء و قفلنشده باقی بگذارید.
در این مقاله به روش قفل کردن سلولها در گوگل شیتس میپردازیم.
قفل کردن سلول یا Protect Cell در گوگل شیتس
گوگل شیتس برای کارهای شخصی مناسب است اما بیشتر افراد برای امور تیمی از آن استفاده میکنند چرا که فایلهای آنلاین از نظر دسترسی، همیشه و همه جا و همینطور توسط افرادی که داکیومنت با ایشان Share شده، در دسترس است.
در گوگل شیتس میتوانید سطح دسترسی اشخاصی که به یک فایل دسترسی دارند را به راحتی تغییر بدهید و کاری کنید که دیگران فقط قادر به مشاهده کردن یا مشاهده و نوشتن نظر باشند. این روش برای برخی فایلها خوب و بهینه است اما اگر بخواهید دیگران بتوانند در برخی سلولهای تغییر ایجاد کنند، چطور؟
در این صورت میتوانید سلولهایی که عنوان، عدد، فرمول یا هر چیز مهم دیگری را در خود جای داده را قفل کنید یا به زبان دیگر عمل Protect Cells را انجام بدهید. در این صورت دیگران نمیتوانند سلولها را تغییر بدهند. این قابلیت در نرمافزارهایی مثل Excel یا Word مجموعهی آفیس مایکروسافت نیز وجود دارد.
برای اطلاع از روش به اشتراکگذاری و رمزگذاری فایلهای گوگل شیتس به مقالهی زیر مراجعه فرمایید:
نحوه قفل کردن سلولها در Google Sheets
ابتدا مرورگر اینترنت موردعلاقهی خویش را اجرا کنید و به وبسایت گوگل شیتس مراجعه کرده و پس از ورود، فایل موردنظر را باز کنید. سلولهایی که میخواهید قفل کنید را انتخاب کنید.
اکنون روی منوی Data در بالای صفحه کلیک کنید و سپس روی Protect Sheets and Ranges کلیک کنید.
پنلی به اسم Protected Sheets and Ranges در کنار صفحه ظاهر میشود. در این پنل میتوانید عنوانی برای سلولهایی که در این مرحله قفل میکنید، تایپ کنید.
کمی پایینتر دکمهی تنظیم دسترسیها یا Set Permissions موجود است. روی آن کلیک کنید.
حالت پیشفرض این است که هر شخصی که فایل را با وی به اشتراک گذاشته باشید و سطح دسترسی وی را روی حالت Can Edit قرار داده باشید، میتواند سلولها را ویرایش کند و در واقع محدودیتی وجود ندارد. لذا برای تغییر دسترسی، گزینهی Restrict Who Can Edit This Range را انتخاب کرده و روی منوی کرکرهای روبروی آن کلیک کنید. در این منو گزینهی Customized را انتخاب کنید که به معنی تنظیمات سفارشی است.
اکنون لیستی از افراد مجاز به ویرایش سلولها نمایش داده میشود. تیک روبروی همهی افراد فعال است و میبایست تیک روبروی افرادی که نمیخواهید سلولهای انتخاب شده را تغییر بدهند، حذف کنید. در نهایت روی Done کلیک کنید.
به همین راحتی! از این پس افرادی که فایل با آنها شیر شده و دسترسی ویرایش دارند اما سلولهایی را برای ایشان قفل کردهاید، میتوانند سایر سلولها را تغییر بدهند اما اگر بخواهند سلولهایی که برایشان قفل شده را تغییر بدهند، پیغام خطا شبیه تصویر زیر دریافت میکنند.
میتوانید همین مراحل را تکرار کنید و سلولهای دیگری را برای گروه دیگری از افراد قفل کنید.
نمایش پیغام هشدار حین ویرایش کردن سلولها در گوگل شیتس
شاید سلولها بسیار مهم نیست و یا قبلاً از فایل خویش کپی تهیه کردهاید. در این صورت میتوانید سلولها را از نظر قابلیت ویرایش، تغییر ندهید اما کاری کنید که حین ویرایش، پیغام هشدار نمایش داده شود.
و اما روش کار: سلولها را انتخاب کنید و سپس روی منوی Data و گزینهی Protected Sheets and Ranges کلیک کنید.
در پنل تنظیم دسترسیها که در کنار صفحه نمایان شده، برای قفل کردن ویرایش سلولها طبق روشی که شرح دادیم اقدام کنید. اگر قبلاً سلولهایی را قفل کردهاید، میتوانید روی گروه موردنظر کلیک کنید و تنظیمات را برای نمایش هشدار تغییر بدهید.
گام بعدی کلیک روی Set Permissions است.
به جای اینکه مثل روش قبلی گزینهی Restrict who can edit this range را انتخاب کنید، گزینهی اول یعنی Show a warning when editing this range را انتخاب کنید و سپس روی Done کلیک کنید.
به این ترتیب از این پس کاربرانی که فایل با سطح دسترسی Can Edit با آنها Share شده، حین ویرایش کردن سلولهای خاصی که مشخص کردهاید، پیام هشدار مشاهده میکنند و میتوانند تغییرات را لغو کنند یا اگر اطمینان دارند، تغییرات را عملیاتی کنند.
قفل کردن یک Sheet کامل در فایلهای گوگل شیتس
در صورت نیاز میتوانید یکی از صفحات یا به زبان دیگر Sheet را در فایلی که چند شیت دارد، به صورت کامل قفل کنید! البته اگر فایل شما یک صفحه داشته باشد، میتوانید تنظیمات به اشتراکگذاری را تغییر بدهید و دسترسی افراد را روی حالت Can View بگذارید که روش سادهتری است. در این صورت اشخاص فقط میتوانند فایل را به صورت آنلاین مشاهده کنند.
طبق معمول فایل را باز کنید و روی منوی Data و گزینهی Protected Sheet and Ranges کلیک کنید.
در پنل کنار صفحه روی Sheet کلیک کنید و از منویی که باز شده یکی از صفحات فایل فعلی را انتخاب کنید. گام بعدی کلیک روی دکمهی تنظیم دسترسیها یا Set Permissions است.
مثل قبل گزینهی دوم یعنی Restrict Who Can Edit This Range را انتخاب کنید و از منوی کرکرهای روبروی آن گزینهی Customized را انتخاب کنید.
در لیست افرادی که داکیومنت با آنها شیر شده، تیک افراد غیرمجاز از نظر ویرایش داکیومنت را حذف کنید و در نهایت روی Done کلیک کنید.
از این پس افرادی که تیکشان را حذف کردهاید، نمیتوانند Sheet انتخاب شده را دستکاری کنند و همهی سلولها برای ایشان قفل است.
چگونه برخی سلولهای Sheet قفلشده را آزاد کنیم؟
شاید نخواهید تمام سلولهای یک شیت از داکومنت مشترک، قفل باشد. در این صورت میتوانید مثل روشهای قبلی از منوی Data و گزینهی Protected Sheets and Ranges شروع کنید تا پنلی در کنار صفحه نمایان شود. در این پنل قوانین حفاظتی لیست میشود. روی قانونی که ویرایش یک شیت را کاملاً قفل کرده کلیک کنید تا آن را تغییر بدهید.
تیک گزینهی Except Certain Cells را بزنید که به معنی به جز سلولهای خاص است. اکنون میتوانید سلولهایی که میخواهید استثناء و در واقع قابل ویرایش باشد را انتخاب کرده یا نامشان را تایپ کنید. در نهایت روی Done کلیک کنید.
به این ترتیب اگر کسی بخواهد سایر سلولهای شیت فعلی را تغییر بدهد، پیام خطا نمایان میشود اما ویرایش کردن سلولهای استثناء شده امکانپذیر خواهد بود.
چگونه سلولها و صفحات قفل شده را به حالت عادی برگردانیم؟
حذف کردن قوانین حفاظتی سلولها و صفحات در گوگل شیتس بسیار ساده است. کافی است ابتدا روی منوی Data و گزینهی Protected Sheets and Ranges کلیک کنید تا پنل تنظیمات قوانین در کنار صفحه باز شود. سپس روی یکی از قوانین که ضرورتی ندارد کلیک کنید.
و در نهایت روی آیکون سطل زباله که روبروی آن است کلیک کنید.
اگر اشتباهی رخ نداده و قانون قفل کردن سلولها یا صفحه را درست انتخاب کردهاید، روی Remove کلیک کنید.
howtogeekسیارهی آیتی

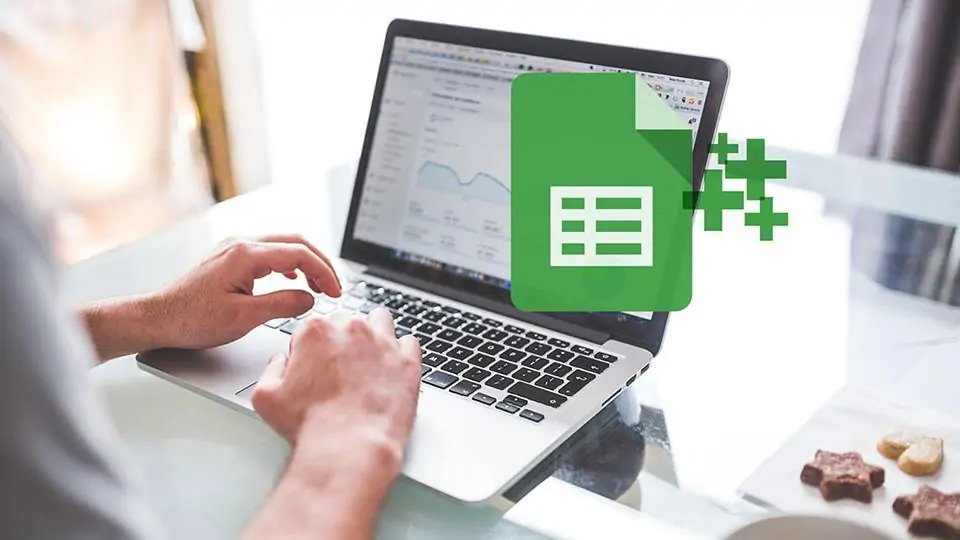

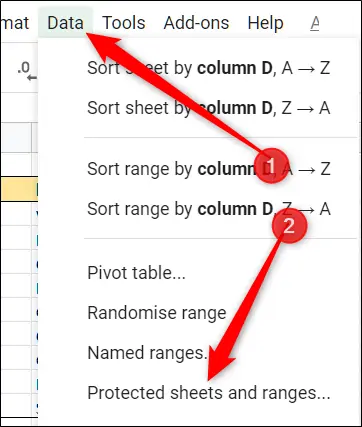
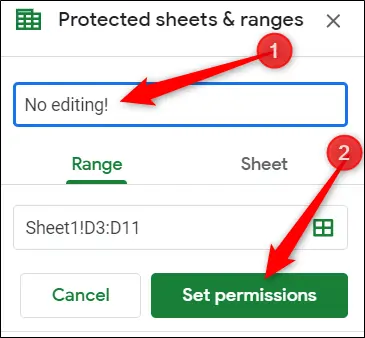
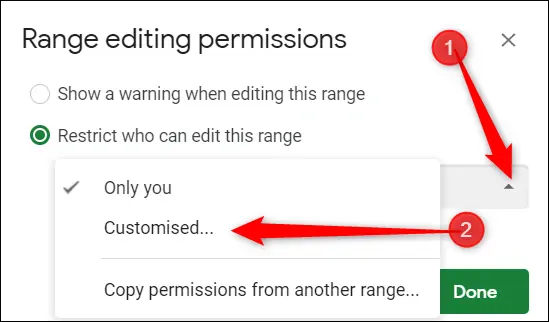
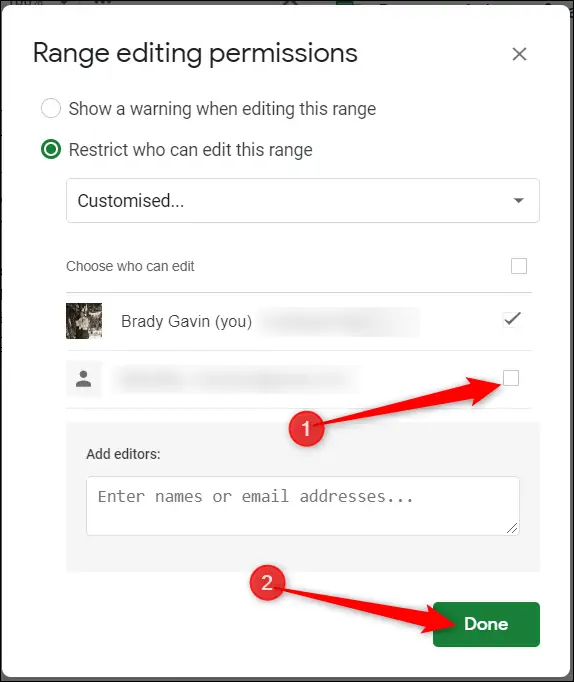
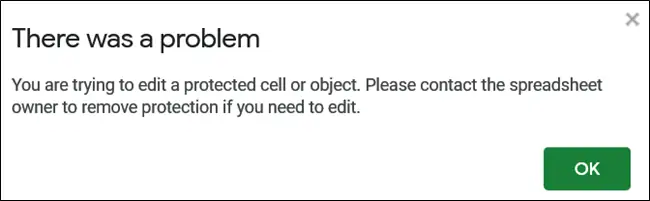
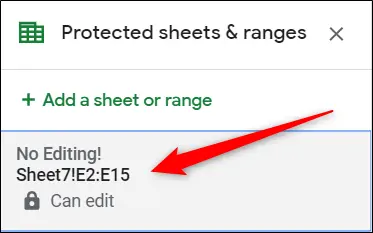
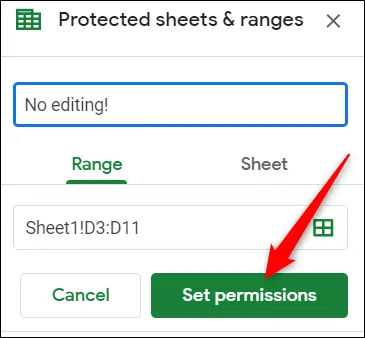
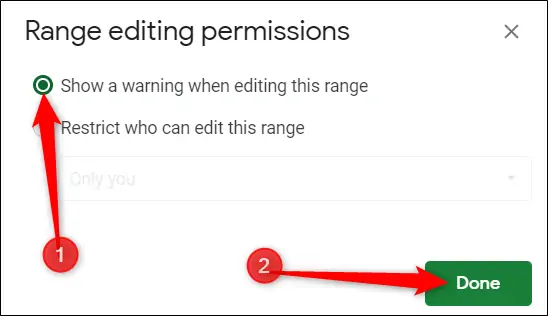
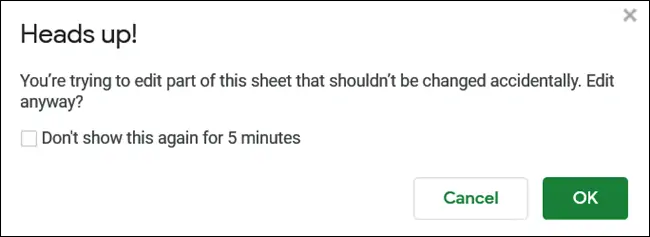
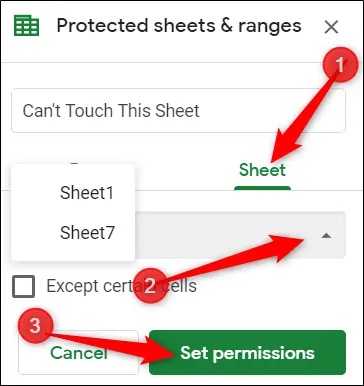
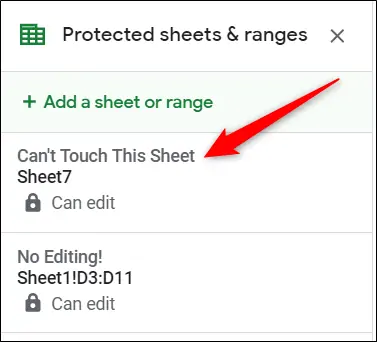
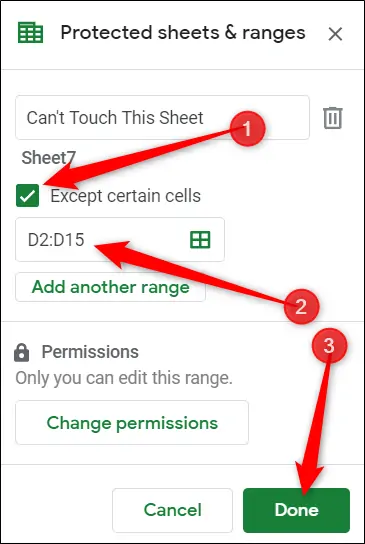
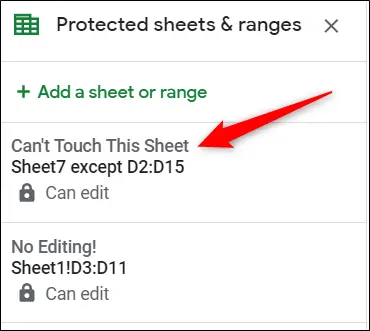
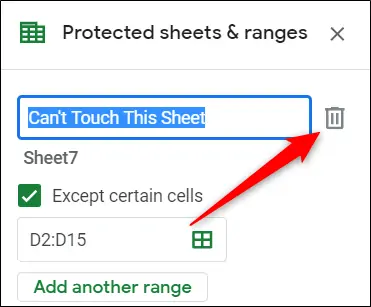
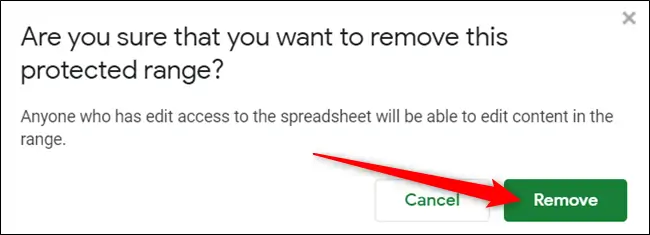
سلام سوالی داشتم چجوری میشه وقتی یه ستون داریم که فرمول داره و قفل کردیم در گوگل شیت که فرمول بهم نریزه بتونیم باهمون حالت قفل مجدد کپی کنیم
ممنون، خیلی خوب و جامع توضیح دادین