نرمافزار Audacity یکی از نرمافزارهای تخصصی صدابرداری و ویرایش صدا است که به صورت متن باز و کاملاً رایگان برای ویندوز، مکاواس و لینوکس منتشر میشود. از این نرمافزار برای امور سادهای نظیر کانورت کردن فرمت و تبدیل صدای دوکاناله به تککاناله و امور پیچیدهتر مثل نرمالیزه کردن بلندی صدا، میکس کردن چند استریم صوتی و برش زدن بخشهایی از هر کلیپ صوتی استفاده میشود. بسته به سطح مهارت میتوانید از قابلیتهای این نرمافزار جالب استفاده کنید.
موضوع این مقاله آموزش مقدماتی کار با نرمافزار Audacity است. سیارهی آیتی را در ادامهی مطلب همراهی کنید.
دانلود Audacity برای ویندوز، مکاواس و لینوکس
همانطور که اشاره کردیم این نرمافزار کاملاً رایگان و متن باز است. به عبارت دیگر برای استفاده کردن از آن نیازی به هزینهی خرید لایسنس یا کرک کردن نیست! به علاوه نسخهی مخصوص توزیعات Linux و همینطور مکبوک و آیمکهای اپل منتشر میشود. لذا اگر استفاده از آن را یاد بگیرید و مسلط شوید، در هر مکانی و با هر سیستمی میتوانید کار ویرایش صدا را پیگیری کنید. Audacity مثل اغلب نرمافزارهای لینوکسی، نسبتاً کمحجم و البته سبک است. لذا میتوانید روی کامپیوترهای قدیمی نیز آن را نصب کرده و استفاده کنید.
برای دانلود کردن این نرمافزار بهتر است به وبسایت رسمی آن مراجعه کنید و جدیدترین نسخهی منتشر شده را دانلود کنید. دقت کنید که نسخهی مخصوص سیستم عامل خویش را دانلود کنید.
میکروفون مناسب و موقعیت بهینه
اگر در حوزهی ضبط صدا و صدابرداری کاملاً مبتدی هستید و تاکنون از این نرمافزار استفاده نکردهاید، میبایست میکروفون و تنظیمات آن را چک کنید. شاید میکروفون خوبی نیز تهیه نکردهاید. برای شروع میتوانید از میکروفونهای معمولی و هدستها استفاده کنید اما برای ضبط صدا با کیفیت بالاتر، میبایست میکروفونهای با پورت USB تهیه کنید.
پس از اتصال میکروفون به کامپیوتر، در صورت نیاز درایور کارت صدا را نصب یا بروزرسانی کنید. موقعیت میکروفون نسبت به آلات موسیقی و خواننده بسیار مهم است. در Audacity امکان ضبط کردن صدای دریافتی از انواع منابع وجود دارد که در ادامه به آن اشاره خواهیم کرد.
نحوه ضبط کردن صدا در Audacity
در Audacity ضبط کردن صدای ساز یا هر صدای دیگری بسیار ساده است. کافی است میکروفون صحیح را انتخاب کرده و سپس روی دکمهی ضبط موسیقی کلیک کنید که در گوشهی بالا و سمت چپ صفحه قرار دارد.
برای انتخاب کردن میکروفون میتوانید از منوی کرکرهای کنار آیکون میکروفون استفاده کنید. منوی کرکرهای بعدی برای مشخص کردن نوع میکروفون که استریو و مونو یا به زبان دیگر، دوکاناله و تککاناله است، کاربرد دارد. میکروفونهای معمولی همگی Mono هستند اما میکروفونهای حرفهایتر، جهت صدا را کم و بیش تشخیص میدهند و Stereo هستند.
قبل از شروع کردن ضبط صدا بهتر است بلندی صدای دریافتی را هم بررسی کنید و در صورت نیاز صدا را تقویت یا تضعیف کنید. برای این منظور میتوانید از اسلایدر تنظیم بلندی صدای میکروفون در گوشهی بالا و چپ استفاده کنید. اگر صدا بسیار بلند است، میبایست بلندی صدای میکروفون را کاهش دهید تا دیستورشن به وجود نیاید.
و در نهایت روی دکمهی ضبط صدا کلیک کنید. هر زمان ضبط صدا تکمیل شد، روی دکمهی Stop کلیک کنید یا روش سریعتر فشار دادن کلید Space کیبورد است.
ضبط صدای مولتی ترک در Audacity
در صورت نیاز میتوانید چند ترک صدا به صورت همزمان ضبط از طریق چند میکروفون معمولی ضبط کنید. البته این امر برای مبتدیان چندان مفید نیست اما برای صدابرداری حرفهای، ضروری است. میتوانید چند ترک صوتی را یکییکی ضبط کرده و در نهایت میکس کنید.
اگر گروه موسیقی داشته باشید و بخواهید یک کار حرفهای بسازید، روش کلی این است که ابتدا همهی گروه مشغول نواختن میشود و یک ترک کلی ضبط میشود. سپس هر یک از نوازندهها به تنهایی و هماهنگ با ترک کلی که صدای آن را از طریق هدفون میشنود، مشغول نواختن ساز شده و این بار فقط صدای همان ساز ضبط میشود. به این ترتیب پس از چند بار صدابرداری، صدای نواختن هر ساز به صورت مجزا تهیه میشود و میتوانید پس از ویرایش کردن هر ترک به صورت مستقل از سایر ترکها، بلندی صدای سازها را متوازن کنید و افکتهای لازم را اعمال کنید.
برای ایجاد ترک جدید از منوی Track گزینهی Add New را انتخاب کنید. برای انتخاب کردن موقعیت شروع ضبط در هر ترک، از دکمهی Select استفاده کنید. برای پلی کردن ترک کلی در پسزمینه و حین نواختن هر ساز به صورت مستقل، از منوی Transport گزینهی Transport Options و Overdub را انتخاب کنید.
اگر بخشی از یک ترک که ضبط کردهاید مشکل جدی دارد و با ویرایش کردن نمیتوان آن را تصحیح کرد، میتوانید آن بخش خاص را حذف کنید. برای این منظور ابتدا با کلیک و درگ، بخش موردنظر را انتخاب کنید. سپس از منوی Edit گزینهی Remove Special و Split Delete را انتخاب کنید. به این ترتیب قطعهی ضبط شده به دو قطعهی مجزا تقسیم میشود و بخش انتخاب شده نیز حذف میشود. حال میتوانید یک ترک جدید بسازید و آن بخشی که حذف کردهاید را مجدداً ضبط کنید.
ساخت موسیقی در Audacity بدون ضبط کردن صدا
برخی کاربران از نرمافزار Audacity برای ساخت موسیقی استفاده میکنند اما عملاً صدایی ضبط نمیکنند! در واقع میتوانید آنچه قبلاً ضبط شده را وارد نرمافزار کنید و سپس ویرایش کرده و میکس کنید. برای Import کردن فایلهای صوتی در Audacity، سادهترین روش، درگ و دراپ است. به عبارت دیگر فایل را با کلید چپ موس بگیرید و روی پنجرهی Audacity رها کنید.
امکان استفاده کردن از آلات موسیقی مجازی برای ساخت موسیقی دیجیتال نیز پیشبینی شده است. برای دسترسی به صداهای دیجیتال، از منوی Generate و گزینهی Pluck or Generate و سپس Risset Drum استفاده کنید. پنجرهی تنظیمات درام ظاهر میشود و میتوانید صدای دیجیتال موردنظر را با تغییر دادن تنظیمات ایجاد کنید.
ویرایش و میکس کردن صدا و موسیقی در Audacity
پس از ساخت موسیقی و صدابرداری، نوبت به ویرایش و در نهایت میکس کردن ترکها میرسد. در ویرایش موسیقی انجام برخی امور معمولاً ضروری است. به عنوان مثال ممکن است نویز یا صدای محیط پیرامون زیاد باشد و حذف کردن یا کاهش نویز ضروری باشد. قبلاً در مقالهای به نحوهی حذف نویز به کمک Audacity اشاره کردیم:
بهتر است بخشهایی از هر ترک که سکوت برقرار است و تنها صدای هوا و نویز محیط شنیده میشود را حذف کنید.
فرآیند دیگری که معمولاً ضروری است، تنظیم کردن بلندی صدای هر ترک است. برخی سازها صدای قویتری دارند و از طرفی ممکن است میکروفون را نزدیک یکی از سازها یا خوانندهها قرار داده باشید. در این صورت کم کردن صدای ترک مربوطه ضروری است.
از طرفی ممکن است به نرمالیزه یا یکنواخت کردن صدای یک ترک نیاز داشته باشید چرا که به دلایل مختلف، گاهی صدا بسیار زیاد و گاهی صدا ضعیف شده است.
در میکس کردن صدا توجه به زمانبندی بسیار مهم است. میتوانید هر یک از قطعههای ضبط شده را با استفاده از ابزار Time Shift Tool که آیکونی به شکل دو فلش دارد، جلوتر یا عقبتر قرار دهید.
میتوانید یک قطعهی ضبط شده را به چند قطعه تقسیم کنید و هر قطعه را در محل مناسب قرار دهید. روش دیگر جدا کردن بخشی از یک قطعهی ضبط شده و قرار دادن در یک ترک جدید است. برای این منظور ابتدا آن بخش را با کلیک و درگ انتخاب کنید. سپس از منوی Edit و گزینهی Clip Boundaries و Split New برای فرستادن بخش انتخابی به یک ترک جدید استفاده کنید.
در نهایت نوبت به میکس کردن ترکها میرسد. در سمت چپ هر یک از ترکها، دو اسلایدر دیده میشود. اسلایدر بالایی برای تنظیم کردن بلندی صدا و اسلایدر پایین برای تنظیم کردن بالانس صدا بین بلندگوی چپ و راست یا به اختصار L و R کاربرد دارد. حالت پیشفرض بلندی مساوی صدای چپ و راست است اما میتوانید توازن را به شکل دلخواه تنظیم کنید.
پس از تنظیم کردن بلندی صدا و بالانس صدای ترکها، از دکمهی پلی استفاده کنید تا صدا پخش شود و بررسی کنید که آیا همهچیز مطلوب است یا خیر. در نهایت زمانی که همهچیز مطلوب بود میتوانید حاصل کار را به شکل یک فایل صوتی با فرمت دلخواه ذخیره کنید.
استفاده از افکتها در Audacity
برای استفاده از افکتها در این نرمافزار تخصصی، ابتدا بخش موردنظر را انتخاب کنید. سپس از منوی Effect، افکت موردنظر را انتخاب کنید. پنجرهای برای انتخاب کردن پارامترهای افکت موردنظر باز میشود. پس از انجام تنظیمات روی OK کلیک کنید. به این ترتیب بخش انتخاب شده پردازش شده و افکت روی آن اعمال میشود.
دقت کنید که قبل از افزودن افکت بهتر است از ترکهای خام اولیه، یک بکاپ تهیه کنید تا در صورت بروز خطا و اشتباه، نیاز به صدابرداری مجدد نباشد!
برای بکاپ گرفتن میتوانید از منوی Edit و گزینهی Duplicate استفاده کنید چرا که یک ترک مشابه ترک انتخاب شده ایجاد میکند. میتوانید این ترک را حین میکس کردن و ویرایش، بیصدا یا Mute کنید. برای بیصدا کردن روی دکمهی Mute در سمت چپ ترک کپی شده کلیک کنید.
افکتهای صوتی در نرمافزار تخصصی Audacity متعدد است و انواع نیازها را پوشش میدهد. اما بهتر است در آغاز کار، استفاده از افکتهای زیر را تست و بررسی کنید چرا که کاربرد بیشتری دارند:
- Amplify: اَمپلیفای که به اشتباه آمپلیفای تلفظ میشود، افکتی برای افزایش بلندی صدا و همینطور کاهش بلندی بخشی از کلیپ صوتی است.
- Compressor: با استفاده از افکت کامپرسور میتوانید بلندی صدای ترک را یکنواختتر کنید.
- Fade In و Fade Out: افکت محو شدن برای افزایش بلندی صدا در شروع یک ترک و کاهش بلندی صدا تا حد سکوت در پایان ترک کاربرد دارد.
- Graphic EQ: استفاده از اکولایزر برای تقویت یا تضعیف صداهایی با فرکانسهای مختلف کاربرد دارد. به عنوان مثال میتوانید صدای بیس یا بم را بیشتر کنید و صدای فرکانسبالا یا نازک را تضیف کنید.
- Noise Reduction: برای کاهش نویز و صداهای پسزمینه نظیر صدای خشخش یا صدای هوا از این افکت استفاده میشود.
- Reverb: این افکت صدا برای ایجاد بازتاب صدا به کار میرود و با این ترفند کاری میکند که صدا محیطیتر و واقعیتر شنیده شود.
دقت کنید که استفاده از هر یک از افکتها و فیلترها میبایست در حد متعادل باشد. زیادهروی موجب بیکیفیت و خراب شدن صدا میشود.
روش ذخیره کردن ترکهای صدا به صورت فایل
در نرمافزار Audacity میتوانید فایل را با فرمتی ذخیره کنید که برای ادامهی ویرایش مناسب است. در این صورت باز کردن فایل تنها در خود Audacity امکانپذیر خواهد بود.
اگر ویرایش تکمیل و نهایی شده یا میخواهید حاصل کار را در وسایل مختلف و نرمافزارهای پلیر موسیقی پلی کرده و تست کنید، از منوی File و گزینهی Export برای ذخیره کردن فایل صوتی با فرمتهای رایج نظیر MP3 استفاده کنید. فرمت WAV حجیم است اما کیفیت کامل صدا را حفظ میکند.
فرمت OGG نیز پشتیبانی شده است. برای اطلاعات تکمیلی در مورد کاربرد و ویژگیهای هر یک از فرمتهای محبوب فایل صوتی به مقالهی زیر توجه فرمایید:
makeuseofسیارهی آیتی


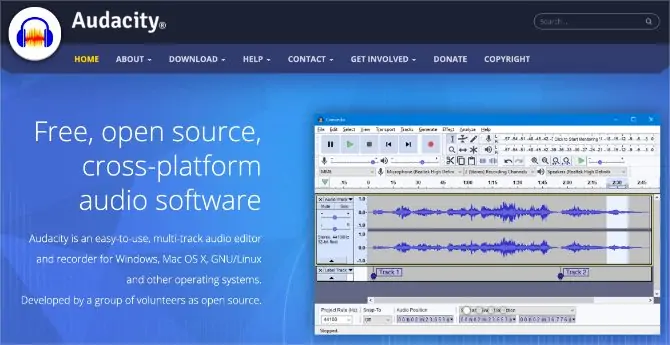
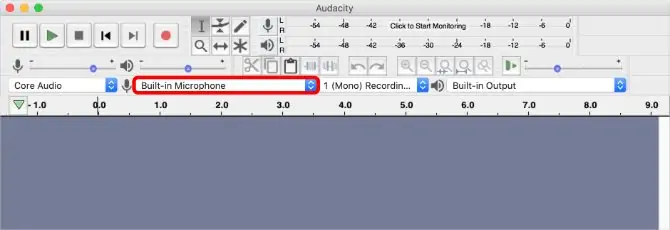
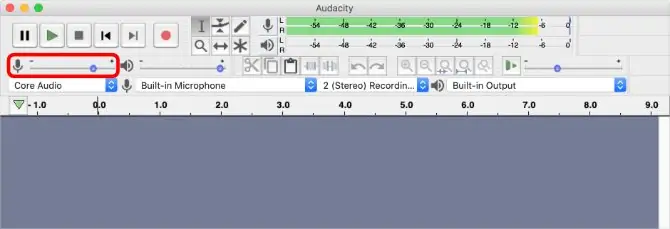

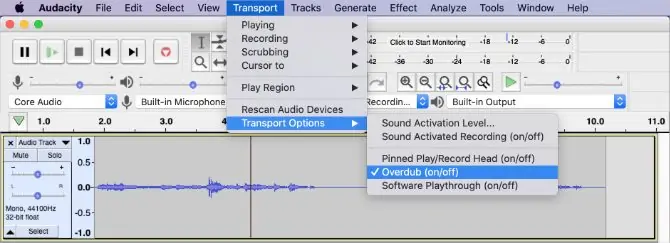
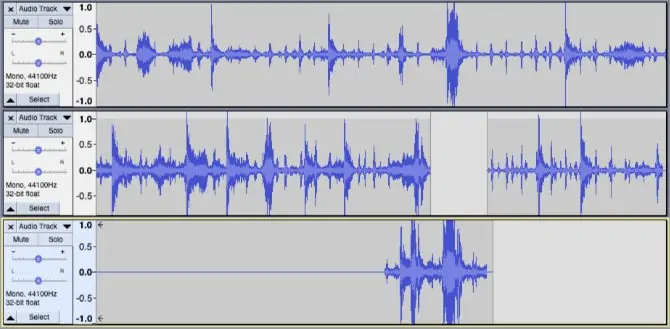
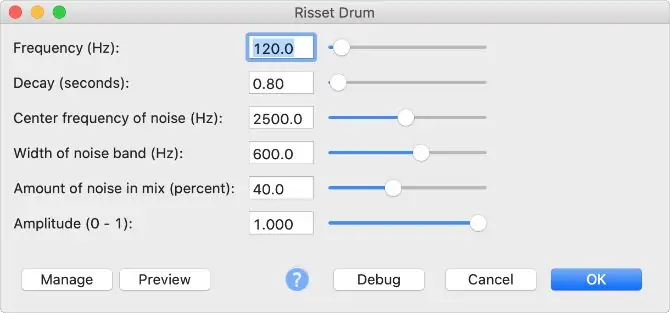
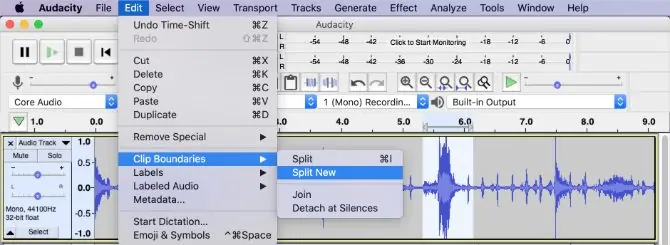
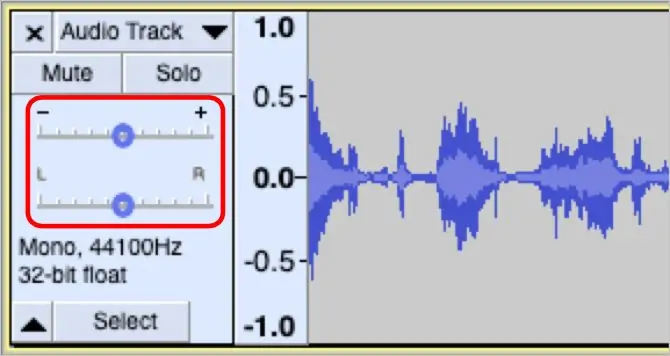
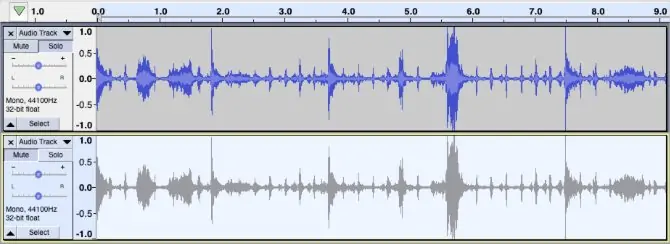
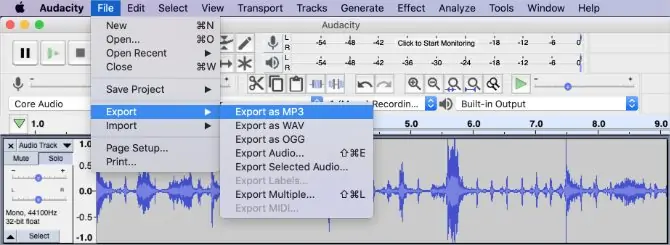
سلام ممنون بابت اموزشتان
من می خواهم موزیک را از متن جدا کنم ویک موزیک دیگر بگذارم با خود موزیک را در جاهایی از متن تغییر بدهم
ممکنه راهنمایی کنید ممنون هستم
سلام
در عین سادگی، خیلی کارآمد و خوبه نوشتههای این سایت. خصوصا این مورد، که با چند یادداشت مربوط بهش، کارم رو راه انداخت و نکات درستی رو به سادگی آموختم.
گفتم که تشکری کنم بابت زحمتتون. امیدوارم همین فرمون پیش برید.
سلام
طریقه Reverse صدا و کاهش فرکانس صوتی به زیر 20 کیلوهرتز برای ایجاد فایل سابلیمینال چگونه است؟
با سپاس