اغلب کاربرانی که به عکاسی علاقه دارند، عکسهای ارزشمند و خاطرهانگیزشان را علاوه بر حافظهی اصلی کامپیوتر یا گوشی، روی کارتهای حافظه، فلشدرایوهای USB و هارد اکسترنال به صورت نسخهی کپی نیز ذخیره میکنند تا همواره بکاپی داشته باشند و با یک اشتباه کوچک یا حادثهی ساده، عکسها از بین نرود.
در سیستم عامل macOS میتوان برای نگهداری نسخهی کپی از تمام عکسها، با روش خودکار و ساده، بکاپی روی هارد اکسترنال تهیه کرد.
خوشبختانه در سیستم عامل مکاواس برای کپی کردن کتابخانهی تصاویر روی درایوهای اکسترنال، راهکار خودکار و سادهای پیشبینی شده است. اگر عکسها را به کمک اپلیکیشن Photos اپل روی حافظهی MacBook و iMac ذخیره و مدیریت میکنید، تهیه کردن بکاپ بسیار ساده است و در ادامه میخواهیم به روش کار بپردازیم. در مورد سایر فولدرها که نیاز به بکاپگیری دارند و حاوی اطلاعات مهمی به جز عکس هستند، میتوانید از روش کپی و پیست کردن استفاده کنید.
جابجا کردن کتابخانهی عکسها از حافظهی مک به هارد اکسترنال
اپلیکیشن Photos اپل همواره فایلهای تصویری را اسکن کرده و به صورت مرتب و منظم لیست میکند. تمام دادههای مربوطه در یک فولدر ذخیره میشود که در حقیقت راهنمای دسترسی به تمام عکسهای موجود در کتابخانهی تصاویر است. این فولدر Photo Library نام دارد. اگر بخواهید عکسها را به صورت کپی به درایو اکسترنال منتقل کنید، میتوانید از روش درگ و دراپ کردن فولدر Photo Library استفاده کنید.
به عبارت دیگر ابتدا هارد اکسترنال را به سیستم متصل کنید و اپلیکیشن مدیریت فایل یا Finder را اجرا کنید. سپس Photo Library را بگیرید و روی گزینهی مربوط به درایو اکسترنال در ستون کناری رها کنید. به این ترتیب کپی کردن فایلها شروع میشود و بسته به تعداد فایلها، مدتی طول میکشد.
اما مشکل اصلی انتخاب مسیری است که اپلیکیشن فوتوز عکسها را از آن میخواند و بارگذاری میکند. در صورت جابجا کردن کتابخانه به درایو اکسترنال، میبایست مسیر را تغییر بدهید.
در تصویر زیر دو کتابخانهی تصاویر را مشاهده میکنید که یکی مورد پیشفرض است و دیگری نسخهی بکاپ است که روی هارد اکسترنال ذخیره شده است.
با دبلکلیک روی هر آیتم، میتوانید عکسهای موجود در آن کتابخانه را مشاهده کنید اما بهتر است تنظیمات را تغییر بدهید تا کتابخانهی پیشفرض تصاویر، نسخهی موجود روی هارد اکسترنال باشد. برای این مهم، کتابخانهی کپی را باز کنید و از گزینهی Preferences در نوار منو استفاده کنید.
در پنجرهی تنظیمات روی دکمهی Use as System Photos Library کلیک کنید تا از این پس نسخهی کپی به عنوان کتابخانهی اصلی استفاده شود.
بکاپ گرفتن از حافظهی مک با Time Machine
برای اطمینان از امنیت اطلاعات و حفظ فایلهای مهم و شخصی یا کاری، همیشه بهتر است از حافظهی مکبوک بکاپ تهیه کنید. تهیه کردن بکاپ با استفاده از اپلیکیشن Time Machine اپل بسیار ساده و البته خودکار است. حتی تنظیماتی در نظر گرفته شده که با اتصال هارددیسک اکسترنال، به صورت خودکار بکاپگیری آغاز شود و آخرین تغییرات فایلها در هارد اکسترنال متصل شده ذخیره شود.
برای اطلاعات بیشتر در مورد روش استفاده از اپلیکیشن مفید تایم ماشین اپل، به مقالهای که در این خصوص منتشر کردیم توجه فرمایید:
در مورد فایلهای بسیار مهم حتی میتوانید دو یا چند نسخهی کپی روی چند درایو اکسترنال تهیه کنید که قبلاً روش کار را بررسی کردیم:
howtogeekسیارهی آیتی


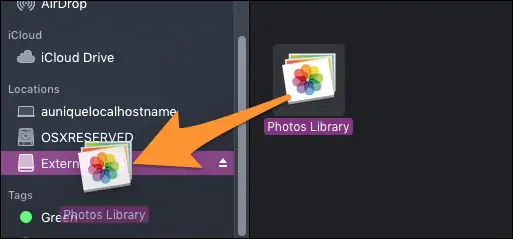
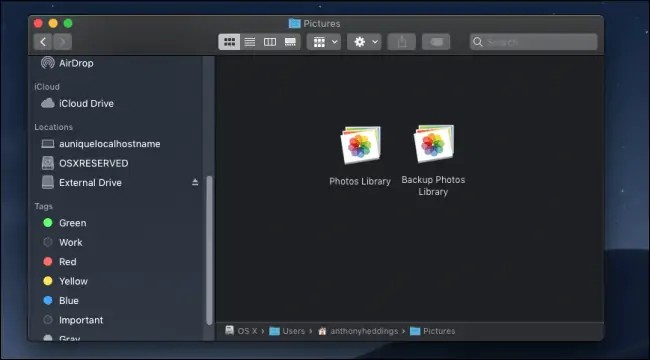
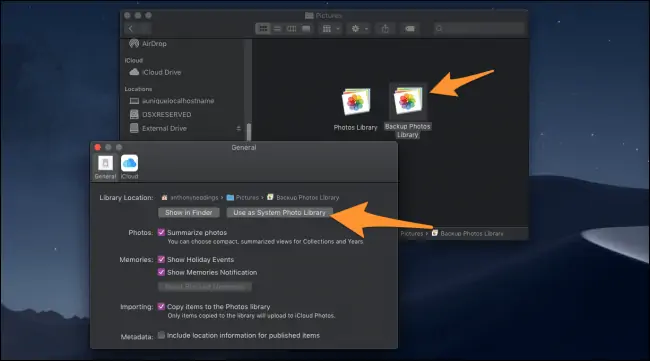
مرسی از اطلاعات مفیدتون خیلی خوب توضیح دادین . 🌸🌸☘️