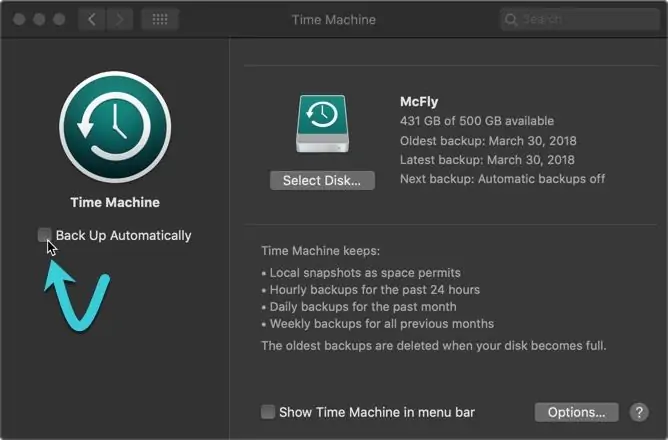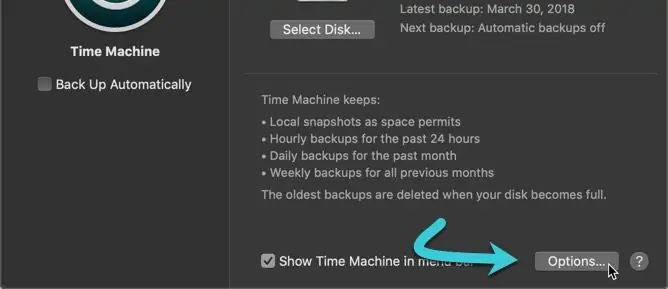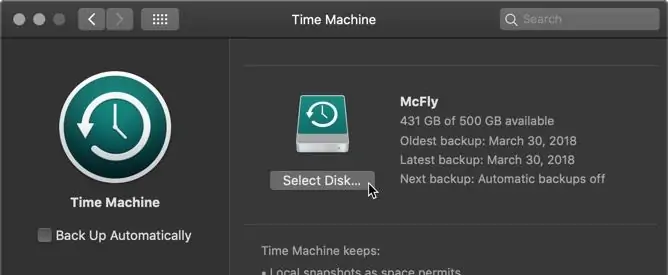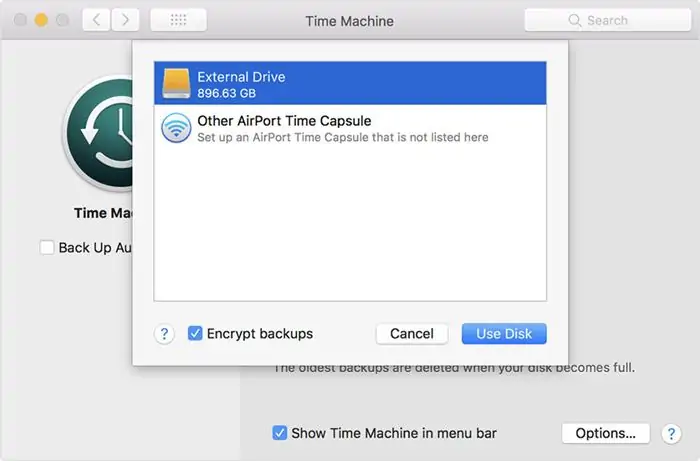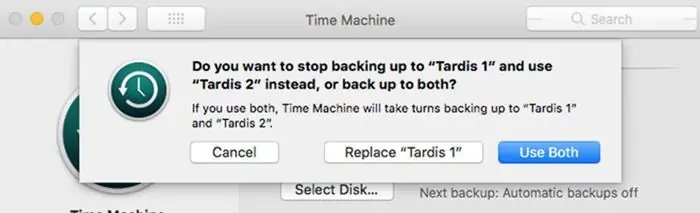در بکاپگیری از اطلاعات بسیار مهم مثل فایلهای شخصی یا کاری، اینکه چند نسخهی کپی روی هارددیسکها و فلشدرایوهای مختلف داشته باشید، یک امر ضروری است. اگر از اپلیکیشن Time Machine اپل در مکاواس برای تهیه کردن Backup استفاده میکنید، توجه کنید که میتوانید چندین درایو مختلف را برای این کار انتخاب کنید. به این ترتیب اطلاعات مهم و حیاتی شما روی چند درایو هارددیسک یا فلشدرایو کپی میشود و احتمال از بین رفتن کامل آن به صفر میرسد.
در ادامه به روش بکاپگیری روی چند هارددیسک در نرمافزار Time Machine مکاواس میپردازیم. با ما باشید.
اگر تاکنون از اپلیکیشن مفید و کاربردی تایم ماشین یا ماشین زمان در مکبوک و آیمک استفاده نکردهاید، بهتر است نگاهی به آن بیاندازید و بکاپی از فولدرهای بسیار مهم خویش تهیه کنید. قبلاً مقالهای در مورد روش استفاده از Time Machine و تنظیمات آن تهیه کردیم:
روش استفاده از دو دیسک برای بکاپگیری ساده است. هم میتوانید درایو هارددیسک جدیدی را در تنظیمات بکاپگیری قبلی اضافه کنید و هم میتوانید دو HDD را در ستاپ اولیهی بکاپگیری انتخاب کنید تا روی هر دو هارددیسک، بکاپ ذخیره شود.
چگونه با Time Machine بکاپی روی ۲ هارددیسک بگیریم؟
مراحل کار ساده است و باید موارد زیر را به دقت بررسی کرده و انجام دهید:
میبایست هارددیسکها را با سیستم فایل APFS اپل یا HFS+ مکاواس فرمت کنید. البته فرمت APFS مدرنتر و بهتر است.
البته فرمت APFS برای استفاده از هارد اکسترنال در ویندوز و لینوکس مناسب نیست!
پس از فرمت کردن درایوهای هارددیسک، دقت کنید که اپلیکیشن Time Machine در حال ذخیره کردن بکاپ نباشد. اگر اینگونه است، میبایست صبر کنید تا فرآیند فعلی بکاپگیری تکمیل شود و پس از لحظاتی وضعیت را مجدداً چک کنید. تایم ماشین در قبال دخالتهایی که حین فرآیند ذخیره کردن بکاپ صورت میگیرد، حساس است و نباید حین فرآیند کار جدیدی انجام دهید.
برای بررسی وضعیت، کافی است روی آیکون Time Machine در نوار منو کلیک کنید. پس از اطمینان از بیکار بودن Time Machine، یکی از هارددیسکهای موردنظر را به مک متصل کنید.
تایم ماشین را اجرا کنید و در تنظیمات آن در System Preferences، تیک گزینهی Back Up Automatically را حذف کنید تا تایم ماشین موقتاً خاموش و غیرفعال شود.
حال روی دکمهی Options پایین پنجرهی تنظیمات تایم ماشین کلیک کنید. درایوی که متصل کردهاید را به لیست استثنائات یا Exclusion اضافه کنید. کافی است روی دکمهی + زیر لیست کلیک کنید و درایو متصلشده را انتخاب کنید.
برای انتخاب کردن درایو متصلشده به عنوان محل ذخیره کردن بکاپ، در پنل اصلی Time Machine روی دکمهی Select Disk کلیک کنید.
در پنجرهای که باز شده نام درایو فعلی بکاپگیری ذکر میشود. دیسک موردنظر را از لیست انتخاب کنید و روی Use Disk کلیک کنید.
اگر قبلاً درایوی را برای ذخیره کردن بکاپ انتخاب کرده باشید، مکاواس پیام هشداری نمایش میدهد. میتوانید روی دکمهی Replace کلیک کنید تا درایو جدید جایگزین درایو سابق شود اما حالت موردنظر ما، استفاده از هر دو است. لذا روی Use Both به معنی استفاده از هر دو دیسک انتخابشده کلیک کنید.
در این مرحله تیک Back Up Automatically را مجدداً بزنید تا بکاپگیری خودکار آغاز شود. Time Machine بکاپ را روی هارددیسک متصل شده ذخیره میکند و این کار نیاز به صبر و حوصله دارد. پس از تکمیل فرآیند، هارددیسک را از مک جدا کنید و دومین درایو هارددیسک را متصل کنید.
توجه کنید که در صورت استفاده از دو درایو هارددیسک برای بکاپگیری، میبایست هارددیسکها همزمان متصل نشوند بلکه ابتدا بکاپ روی یکی ذخیره شود و پس از جدا کردن آن، فرآیند بکاپگیری را تکرار کنید تا بکاپ روی هارددیسک دوم نیز ذخیره شود. بنابراین ذخیره کردن بکاپ روی دو HDD بسیار ساده است و صرفاً به قطع و وصل کردن درایوها نیاز است.
اگر همزمان دو هارددیسک به MacBook یا iMac متصل شده باشد، اپلیکیشن Time Machine بکاپ را روی یکی از هارددیسکها ذخیره میکند و ممکن است فایلهای Backup معیوب و ناقص شوند! بنابراین بهتر است هیچ گاه چنین کاری انجام ندهید. همیشه پس از جدا کردن یک هارددیسک، لحظاتی صبر و حوصله کنید و سپس هارددیسک دوم را متصل کنید.
maketecheasierسیارهی آیتی