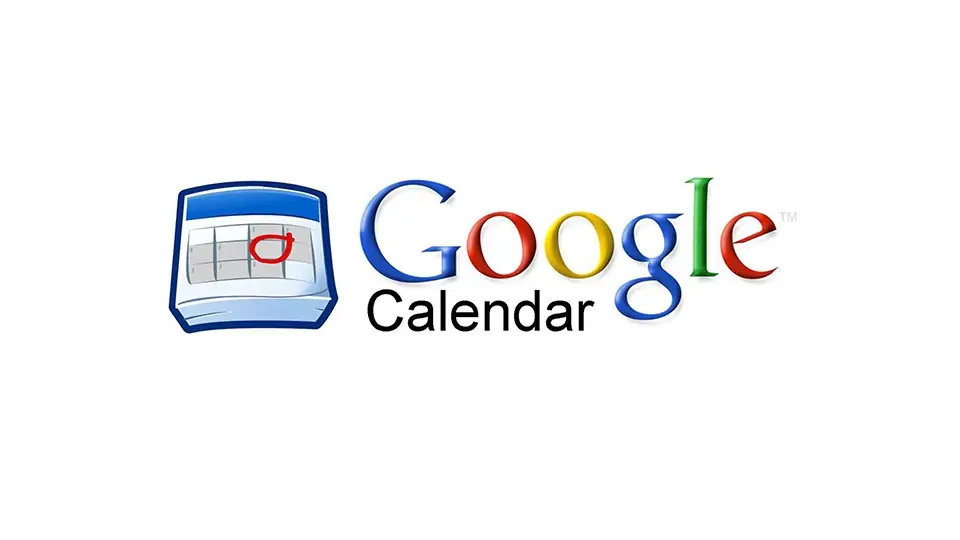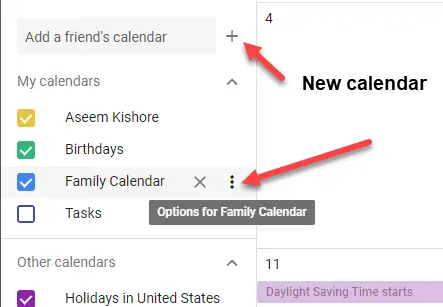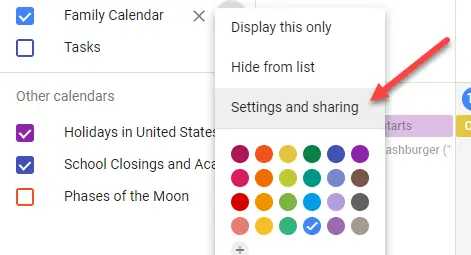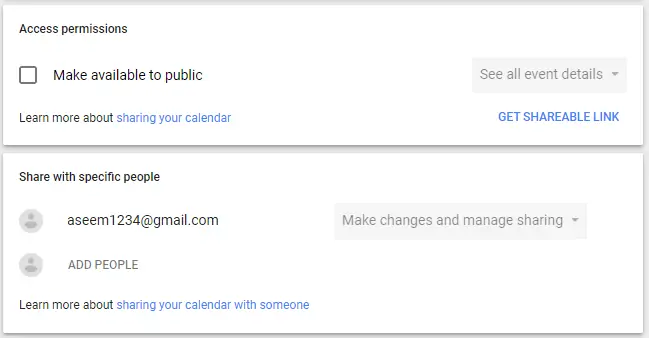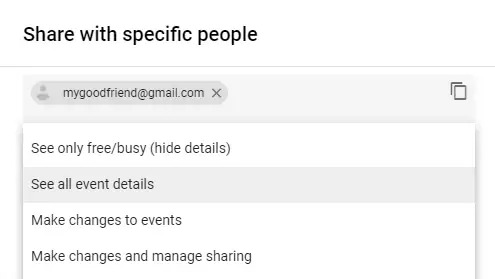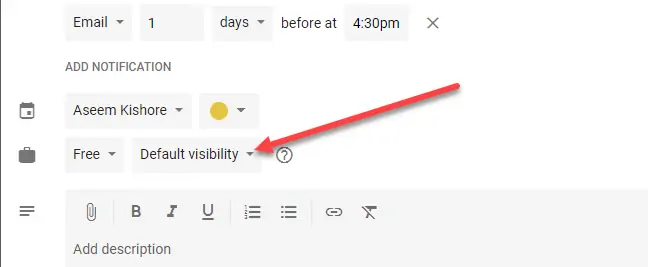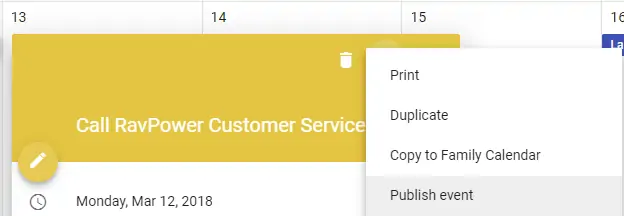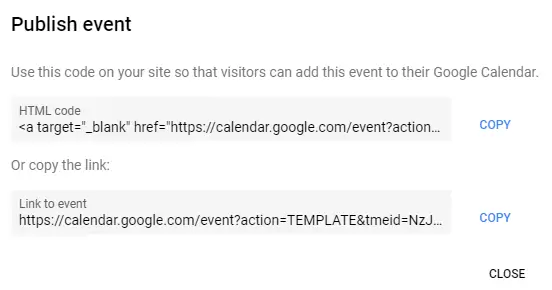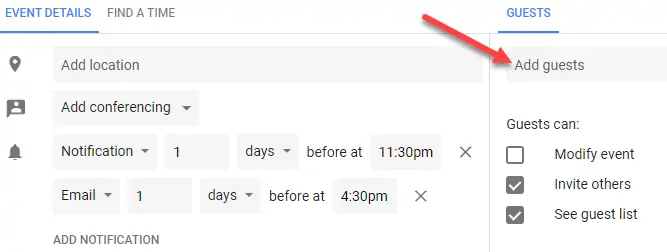تقویم گوگل یا Google Calendar یکی از سرویسهای فوق العادهی گوگل است. از هر کامپیوتر و موبایلی میتوان به این سرویس دسترسی داشت چرا که به صورت سرویس تحت وب و همینطور اپلیکیشن اندرویدی منتشر شده استو میتوان آن را با اپلیکیشنهای ایمیل و غیره سینک یا همگامسازی کرد. این برنامه بسیار ساده است و کلی قابلیت دارد. یکی از این قابلیتها امکان اشتراکگذاری تقویمهاست.
وقتی یک تقویم را به اشتراک میگذارید، همراه شما، اعضای خانواده یا دوستانتان به سرعت میتوانند به برنامههای کاری و رویدادهایی که در پیش رو دارید دسترسی داشته باشند. با ادامهی مطلب همراه باشید تا به شما نشان دهیم که روشهای مختلف اشتراکگذاری تقویم چگونه است و از چه ترفندهایی میتوانید استفاده کنید.
تقویمهای عمومی در مقابل تقویمهای خصوصی
اولین چیزی که باید بدانید تفاوت میان تقویمهای عمومی و خصوصی است. تقویمهای خصوصی فقط در اختیار شما قرار دارد و فقط خود شما میتوانید رویدادهای آن را ببینید.
یعنی اگر در یک تقویم خصوصی یک رویداد بسازید و بخواهید آن را از طریق یک لینک برای یک نفر دیگر بفرستید، آن شخص نمیتواند رویداد شما را ببیند. چون تقویم شما خصوصی بوده است. اگر تقویم را عمومی کنید، آنگاه میتوانید آن را با دوستان خود و کل دنیا به اشتراک بگذارید.
وقتی یک تقویم عمومی باشد میتوانید رویدادهای آن را به اشتراک بگذارید و سطوح مختلف حریم خصوصی را در آن انتخاب کنید. در ادامه راجع به این مسئله توضیح خواهیم داد. بهترین روش برای جدا کردن تقویمهای خصوصی و عمومی این است که یک تقویم جدید بسازید تا بتوانید آن را با بقیه به اشتراک بگذارید.
اشتراکگذاری تقویم
بعد از این که تقویم جدید خود را ساختید یا تصمیم گرفتید که یکی از تقویمهای فعلی خود را به اشتراک بگذارید، وارد Google Calendar شوید و موس خود را بر روی تقویم مذکور ببرید.
اکنون سه نقطهی کوچک عمودی ظاهر میشود که گزینههای مربوط به آن تقویم را در اختیار شما قرار میدهد. روی Settings and sharing و علامت به علاوهای که در کنار Add a friend’s calendar قرار دارد کلیک کنید تا بتوانید تقویم جدید خود را بسازید.
در صفحهی بعدی گزینههای مربوط به اشتراکگذاری در وسط صفحه قرار دارد. از بخش Access permissions میتوانید کاری کنید که کل تقویم به صورت عمومی دربیاید. اکثر تقویمهای عمومی از طرف شرکتها، دانشگاهها، سازمانها و غیره هستند.
اگر تیک گزینهی Make available to public بزنید، هشداری دریافت میکنید که به شما میگوید با این کار تمام دنیا قادر خواهد بود تقویم شما را ببیند. علاوه بر این میتوانید از بین دو گزینهی See only free/busy (hide details) و See all event details که به ترتیب به معنای نمایش اوقات فراغت/کاری و نمایش جزئیات کامل رویدادهاست یکی را انتخاب کنید.
اگر فقط میخواهید تقویم خود را با چند نفر به اشتراک بگذارید، کار راحتتر آن است که آنها را به بخش Share with specific people اضافه کنید. پس روی ADD PEOPLE کلیک کرده و آدرس ایمیل افراد مورد نظر خود را وارد نمایید.
علاوه بر این میتوانید مجوزهای کاربران را هم از بین See only free/busy (hide details) و ee all event details، make changes to events و make changes and manage sharing مشخص کنید. در این میان دو گزینهی اول را که قبلاً معرفی کرده بودیم، اما دو گزینهی بعدی به ترتیب امکان ایجاد تغییر در رویدادها و امکان ایجاد تغییر به همراه توانایی اشتراکگذاری را در اختیار کاربران قرار میدهد.
در این جا ذکر یک نکته حائز اهمیت است. اگر تقویم خود را با افراد خاصی به اشتراک میگذارید، آنها هم باید کاربر Google Calendar باشند. اما اگر در این سرویس عضو نیستند، تنها راهی که پیش رویتان وجود خواهد داشت این است که تقویم را به صورت عمومی دربیاورید.
دعوتنامه ارسال شده و کاربر با یک کلیک ساده بر روی لینک مذکور میتواند تقویم شما را به لیست تقویمهای خودش اضافه کند. بعد از این که تقویم را به حالت عمومی درآوردید، میتوانید به آن رویداد اضافه کنید. با این کار میبینید که هر رویداد دو گزینه پیش روی شما قرار میدهد: Public و Private که معادل عمومی و خصوصی است.
بسته به این که تقویم شما چگونه به اشتراک گذاشته شده باشد (خصوصی باشد، یا با افراد خاصی به اشتراک گذاشته شده باشد، یا کلاً عمومی باشد)، کاربران یا فقط میبینند که در چه ایامی مشغول هستید، یا تمامی جزئیات مربوط به رویدادها را مشاهده خواهند کرد. خود گوگل در این صفحه انواع ترکیبهای مختلف این گزینهها را برای کاربران توضیح داده است. برای مثال اگر تقویم شما عمومی باشد، ولی یک رویداد خصوصی داشته باشید، آن بازهی زمانی برای بقیه صرفاً به صورت مشغول نشان داده میشود و هیچکس نمیتواند نام رویداد یا جزئیات مربوط به آن را ببیند.
علاوه بر این گزینهی دیگری به نام Only Me هم وجود دارد. این رویداد به جز شما برای هیچکس دیگری قابل رویت نیست و بقیه حتی آن را به صورت مشغول هم نمیبینند.
حالا میتوانید بقیه را به رویدادهای خود دعوت کنید. برای انجام این کار بعد از این که رویداد مورد نظر خود را ساختید، میتوانید روی آن کلیک کرده و بعد سه نقطهی عمودی موجود را صفحه را انتخاب نمایید.
یکی از گزینههای موجود Publish Event است. اکنون دو گزینه در مقابل شماست تا یا یک کد HTML را کپی کرده و بعد آن را درون یک وبسایت پیست کنید، یا آدرس آن را کپی نموده و سپس آن را در شبکههای اجتماعی به اشتراک بگذارید یا از طریق ایمیل برای بقیه بفرستید.
مضاف بر این میتوانید روی آیکون مداد سمت چپ کلیک کنید تا رویداد را ویرایش و از سمت راست صفحه به آن مهمان اضافه کنید.
در این جا هم میتوانید اجازه دهید تا مهمانان امکان ویرایش رویداد، دعوت از دیگران یا مشاهدهی لیست مهمانان را داشته باشند یا نداشته باشند.
پس بدین طریق میتوانید تقویمهای گوگلی را با دوستان خود یا کل دنیا به اشتراک بگذارید. کار کردن با این سرویس شاید در ابتدا کمی گیجکننده باشد، اما وقتی تنظیمات آن دستتان بیاید، استفاده کردن از آن بسیار راحت میشود.
makeuseofسیارهی آیتی