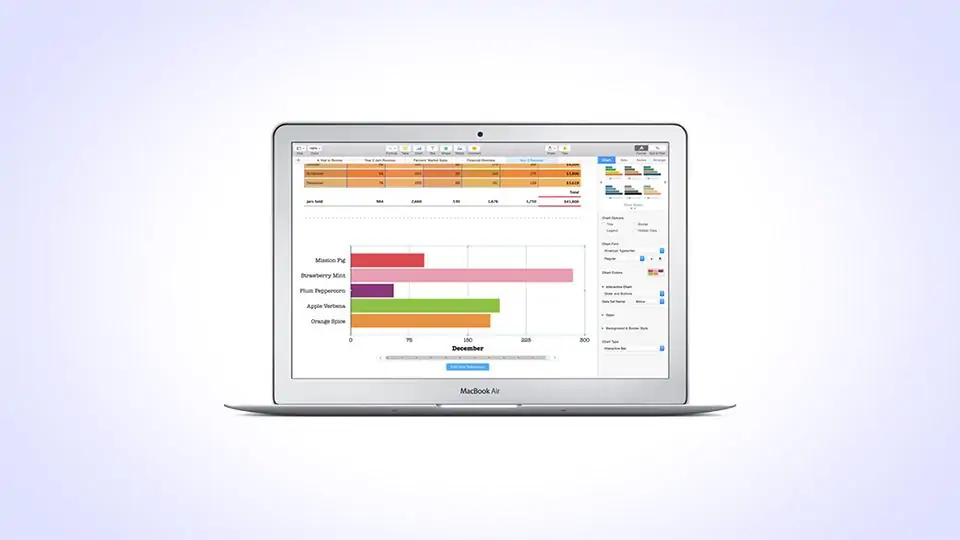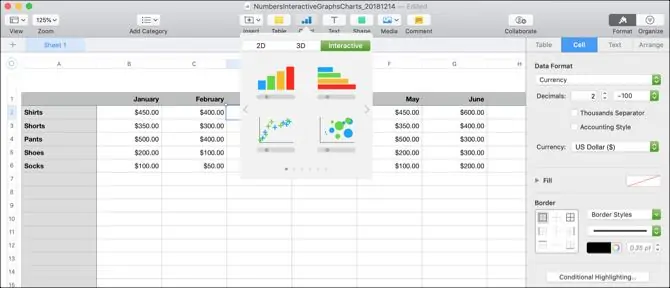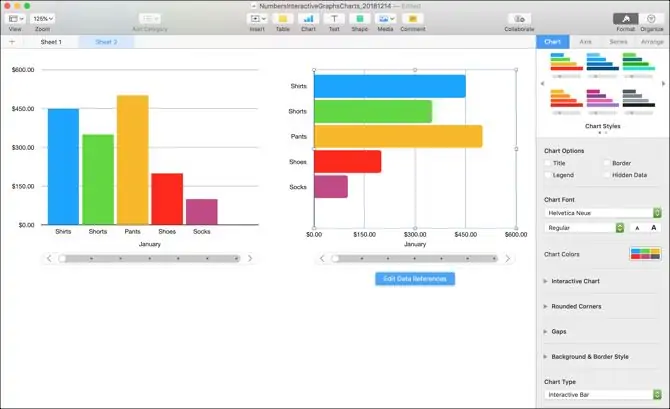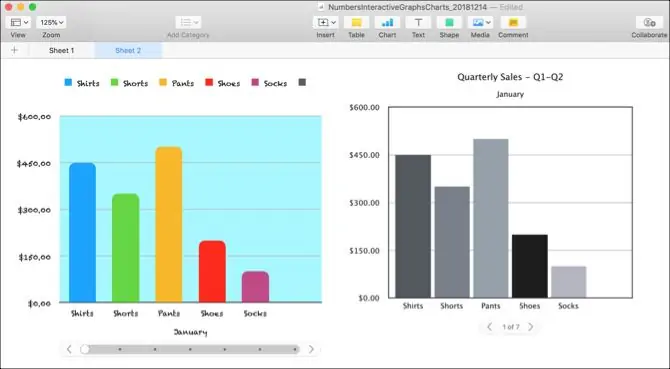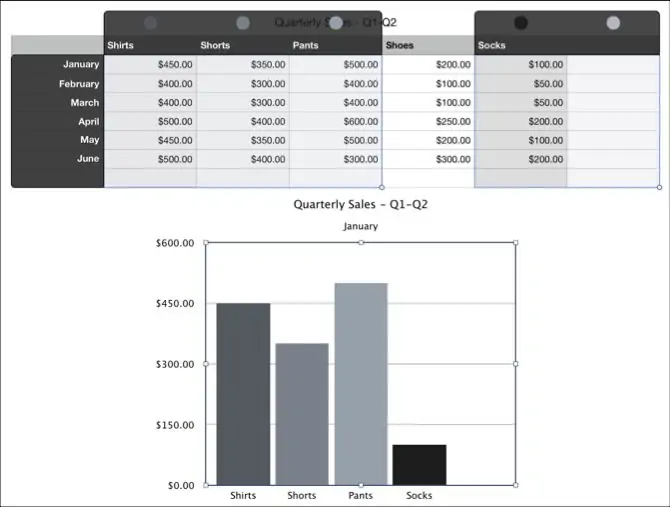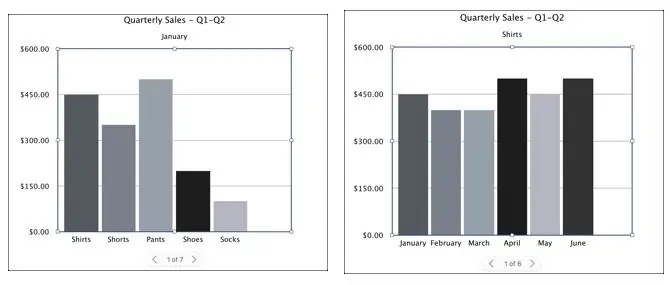کاربران سیستم عامل مکاواس و به عبارت دیگر MacBook یا iMac میتوانند برای کارهای ساده مرتبط با جدول و نمودار، به جای نرمافزار تخصصی Excel مایکروسافت، از اپلیکیشن Numbers اپل استفاده کنند. با اپ نامبرز میتوانید نمودارهای ساده و نمودارهای تعاملی جالب ترسیم کنید.
در این مقاله به روش رسم کردن نمودارهایی که حالت تعاملی دارند در اپلیکیشن Numbers آشنا میشویم. با ما باشید.
نمودارهای تعاملی یا Interactive چیست؟
نمودار تعاملی یا به زبان دیگر اینتراکتیو به نموداری گفته میشود که کاربر میتواند روی گزینههایی از آن کلیک کند و آن را به شکلهای مختلفی ببیند. نمودارهای ثابت و غیرتعاملی، چنین قابلیتی ندارند.
در اپلیکیشن Numbers اپل، گزینهای که برای تغییر نمودار موجود است، اسلایدر و دکمهها است. به عنوان مثال میتوانید نمودار میزان فروش محصولات در ماههای مختلف را با یک اسلایدر مشاهده کنید. با تغییر در وضعیت اسلایدر، فروش ماهها روی نمودار نمایش داده میشود. مثل تصویر زیر:
ایجاد نمودار تعاملی
ابتدا در صفحهای از اپلیکیشن Numbers دادهها را وارد کنید. دادهها به تناسب نوعشان در ستونها و ردیفها به شکل مرتب و منظم درج میشود. به عنوان مثال میتوانید عنوان ستونها را نام ماه در نظر بگیرید و نام محصول را در اولین ستون بنویسید و سپس میزان فروش را در خانههای روبروی هر محصول و زیر ماه مربوطه یادداشت کنید.
جدول دادهها را با کلیک روی آیکون دایرهایشکل کوچک در گوشهی چپ و بالا انتخاب کنید. سپس از نوار ابزار بالای صفحه گزینهی Charts و سپس گزینهی Interactive را انتخاب کنید. در Numbers اپل مثل نرمافزارهایی نظیر Excel، رسم کردن انواع نمودار امکانپذیر است. لذا یکی از گزینهها که مناسبتر است را با کلیک روی آن انتخاب کنید:
- Vertical column یا نمودار ستونی عمودی: این نوع نمودار برای مقایسه کردن مقادیر در دستههای مختلف مناسب است.
- Horizontal bar یا نمودار ستونی افقی: این نوع نمودار برای مقایسه کردن مقادیر از یک دسته کاربرد دارد.
- Scatter یا نمودار نقاط پراکنده: این نمودار برای مقایسه کردن مقادیری از سریهای مختلف داده کاربرد دارد.
- Bubble یا نمودار دایرهها: این نمودار برای مقایسه کردن نقاطی از دادهها در سریهای مختلف مناسب است.
تنوع انواع نمودار مثل اکسل مجموعهی آفیس مایکروسافت نیست اما کاربریهای زیادی را پوشش میدهد. پس از انتخاب یکی از انواع، این قابلیت وجود دارد که استایل و رنگبندی را به شکل دقیقتری تغییر بدهید.
تنظیمات نمودار در Numbers اپل
پس از کلیک روی یکی از اقسام نمودار و ترسیم آن، میتوانید تنظیمات آن را تغییر داده و ظاهر آن را کاملاً سفارشی کنید. سادهترین روش تغییر ظاهر نمودار، استفاده از ستون کناری است. اگر سایدبار بسته است و آن را رویت نمیکنید، روی گزینهی Format در سمت راست و بالا کلیک کنید.
گام بعدی انتخاب نمودار است. در تب Chart از ستون کناری، یکی از حالتها را انتخاب کنید. تبهایی برای تنظیمات کامل محورها، سری دادهها و ترتیب نیز در ستون کناری موجود است.
در تب Chart به ترتیب از بالا به پایین تنظیمات زیر موجود است:
- Chart Style یا ظاهر نمودار: رنگبندیهای مختلف نمودار تعاملی در این بخش تنظیم میشود.
- Chart Options یا گزینههای نمودار: در این بخش میتوانید تیک گزینههای Title یا عنوان، برچسب و توضیحات یا Legend، نمایش خط دور نمودار یا Border و دادههای مخفی یا Hidden Data را بزنید تا این موارد به نمودار اضافه شود.
- Chart Font یا فونت نمودار: تغییر نوع فونت، اندازهی فونت، رنگ و فرمت آن در این بخش انجام میشود.
- Interactive Chart یا نمودار تعاملی: در این قسمت میتوانید نمایش اسلایدر و دکمهها یا صرفاً نمایش دکمهها برای تغییر نمودار را انتخاب کنید. تغییر موقعیت نمایش اسلایدر که میتواند بالا یا پایین نام مجموعه داده باشد هم از تنظیمات این بخش است.
- Rounded Corners یا گوشههای گرد: در این بخش میتوانید میزان گرد بودن گوشههای نمودار را مشخص کنید.
- Gaps یا فاصلهها: فاصلهی بین ستونها و مجموعهها در نمودار، در این بخش تنظیم میشود.
- Background & Border Style یا پسزمینه و نوع حاشیه: میتوانید برای پسزمینهی نمودار، یک رنگ ساده، گرادیان رنگها و حتی عکس انتخاب کنید. تنظیمات خط دور نمودار نیز در این بخش قرار میگیرد.
- Chart Type یا نوع نمودار: در این بخش میتوانید انواع نمودار را به صورت پیشنمایشی تست کنید و اگر نوع دیگری مناسبتر است، از آن نوع نمودار استفاده کنید.
توجه کنید که برخی از موارد فوق تنها برای برخی انواع نمودار قابل استفاده و تغییر است. به عنوان مثال در مورد نمودار نقاط یا نمودار دایرهها، نمیتوانید میزان گرد بودن گوشهها را تنظیم کنید و این مورد مختص نمودارهای ستونی است.
تغییر دادههای نمودار در اپلیکیشن Numbers اپل
اگر نموداری را اشتباه ترسیم کردهاید و ریفرنس آن سلولهای اشتباه است، میتوانید بدون ترسیم مجدد و تغییر دادن تنظیمات، صرفاً دادهها را از نو انتخاب کنید. روش دیگر این است که دادههای تایپشده در سلولها مربوط به نمودار را تغییر بدهید که البته همیشه امکانپذیر نیست. با تغییر دادهها، نمودار به صورت خودکار و البته آنی، بروز میشود.
دیلیت کردن سری دادهها
برای حذف کردن برخی دادهها، ابتدا روی نموداری کلیک کنید و سپس روی دکمهی Edit Data References که نمایان میشود کلیک کنید. اکنون در جدول دادهها روی فلش ستونی که میخواهید دادههای آن از نمودار حذف شود، کلیک کنید و در نهایت روی Delete Series کلیک کنید.
به این ترتیب یک سری داده از نمودار حذف میشود. میتوانید سریهای اضافی و اشتباه دیگر را نیز با همین روش ساده حذف کنید.
جابجا کردن محور افقی و عمودی
برای تغییر محور افقی و عمودی، ابتدا روی نمودار و دکمهی Edit Data References کلیک کنید. سپس در جدول دادهها روی فلش یکی از ستونها کلیک کنید و در نهایت روی Plot Rows as Series کلیک کنید. نتیجه این است که جای ستونها و ردیفها در نمودار برعکس میشود.
پس از ویرایش نمودار، روی دکمهی Done در پایین پنجرهی اپلیکیشن Numbers کلیک کنید تا تغییرات ذخیره شود.
makeuseofسیارهی آیتی