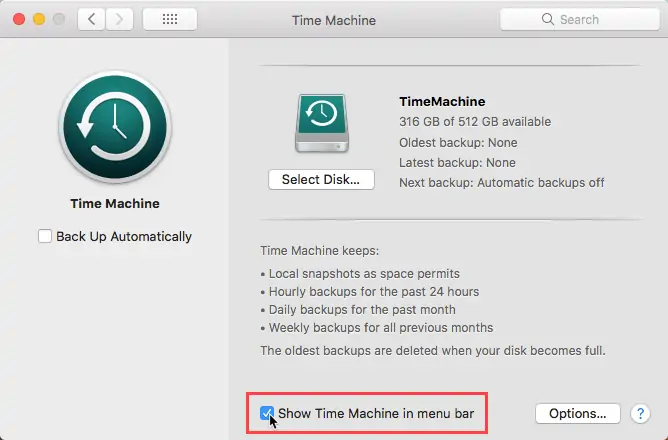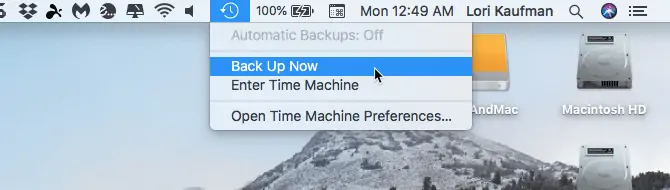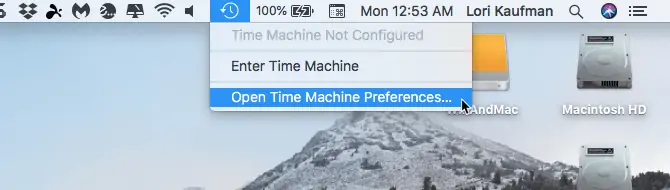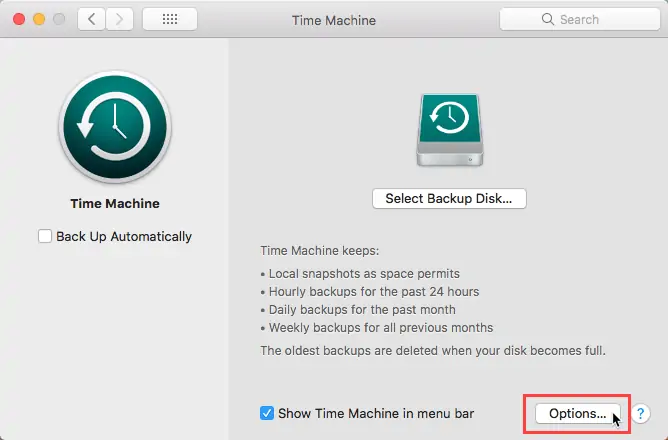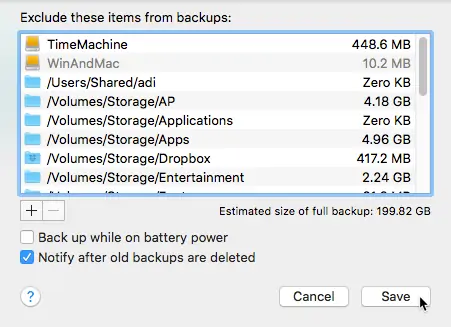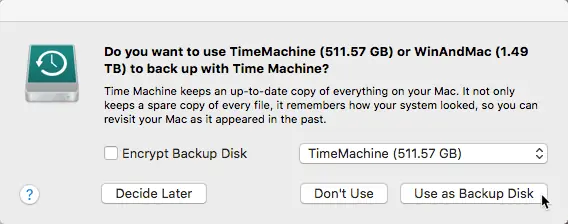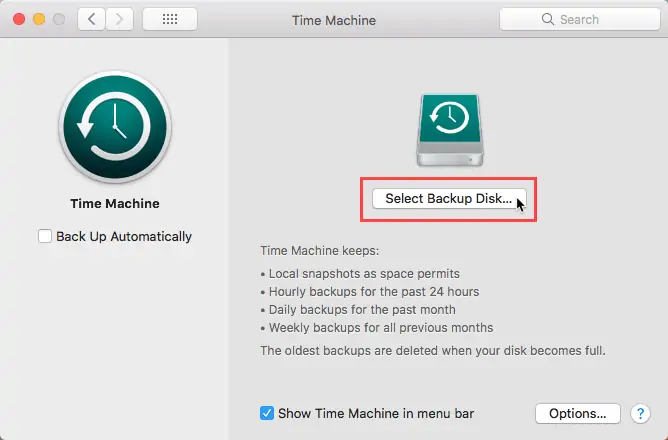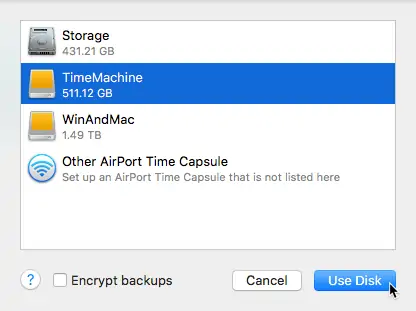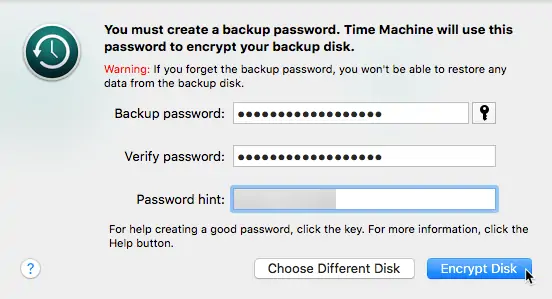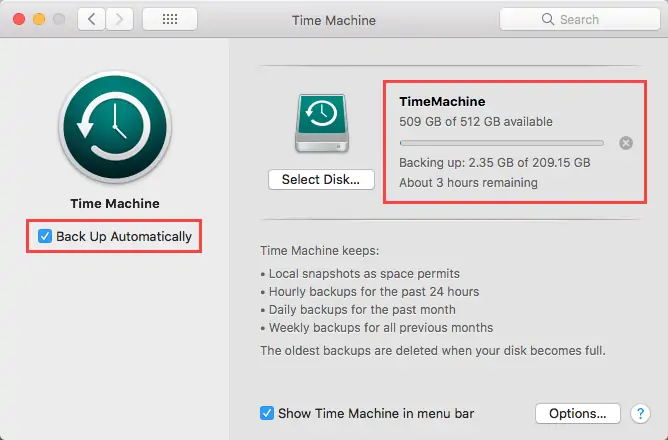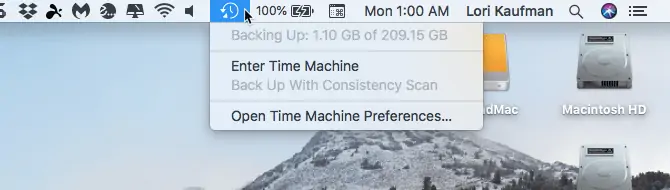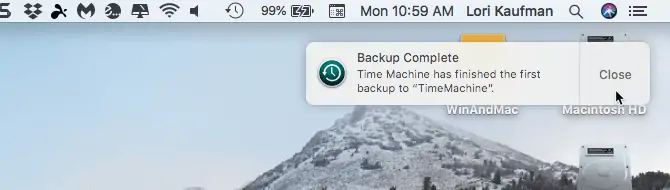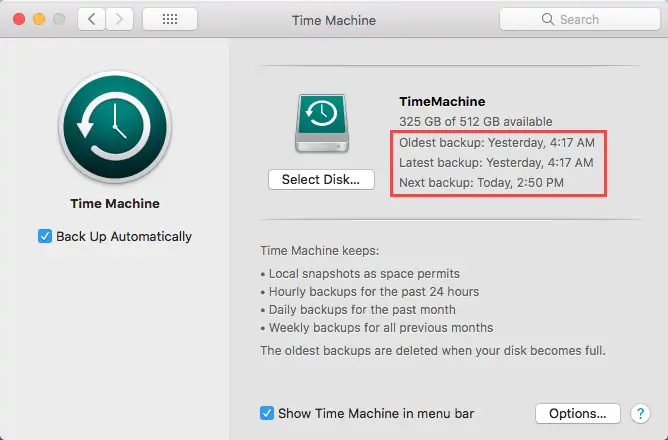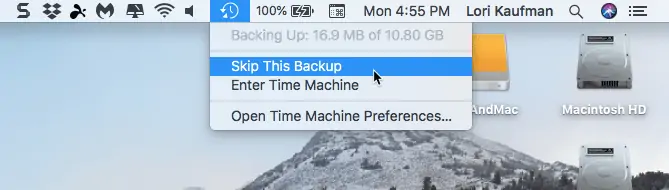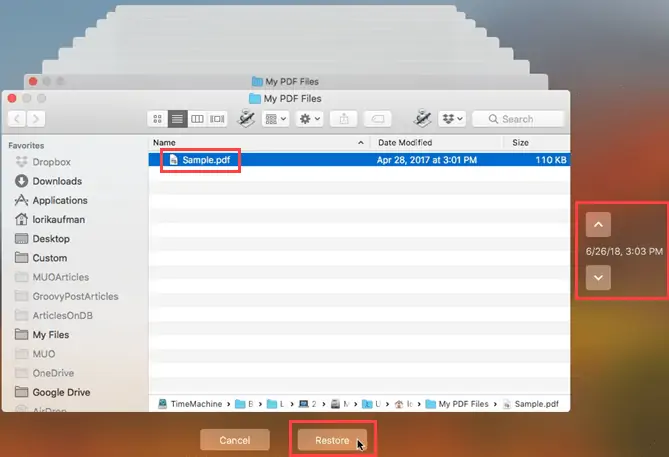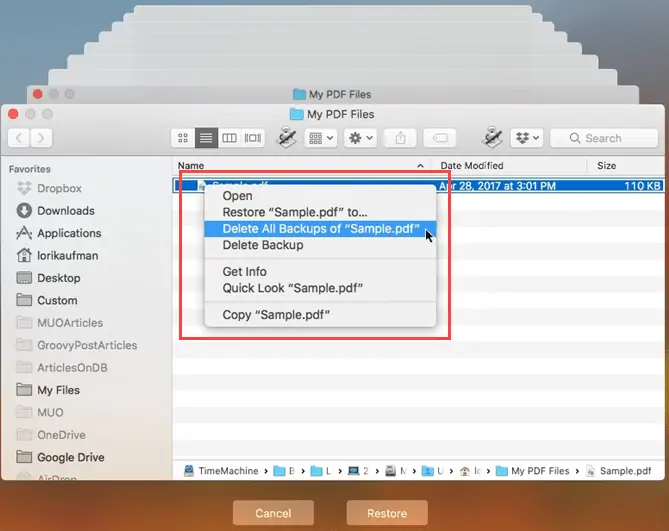بکاپ گرفتن از لپتاپها و کامپیوترهای اپل به کمک Time Machine یا ماشین زمان انجام میشود که یکی از اپلیکیشنهای اصلی macOS است. میتوانید بکاپ را روی هارد اکسترنال یا فلشدرایوهای USB با ظرفیت بالا ذخیره کنید و در مواقع خرابی از آن استفاده کنید تا فایل و فولدرهای حیاتی و مهم را بازیابی کنید.
در این مقاله به تنظیمات بکاپ در تایم ماشین و روش رمزگذاری و ریاستور کردن فایل و فولدرها میپردازیم. با سیارهی آیتی همراه شوید.
درایوی برای بکاپهای Time Machine انتخاب کنید
قدم اول در استفاده از ابزار ماشین زمان یا Time Machine سیستم عامل مکاواس این است که یک هارد اکسترنال یا فلشدرایو USB با حجم کافی را به عنوان محلی برای ذخیره کردن بکاپها انتخاب کنیم. به عبارت دیگر مرحلهی اول این است که درایو بکاپگیری را انتخاب کنید.
درایو بکاپگیری ممکن است از طریق پورت USB یا FireWire و یا تاندربولت متصل شده بود و حتی ممکن است یک درایو در شبکهی محلی یا اداری باشد. همهی موارد میتوانند در نقش درایو بکاپگیری انجام وظیفه کنند.
در مورد هارد اکسترنال و فلشدرایوهای USB دقت کنید که میتوانید حافظه را تماماً به بکاپگیری توسط تایم ماشین اختصاص بدهید و در عین حال میتوانید آن را پارتیشنبندی کرده و فقط یکی از پارتیشنها را به بکاپگیری اختصاص بدهید.
قبل از بررسی روش ستاپ اولیه و بکاپگیری در مکها، توجه کنید که مکانیزم بکاپ به این صورت است که ابتدا یک فایل حجیم و بکاپ اصلی ذخیره میشود و در آینده فقط تغییراتی که در فایلها و فولدرها رخ داده، ذخیره میشود. لذا اولین بکاپ بسیار طولانی است اما مراتب بعدی، بکاپ با سرعت نسبتاً بالایی گرفته میشود.
اضافه کردن گزینهی Time Machine به نوار منو
برای دسترسی بهتر و سریعتر به گزینهی بکاپگیری، بهتر است این گزینه را در منوی بالای صفحه اضافه کنید تا همیشه به راحتی در دسترس قرار گیرد و از بکاپگیری غافل نشوید. برای این کار ابتدا روی منوی اپل یا همان سیب کلیک کنید و گزینهی System Preferences و سپس Time Machine را انتخاب کنید. در پنجرهای که باز شده تیک گزینهی Show Time Machine in menu bar را اضافه کنید.
به این ترتیب همانطور که در تصویر زیر مشاهده میکنید، گزینهای به اسم Back Up Now در منو اضافه میشود که آیکون آن به شکل ساعت برعکس است، همان آیکون آشنای ابزار ماشین زمان.
با کلیک روی گزینهی Back Up Now، بکاپگیری دستی آغاز میشود اما اگر اولین باری است که از آن استفاده میکنید، در منو گزینهی موردبحث را نمیبینید و به جای آن در صدر منو عبارت Time Machine Not Configured دیده میشود که به معنی "پیکربندی ماشین زمان انجام نشده" است. لذا باید روی گزینهی سوم یعنی Open Time Machine Preferences را انتخاب کنید و تنظیمات لازم را انجام بدهید.
از چه فایلها و فولدرهایی در مکبوک و آیمک بکاپ بگیریم یا نگیریم؟
در تنظیمات بکاپگیری خودکار یا دستی توجه کنید که نباید از تمام فولدرها و فایلهای حجیم بکاپ تهیه کرد. به عنوان مثال بهتر است فولدری که در آن ویدیوهای حجیم و فیلمها را ذخیره میکنید، از محدودهی بکاپگیری خارج کنید تا حجم فایل بکاپ بسیار زیاد نشود. بهتر است فقط اپلیکیشنهای macOS و فایلهای سیستم عامل و همینطور فایلهای مربوط به حساب کاربری و تنظیمات سیستم در بکاپ قرار گیرد و نه فایلهای مولتیمدیا مثل فیلم و عکس.
اما تصمیم با شماست، میتوانید بکاپی بسیار حجیم داشته باشید و از تمام اطلاعات موجود در حافظهی مکبوک یا آیمک بکاپ بگیرید و میتوانید بکاپی کمحجم حاوی فایلهای سیستم عامل و برنامهها داشته باشید.
برای استثناء یا Exclude کردن برخی فولدرها یا فایلها، ابتدا از منوی سیب و گزینهی System Preferences و سپس Time Machine استفاده کنید تا پنجرهی تنظیمات ماشین زمان باز شود. در این پنجره روی Options کلیک کنید.
لیستی نمایان میشود که حاوی فولدرهای استثناء است. این فولدرها در بکاپگیری لحاظ نمیشوند. برای اضافه کردن فولدرهای دیگر، روی دکمهی + زیر لیست کلیک کنید و برای حذف کردن مواردی که قبلاً Exclude کردهاید، فولدر موردبحث را انتخاب کرده و روی دکمهی - کلیک کنید.
پس از کلیک کردن روی +، میتوانید فولدر موردنظر را آدرسدهی کنید و در نهایت زمانی که فولدرهایی را به لیست اضافه کردید، روی Save کلیک کنید تا تنظیمات ذخیره شود.
توجه کنید که Time Machine به صورت پیشفرض از پارتیشنی که بکاپها در آن ذخیره میشوند، بکاپ نمیگیرد و همینطور درایوهای اکسترنالی که به سیستم متصل میکنید، به صورت خودکار از حیطهی بکاپگیری توسط ماشین زمان خارج میشود.
بکاپ گرفتن از مکینتاش با Time Machine
زمانی که تنظیمات درایو بکاپگیری را تکمیل کردید و همینطور زمانی که درایوی را به سیستم متصل میکنید که قبلاً ستاپی در مورد آن صورت نگرفته، پنجرهای باز میشود و مکاواس از شما سوال میکند که آیا میخواهید دیسک متصلشده برای بکاپگیری توسط Time Machine استفاده شود؟ اگر درایو اکسترنال را پارتیشنبندی کرده باشید، میتوانید پارتیشن موردنظر را از منوی کرکرهای انتخاب کنید. با کلیک روی دکمهی Use as Backup Disk، این کار تأیید میشود و دیسک متصلشده به عنوان محل بکاپها انتخاب میشود. البته توجه کنید که قبل از کلیک روی این دکمه، تنظیمات دیگری که در ادامه اشاره میکنیم را بررسی کنید.
توجه کنید که بکاپ به صورت پیشفرض بدون رمزگذاری است. برای امنیت بیشتر و حفظ حریم خصوصی، تیک گزینهی Encrypt Backup Disk را بزنید تا درایو یا پارتیشنی که بکاپها روی آن ذخیره شده، رمزگذاری شود و دیگران بدون ورود رمز نتوانند دادههای موجود روی آن را ببینند.
نکتهی دیگر این است که اولین بکاپگیری توسط Time Machine معمولاً طولانی است و حتی ممکن است چند ساعت یا حتی بیش از ۱ روز طول بکشد و این بستگی به فایلهایی دارد که در بکاپگیری به آن نیاز دارید. به همین علت است که توصیه میکنیم فقط از فایلهای سیستم عامل مکاواس و برنامهها و فولدرهای مهم و کمحجم حساب خودتان بکاپ تهیه کنید.
در نهایت پس از کلیک روی دکمهی Use as Backup Disk، پنجرهی تنظیمات Time Machine یا Time Machine Preferences باز میشود و بکاپگیری آغاز میشود.
اگر با اتصال هارد اکسترنال یا فلشدرایو USB، ابزار Time Machine فعال نشد، چه کنیم؟
ممکن است با اتصال هارددیسک اکسترنال، تایم ماشین به صورت خودکار پنجرهای برای انتخاب آن به عنوان محل بکاپگیری نمایش ندهد! در این صورت از منوی بالای صفحه و گزینهی System Preferences و سپس Time Machine، پنجرهی تنظیمات ماشین زمان را باز کنید. سپس روی دکمهی انتخاب دیسک بکاپ یا Select Backup Disk کلیک کنید.
ماشین زمان لیستی از تمام درایوها نمایش میدهد که البته فضای خالی کافی دارند. طبعاً فلشدرایو با ظرفیت اندک برای بکاپ گرفتن از مکاواس و اپهای آن مناسب نیست. روی دیسک موردنظر خویش کلیک کنید. در این روش هم میتوانید رمزگذاری کردن بکاپ را فعال کنید.
تیک گزینهی Encrypt backups را بزنید تا بکاپ رمزگذاری شود و سپس روی Use Disk کلیک کنید.
بکاپ گرفتن از چند دیسک و رمزگذاری بکاپ در مکاواس
یک از ویژگیهای مفید تایم ماشین این است که میتوانید بکاپ را روی چند دیسک ذخیره کنید. به عنوان مثال میتوانید بکاپی را برای استفادهی خانگی روی یک درایو ذخیره کرده و نسخهی دیگری را برای استفاده در محیط کاری و اداره ذخیره کنید. برای این کار در پنجرهی تنظیمات Time Machine که به روش دسترسی آن از منو اشاره کردیم، روی Select Backup Disk کلیک کنید. درست مثل اولین مرتبه که هارد اکسترنال را به سیستم متصل کردید و ستاپ اولیه را انجام دادید.
اکنون میتوانید از پنجرهی انتخاب دیسک استفاده کرده و پارتیشن جدیدی را انتخاب کنید. Time Machine به صورت خودکار لیست تغییرات فایلها و فولدرها را نگهداری میکند و از این رو اگر چند نسخه بکاپ روی درایوهای مختلف ذخیره کنید، هر زمان که درایوی را متصل کنید، تایم ماشین به صورت خودکار تشخیص میدهد که آخرین تغییرات چه مواردی بوده و فقط همان موارد را به بکاپ اضافه میکند. به این ترتیب تداخلی بین زمانبندی بکاپها به وجود نمیآید.
اگر گزینهی رمزگذاری بکاپ را انتخاب کنید و تیک بزنید، از شما در مورد رمز عبور سوال میشود. پسورد دلخواه و امنی را در بخش Backup password تایپ کنید و آن را در فیلد Verify password تکرار کنید تا تأیید شود. میتوانید یک سوال یا راهنمایی نیز برای یادآوری پسوردی که تایپ میکنید، در نظر بگیرید و آن را در بخش Password hint تایپ کنید.
در نهایت روی دکمهی Encrypt Disk کلیک کنید تا دیسک بکاپگیری، رمزگذاری شود. به این ترتیب کسانی که مجاز نیستند و رمز عبور را نمیدانند، به فایلهای شما دسترسی نخواهند داشت.
بکاپ دستی به کمک Time Machine در زمان دلخواه
تایم ماشین بکاپگیری را به محض انجام ستاپ اولیه، آغاز میکند و قابلیت بکاپگیری خودکار یا Automatic Backup را نیز فعال میکند. همانطور که در تصویر زیر مشاهده میکنید، فرآیند پیشروی بکاپ در پنجرهی Time Machine Preferences نمایش داده میشود. اگر قرار است در آینده، بکاپ گرفتن از MacBook یا iMac به صورت خودکار انجام شود، تیک گزینهی Back Up Automatically در سمت چپ را بزنید اما اگر به این روش علاقه ندارید و میخواهید قبل از تغییرات مهم و حساس، به صورت دستی بکاپ تهیه کنید، تیک گزینهی موردبحث را حذف کنید.
با حذف کردن تیک Back Up Automatically، ذخیره کردن بکاپ متوقف میشود. از این پس در زمان لازم میتوانید از منوی بالای صفحه و گزینهی Back Up Now که به آن اشاره کردیم، برای بکاپ گرفتن استفاده کنید.
حین بکاپ گرفتن، میتوانید از مک استفاده کنید و محدودیت خاصی وجود ندارد. به علاوه اگر به منوی بکاپ بالای صفحه توجه کنید، در اولین ردیف آن وضعیت پیشرفت بکاپ ذکر میشود. اگر بکاپ گرفتن تکمیل شود یا در بکاپ گرفتن مشکلی به وجود بیاید نیز در همین منو اعلام میشود.
پس از ذخیره شدن اولین Backup، نوتیفیکیشنی در گوشهی بالای صفحه نمایش داده میشود و البته اگر مشکلی به وجود آمده باشد، به صورت نوتیفیکیشن اعلام میشود. میتوانید این نوتیفیکیشن را با کلیک روی Close ببندید.
برای ورود به پنجرهای که لیست بکآپها را نشان میدهد، از منوی بالای صفحه گزینهی Enter Time Machine را انتخاب کنید. همانطور که در تصویر زیر مشاهده میکنید، پس از تکمیل شدن بکاپ، گزارشی در مورد تاریخ آخرین بکاپی که گرفته شده و در صورت فعال بودن بکاپگیری خودکار، ساعت و تاریخ بکاپگیری بعدی نمایش داده میشود. علاوه بر این مقدار فضای کلی دیسک بکاپ و مقدار ظرفیت خالی نیز ذکر میشود.
چگونه بکاپ گرفتن توسط تایم ماشین را متوقف کنیم؟
برای توقف بکاپ به صورت موقتی و انجام آن در زمانی دیگر، میتوانید از منوی بالای صفحه گزینهی Skip This Backup را انتخاب کنید. به این ترتیب تایم ماشین طبق برنامهی زمانی، تلاش میکند که در موعد مقرر بعدی بکاپ تهیه کند.
ریاستور کردن فایل و فولدرها و بکاپها در مکاواس
برای ریاستور کردن بکاپهای تایم ماشین در مواقعی که مک گرفتار مشکلات خاص و جدی شده، میتوانید از روشهایی که قبلاً مطرح کردیم مثل استفاده از Target Disk Mode و Safe Mode استفاده کنید:
به زودی مقالهی دیگری در مورد روشهای بازگردانی یا Restore کردن بکاپ در شرایط عادی نیز منتشر میکنیم.
اگر دیسک مخصوص بکاپگیری به مک متصل نباشد هم میتوان از تایم ماشین برای ذخیره کردن بکاپ به صورت لوکال استفاده کرد. به بیان دیگر بکاپ روی حافظهی SSD یا هارددیسک MacBook یا iMac ذخیره میشود. در حقیقت اگر بکاپ خودکار فعال باشد، هر ساعت یک Snapshot یا تصویر از وضعیت فعلی ذخیره میشود تا در صورت نیاز، مورداستفاده قرار گیرد. در نسخهی ۱۰.۱۳ سیستم عامل مک که High Sierra نامیده شده، علاوه بر اسنپشاتهای ساعتی، قبل از آپدیت کردن macOS هم یک اسنپشات جدید ذخیره میشود.
اگر گزینهی Enter Time Machine را از منوی بالای صفحه انتخاب کنید، فایلهایی که در لیست مشاهده میکنید به هر دو موقعیت بکاپگیری یعنی دیسک اکسترنال و حافظهی داخلی مربوط میشود. اما اگر هارد اکسترنال را جدا کنید، تایم ماشین فقط بکاپهای ساعتی را لیست میکند.
برای بررسی بکاپهای مختلف، میتوانید از فلشهای سمت راست صفحه استفاده کنید تا بکاپهای قدیمیتر را ببینید. در صورت نیاز میتوانید یکی از نسخههای قبلی فایل یا فولدر را انتخاب کرده و با کلیک روی Restore آن را بازیابی کنید.
علاوه بر بازیابی فایل و فولدرها، میتوانید روی موارد دلخواه راستکلیک کنید و آن را Delete کنید و همینطور از گزینهی Get Info برای نمایش اطلاعات بیشتر استفاده کنید. گزینهی Restore to هم برای بازیابی فایل در مسیر دلخواه پیشبینی شده است. با استفاده از Quick Look میتوانید پیشنمایش سریعی از فایلها ببنید و با استفاده از Copy که آخرین گزینه است، میتوانید فایل یا فولدری را کپی کنید.
makeuseofسیارهی آیتی