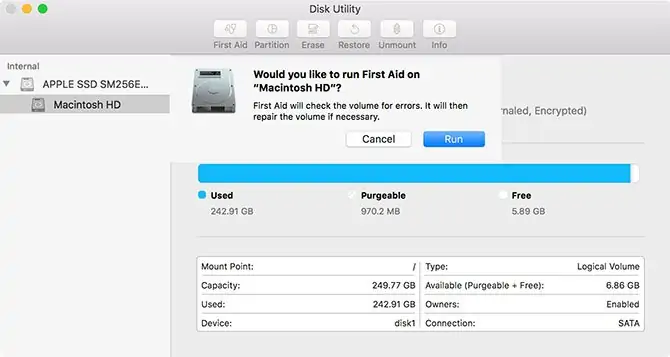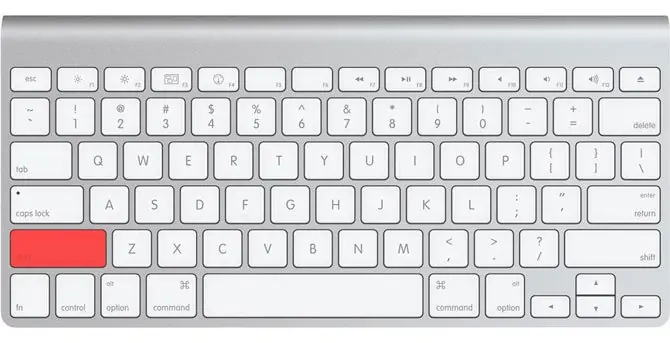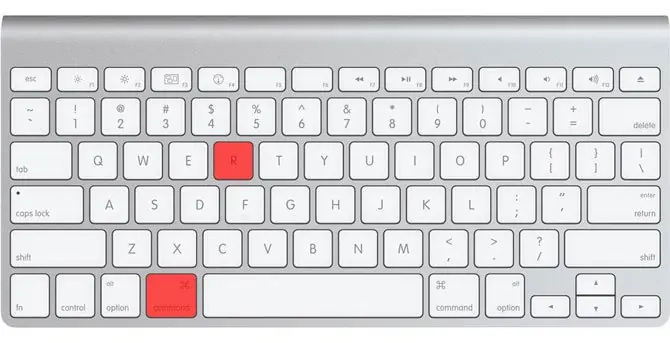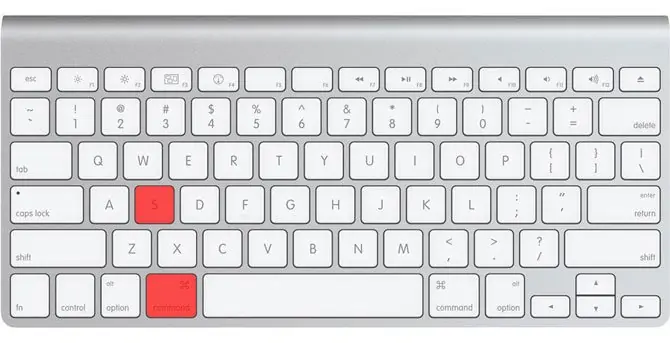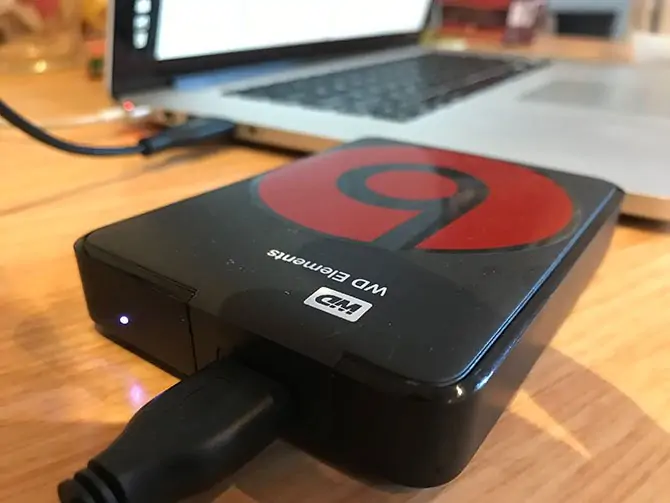زمانی که سیستم عامل macOS مثل همیشه بوت نمیشود و بالا نمیآید، باید لپتاپ یا کامپیوتر بدون کیس اپل را از نظر نرمافزار تعمیر کرد و در صورتی که مشکل برطرف نشود، میتوان از خدمات پس از فروش و دفاتر تعمیرات تخصصی سختافزار کمک گرفت. در سیستم عامل مکاواس چند راهکار و ابزار مختلف برای برطرف کردن مشکلات نرمافزاری پیشبینی شده که حتی کاربران مبتدی و ساده هم میتوانند از آن استفاده کنند.
بنابراین اگر مکبوک یا آیمک شما نمیتواند سیستم عامل مکاواس را مثل همیشه اجرا کند، نگران نباشید و با حوصله راهکارهایی که در ادامه اشاره میکنیم را امتحان کنید. با ما باشید.
سیستم عامل مکاواس هم مثل لینوکس و ویندوز دارای ابزارهای ساده و مفیدی برای حل کردن مشکلات نرمافزاری است. به عنوان مثال میتوانید از اپلیکیشن Time Machine اپل برای بکاپ گرفتن از سیستم عامل و تمام اپهای نصبشده کمک بگیرید و در صورت بروز مشکلات عجیب، بکاپ وضعیت سالم را ریاستور کنید. برای اطلاعات بیشتر در مورد مقدمات استفاده از مکاواس اپل به مقالهی جامعی که قبلاً منتشر کردیم مراجعه فرمایید:
اسکن کردن هارددیسک یا SSD مک و حل مشکلات به کمک First Aid
نکاتی که در این مطلب بررسی میکنید برای حالتی کاربرد دارد که Mac یا همان کامپیوترهای اپل، نمیتواند سیستم عامل را بوت کند. ممکن است صفحه نمایش تصویر سیاهی را نشان بدهد و روی صفحه پیام خطایی پدیدار شود و همینطور ممکن است کامپیوتر هنگ کند و فقط لوگوی اپل یا همان سیب گاززده را نشان بدهد.
برای چک کردن مشکلات هارددیسک یا SSD میتوانید از First Aid استفاده کنید و مشکلاتی مثل استارتآپ را برطرف کنید. برای اجرا کردن این ابزار کمکی در مکاواس، اپلیکیشن Disk Utility را اجرا کنید و در ستون کناری روی Macintosh HD یا هر نام دیگری که به صورت دستی برای دیسک استارتآپ انتخاب کردهاید، کلیک کنید. در ادامه روی First Aid کلیک کنید و سپس روی Run کلیک کنید. به این ترتیب اسکن کردن دیسک برای یافتن مشکلاتی مثل بدسکتور آغاز میشود و در صورت امکان، تعمیرات نرمافزاری انجام میشود.
و اما اگر مشکل به هارددیسک یا SSD مک مربوط نشود، باید راهکارهای بعدی را تست کرد.
استفاده از Safe Mode برای حل کردن مشکلات مکاواس
در سیستم عامل مکاواس هم مثل ویندوز و اندروید، حالتی به اسم حالت امن یا Safe Mode برای روز مبادا در نظر گرفته شده است. زمانی که مکاواس را در حالت Safe Mode بوت میکنید، سیستم عامل با بارگذاری حداقل فایلهای ضروری اجرا میشود و لذا احتمال اینکه با موفقیت بوت شود، بسیار بالاتر از حالت معمول است. به علاوه در این حالت میتوانید تعمیراتی مثل اسکن کردن دیسک و حل کردن مشکلات آن را انجام دهید و نتیجه را بررسی کنید.
در حالت Safe Mode هیچ یک از افزونههای جانبی هستهی مک بارگذاری نمیشود و فقط افزونههای اصلی مکاواس که اپل طراحی کرده، استفاده میشود. به علاوه مواردی که حین لاگین کردن اجرا میشود هم غیرفعال است. حین بوت به صورت امن یا Safe، حتی برخی کشها نیز پاکسازی میشوند.
و اما روش بوت کردن مکاواس در حالت Safe Mode: ابتدا کامپیوتر اپلی خویش را خاموش کنید و پس از روشن کردن مجدد، کلید Shift کیبورد را فشار داده و نگه دارید. اگر کامپیوتر در مرحلهی بوت کردن هنگ کرد، آن را با فشار دادن و نگه داشتن کلید Power برای مدت زمانی در حدود ۱۰ ثانیه، خاموش کنید و سپس مجدداً تلاش کنید.
پس از بوت کردن مکاواس در حالت Safe Mode میتوانید آن را خاموش کنید و از نو روشن کنید. ممکن است این بار سیستم عامل به درستی بوت شود و کار دیگری لازم نباشد. در واقع پاکسازی کشها میتواند مشکلات بوت را حل کند.
اگر مشکل بوت نشدن مکاواس ادامه دارد، سیستم را خاموش و روشن کنید و این بار کلید ترکیبی Cmd + V را نگه دارید تا حالت Verbose Mode فعال شود. ممکن است یکی از اکستنشنهای کرنل یا به زبان دیگر، افزونههای هسته موجب بروز مشکلات نرمافزاری شده باشد که با وارد شدن به حالت Safe Mode، قابل حل است و میتوانید اکستنشن مشکلساز را حذف کنید.
حالت ریکاوری مک و استفاده از First Aid در Recovery Mode
اگر سیف مود برای حل کردن مشکلات مکاواس کافی نبوده، میتوانید از حالت ریکاوری یا Recovery Mode نیز استفاده کنید. ریکاوری مود به صورت یک پارتیشن مستقل از پارتیشن استارتآپ سیستم عامل در تمام مکها ارایه میشود و زمانی که سیستم عامل مشکل پیدا کند، میتوان آن را از نو نصب کرد.
برای بوت کردن حالت ریکاوری، ابتدا مک خود را خاموش و روشن کنید و در طول بوت شدن سیستم عامل، کلید ترکیبی Cmd + R را نگه دارید.
اگر در ورود به حالت Recovery هم مشکل داشته باشید، احتمالاً حافظهی ذخیرهسازی مکبوک یا آیمک شما مشکل پیدا کرده است و نیاز به تعمیرات سختافزاری وجود دارد. در این حالت میتوانید از ریکاوری مود مبتنی بر اینترنت نیز استفاده کنید تا سیستم عامل از اینترنت دانلود و نصب شود. برای این نحوهی بوت، از کلید میانبر Cmd + Option + R استفاده کنید. دقت کنید که در این روش به اینترنت سریع و ارزان نیاز دارید و نصب کردن سیستم عامل بیشتر طول میکشد.
پس از ورود به حالت Recovery تعدادی گزینه مثل Disk Utility یا ابزار مدیریت دیسک در اختیار شما قرار میگیرد. دیسک یوتیلیتی را اجرا کنید و پس از انتخاب دیسک استارتآپ مکاواس روی First Aid و سپس Run کلیک کنید تا اسکن کردن دیسک و حل کردن مشکلات به روش نرمافزاری انجام شود.
چک کردن سیستم فایل در مکاواس با دستور fsck
در مکاواس هم مثل ویندوز ابزار و دستوری برای چک کردن دیسک و بررسی سیستم فایل وجود دارد. File system consistency check یا به اختصار fsck یکی از ابزارهای Unix بوده که در حال حاضر هم در مکینتاش برای چک کردن وضعیت سیستم فایل به کار میرود.
برای اجرا کردن ابزار fsck در مکاواس، میبایست سیستم عامل را بوت کنید و وارد حالت Single User شوید. در این حالت خاص بوت، میتوانید تغییراتی روی منابع مشترک بین همهی کاربران اعمال کنید. روش بوت به این صورت این است که ابتدا کامپیوتر اپلی را خاموش کنید و سپس با نگه داشتن کلید میانبر Cmd + S سیستم را بوت کنید. چند لحظه بعد واسط خط دستور را مشاهده خواهید کرد. دستور زیر را تایپ کنید و کلید Enter را فشار دهید تا اسکن و بررسی شروع شود.
fsck -fy
توجه کنید که اگر فضای ذخیرهسازی را رمزگذاری یا Encrypt کرده باشید، میبایست حساب کاربری خاصی را انتخاب کنید و با تایپ کردن پسورد مربوطه، عمل رمزگشایی یا Decrypt را انجام دهید. به علاوه اگر روی فرمویر مک، پسورد قرار داده باشید، حالت Single User Mode برای شما غیرفعال خواهد بود.
پس از اجرا کردن دستور fsdk سیستم را ناگهان خاموش نکنید و با حوصله صبر کنید تا فرآیند بررسی سیستم فایل تکمیل شود. اگر در اواسط کار سیستم را خاموش کنید، ممکن است دادههایی از بین برود و سیستم با مشکل روبرو شود.
زمانی که پردازش به پایان برسد، در صورت موفقیتآمیز نبودن ممکن است پیامی شبیه مورد زیر دریافت کنید که البته موارد متعددی وجود دارد.
** The volume Macintosh HD could not be repaired.
*****The volume was modified *****
بد نیست fsck -fy را یک مرتبهی دیگر هم اجرا کنید. دو یا چند بار اجرا کردن fsck مشکلی ایجاد نمیکند اما ممکن است مشکلات هارد یا SSD را کاملاً برطرف کند. در این صورت پیامی مثل نمونهی زیر که نشان از موفق بودن بخشی از تعمیرات دارد، نمایش داده میشود.
** The volume Macintosh HD was repaired successfully.
*****The volume was modified *****
میتوانید یک مرتبهی دیگر هم fsck -fy را اجرا کنید تا پیامی مثل نمونهی زیر دریافت کنید که به معنی بدون مشکل بودن دیسک است.
** The volume Macintosh HD appears to be OK.
اکنون میتوانید مکبوک یا آیمک را ریاستارت کنید. کافی است دستور exit را تایپ کرده و اجرا کنید.
ریکاوری کردن فایلهای حافظهی ذخیرهسازی خرابشده مک
ممکن است با طی کردن مراحل قبلی، مشکل بوت شدن سیستم عامل مکاواس حل نشود. در این صورت این احتمال وجود دارد که درایو هارددیسک یا درایو SSD مکبوک یا iMac، خراب شده باشد.
برای ریکاوری کردن فایلهای موجود روی فضای ذخیرهسازی مک، بهتر است ابتدا ایمیجی از درایو تهیه کنید تا راه بازگشتی وجود داشته باشد. بنابراین یک هارد اکسترنال یا فلشدرایو USB با فضای کافی نیاز دارید.
پس از اتصال فلشدرایو یا هارد اکسترنال، با نگه داشتن کلیدهای Cmd + R حین بوت شدن مکاواس، وارد حالت Recovery Mode شوید. روی Disk Utility کلیک کنید. در نوار منوی بالای صفحه، مسیر زیر را طی کنید:
File > New Image > Image from "Macintosh HD"
و دقت کنید که ممکن است در سیستم شما، نام دیسک استارتآپ Macintosh HD نباشد.
در ادامه درایو اکسترنال یا فلشدرایو را انتخاب کنید. فرآیند ذخیره کردن ایمیج یا تصویر درایو کم و بیش طولانی است و فایلی با فرمت DMG ایجاد خواهد شد که میتوان از آن برای بارگردانی وضعیت به حالت فعلی استفاده کرد.
کپی کردن فایلهای لازم چیزی است که در قدم بعدی انجام میدهید، به خصوص اگر ایمیج گرفتن با ارور روبرو شده و انجام نشود. برای کپی کردن فایلها به روش دستی، وارد حالت Recovery Mode شوید و به جای Disk Utility از ترمینال استفاده کنید. روش کار به این صورت است:
هارد اکسترنال را متصل کنید.
مک را ریاستارت کنید و حین استارتآپ کلید میانبر Cmd + R را فشار دهید و سپس Terminal را انتخاب کنید.
از دستور cp -r برای کپی کردن فایلها روی هارد اکسترنال استفاده کنید. به عنوان مثال از دستور زیر استفاده کنید و نام پارتیشن مقصد که Backup است و نام پارتیشن منبع که Macintosh HD است را تغییر بدهید.
cp -r /Volumes/Macintosh\ HD/Users/[username]/Documents /Volumes/Backup/
در دستور فوق cp همان دستور کپی است. سوییچ r برای اجرا کردن دستور کپی روی فولدرهای مختلف اضافه شده تا تمام فولدرها در محل جدید کپی شود. برای ذکر کردن نام پارتیشن که Macintosh HD است، با توجه به وجود فاصله یا Space که از کاراکترهای خاص است، از \ قبل از اسپیس استفاده شده تا اشتباهی رخ ندهد.
اگر خوششانس باشید ممکن است فایلهای ضروری شما در موقعیت سالمی از درایو خرابشده قرار داشته باشند و بتوانید آنها را کپی کنید.
در نهایت اگر مکبوکی خراب شده باشد، میتوان از مکبوک دیگری برای اجرا کردن سیستم عامل و دسترسی به فایلها استفاده کرد. قبلاً در مورد Target Disk Mode مکاواس و روش استفاده از آن صحبت کردیم:
makeuseofسیارهی آیتی