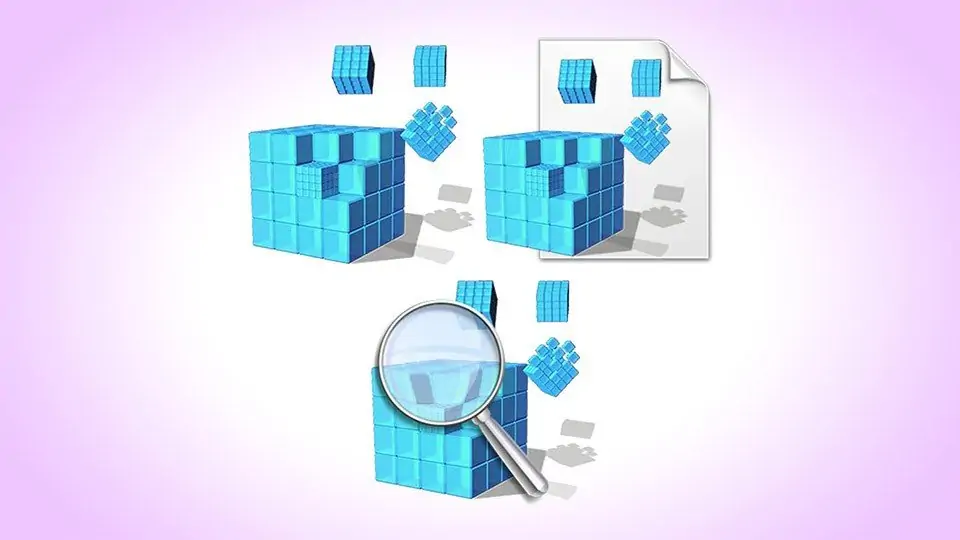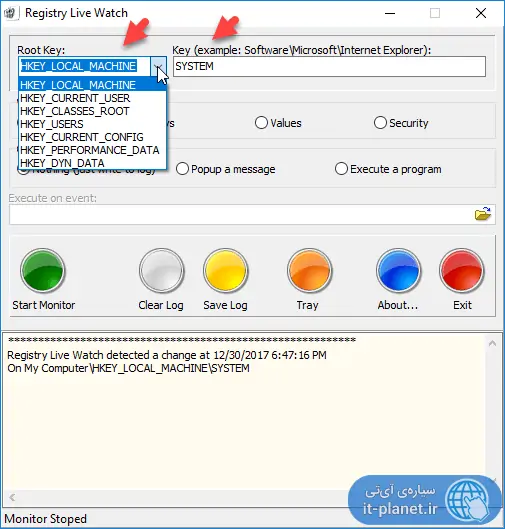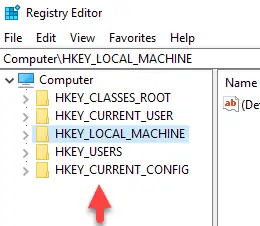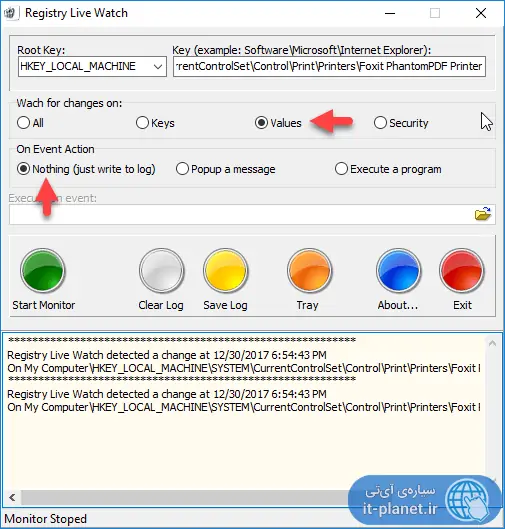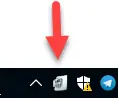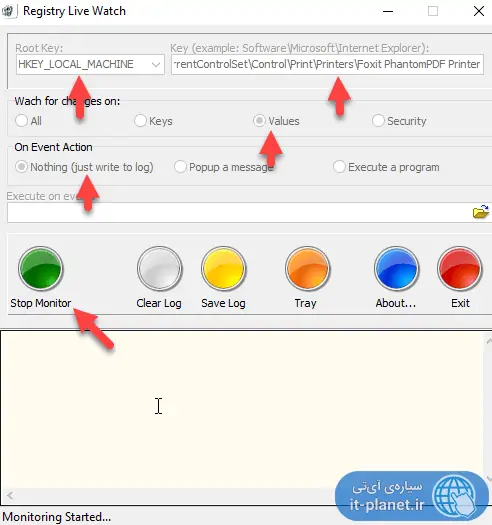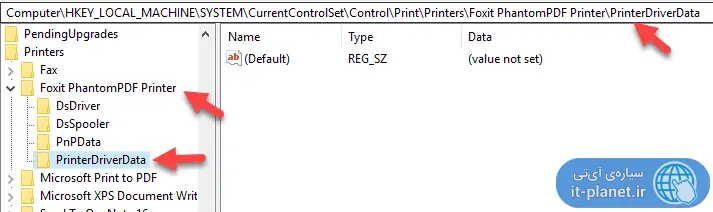رجیستری ویندوز محلی است که تمام تنظیمات را در خود ذخیره میکند و زمانی که نرمافزاری نصب میکنیم، تنظیماتی در بخشهای مختلف ویندوز یا نرمافزارهای نصبشده را تغییر میدهیم، رجیستری تغییر میکند. اما آیا راهی برای مانیتور کردن تغییرات رجیستری ویندوز وجود دارد تا به کمک آن متوجه هر تغییر کوچکی شویم؟
یکی از نرمافزارهای جالب برای مانیتور کردن رجیستری و تغییرات آن، نرمافزار Registry Live Watch است. نرمافزاری رایگان و پرتابل که برای تغییرات رجیستری را لاگ یا ثبت میکند. در ادامه به روش استفاده از آن میپردازیم.
رجیستری ویندوز بخش مهمی از ویندوز است که حاوی تمام تنظیمات مهم و غیرمهم میشود. برخی کلیدهای رجیستری و برخی مقدارها (کلید معادل فولدر است و در هر فولدر چند Value یا مقدار وجود دارد) بسیار مهم هستند و با تغییراتی اندک، ویندوز را با مشکلات عجیب روبرو میکنند. نرمافزار Registry Live Watch میتواند تغییرات یکی از کلیدهای دلخواه در ویندوز را مانیتور و ثبت کند. اما چطور از آن استفاده کنیم؟
ابتدا Registry Live Watch را از وبسایت میجرگیک دانلود کنید:
فایل زیپشدهای که دانلود کردهاید را از حالت فشرده خارج کنید و rgm.exe را با دبلکلیک کردن، اجرا کنید. آدرس کلیدی که میخواهید تمام تغییرات یا برخی تغییرات آن مانیتور شود را در بالای صفحه مشخص کنید.
از منوی کرکرهای Root Key میتوان یکی از مسیرهای ریشهای و اصلی رجیستری ویندوز را انتخاب کرد و در فیلد بعدی یعنی Key نیز میتوان یک کلید بزرگ و اصلی و یا یک کلید کوچک را برای مانیتور کردن تغییرات انتخاب کرد.
به عنوان مثال در فیلد Key میتوان مسیر System را وارد کرد تا تمام کلیدهای زیرمجموعهی سیستم، مانیتور شوند اما در عین حال اگر لازم باشد که یک کلید خاص موردبررسی قرار گیرد، میتوان مسیر را محدودتر و دقیقتر وارد کرد، مثل مسیر زیر که تنظیمات مربوط به نرمافزار ایجاد PDF به اسم Foxit را نگهداری میکند.
SYSTEM\CurrentControlSet\Control\Print\Printers\Foxit PhantomPDF Printer
در بخش بعدی میتوان مشخص کرد که چه تغییراتی مانیتور شود. به عنوان مثال اگر Values را انتخاب کنید، تغییر در مقادیر ذخیره شده در رجیستری مانیتور می شود و اگر Keys را انتخاب کنید، هر نوع تغییر در کلیدها ثبت میشود.
در بخش On Event Action نیز میتوانید Nothing را انتخاب کنید که تغییرات را صرفاً ثبت یا Log میکند و همینطور میتوانید Popup a message را انتخاب کنید که با مشاهده کردن هر تغییر، پیامی به صورت پاپآپ روی صفحه نمایش داده میشود و مسیری که تغییر کرده، ذکر میشود.
آخرین مرحله این است که روی دکمهی Start Monitor کلیک کنیم تا ثبت تغییرات آغاز شود. برای پاکسازی لاگ تغییرات میتوان روی Clear Log کلیک کرد و برای ذخیره کردن لاگ نیز میتوان از دکمهی Save Log استفاده کرد. دکمهی Tray نرمافزار را به سینی ویندوز میفرستد و برای مشاهدهی مجدد میبایست در بخش کنار ساعت و تاریخ ویندوز، روی آیکون Registry Live Watch کلیک کرد.
چگونه کلیدها و مقادیر رجیستری که حین تغییر تنظیمات ویندوز تغییر میکند را شناسایی کنیم؟
بهتر است تغییرات رجیستری را با یک مثال واقعی بررسی کنیم. هدف این است که ببینیم با تنظیم یک پرینتر برای کارکرد Offline، چه تغییری و در کدام کلیدهای رجیستری اعمال میشود؟
مسیری که قبلاً به عنوان مثال طرح کردیم را وارد کنید. مانیتور کردن Values را فعال کنید و برای جلوگیری از نمایش پنجرههای پاپآپ متعدد، حالت Nothing را در بخش On Event Action انتخاب کنید. در نهایت روی دکمهی Start Monitor کلیک کنید.
SYSTEM\CurrentControlSet\Control\Print\Printers\Foxit PhantomPDF Printer
تنظیمات در یک نگاه به صورت زیر است:
اکنون تنظیمات پرینتری به اسم Foxit که در حقیقت پرینت کردن به صورت PDF را انجام میدهد را از طریق کنترل پنل و یا از طریق اپلیکیشن تنظیمات تغییر میدهیم. برای اطلاعات بیشتر به مقالهای که در مورد تغییر دادن تنظیمات پرینترها در ویندوز تهیه کردیم، مراجعه کنید:
در پنجرهی صف پرینتهای پرینتر Foxit Phantom PDF، از منوی Printer گزینهی Use Printer Offline را انتخاب کنید و به تغییری که در کلیدهای رجیستری اتفاق میافتد توجه کنید:
همانطور که مشاهده میکنید در لاگ به تغییری در مسیر وارد شده اشاره شده است. متأسفانه اطلاعاتی در مورد مقادیر تغییر کرده نمیبینیم. برای پیدا کردن مقداری که تغییر کرده، میبایست کلیدهای زیر مجموعه را یکبهیک مانیتور کنیم تا در نهایت به یک فولدر کوچک و چند مقدار درون آن برسیم. اکنون میتوان با نگاه به مقدار کلیدها، قبل و بعد از تغییر، متوجه شد که کدام موارد تغییر کرده است.
بنابراین روی Stop Monitor و Clear Log کلیک کنید و سپس در فیلد Key بالای صفحه، آدرس یکی از کلیدهای زیرمجموعه را قرار دهید. مثل مورد زیر:
و سپس روی Start Monitor کلیک کنید و تغییری که در تنظیمات پرینتر اعمال کردهاید را تکرار کنید. اگر در لاگ چیزی ثبت نشد، روشن است که تنظیمات انجام شده در این مسیر از رجیستری ذخیره نمیشود. به همین ترتیب در مورد فولدرهای دیگر فرآیند تست و بررسی را تکرار کنید.
در نهایت با مقایسهی دقیقتر به این نتیجه میرسیم که دو مقدار قبل و بعد از تغییر پرینتر به حالت آفلاین، تغییر میکند: