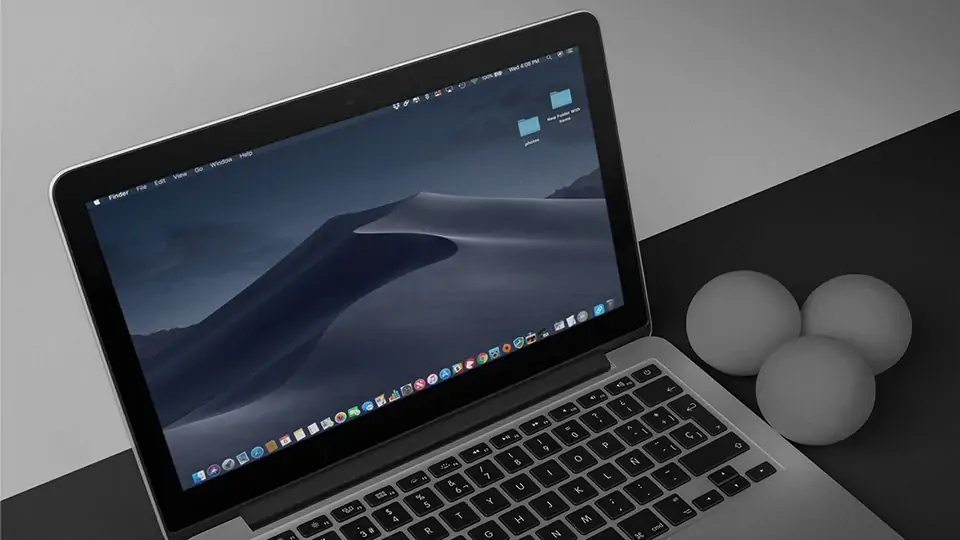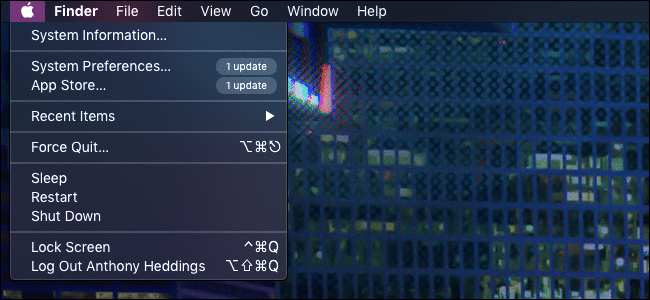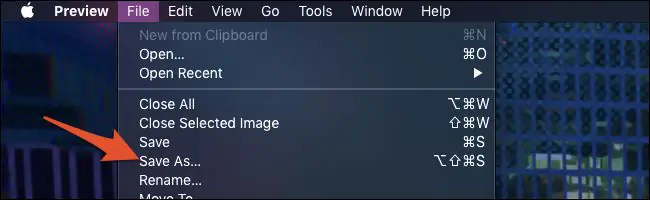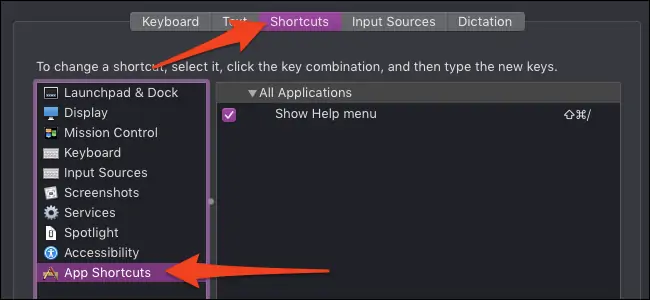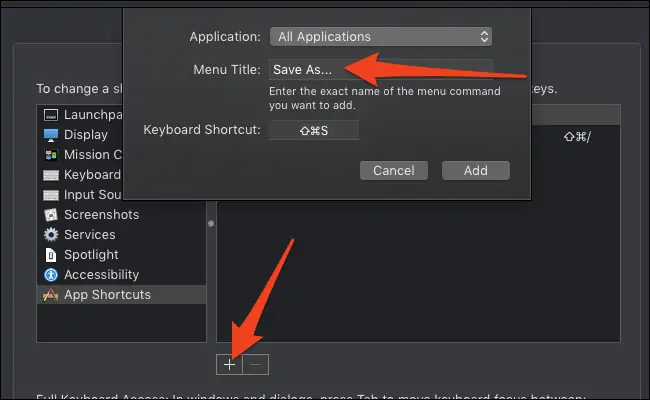در مکاواس برای ذخیره کردن فایل با نامی جدید، از Save As استفاده میشود. گزینهی Save As در مکاواس ۱۰.۱۴ یا به عبارت دیگر macOS Mojave، موجود است اما مخفی است! در واقع اپل ترجیح میدهد که کاربر ابتدا یک فایل کپی از فایل اصلی ایجاد کند و سپس آن را تغییر داده و Save کند. اما در عین حال میتوانید فایل را تغییر بدهید و با گزینهی Save As آن را ذخیره کنید.
در ادامه به روش انجام Save As در نسخهی جدید مکاواس میپردازیم.
محل گزینهی Save As در مکاواس ۱۰.۱۴
اگر منوی فایل را در برخی اپلیکیشنها باز کنید، متوجه میشوید که گزینهی Duplicate برای ایجاد نسخهی کپی از فایل وجود دارد اما گزینهی Save As موجود نیست. اما در واقع گزینهی Save As هنوز هم در منوی File وجود دارد و مثل نسخههای قبلی مکاواس میتوانید فایل را با نامی جدید ذخیره کنید. نکته این است که این گزینه در حالتی نمایش داده میشود که کلید Options کیبورد را نگه دارید!
به عبارت دیگر برای Save As کردن یک فایل، میبایست ابتدا روی منوی File کلیک کنید و سپس کلید Options روی کیبورد مکبوک یا آیمک را فشار داده و نگه دارید. به این ترتیب گزینههای منوی فایل تغییر میدهد و موارد دیگری نمایش داده میشود.
البته نگه داشتن کلید Options در دیگر اپلیکیشنها نیز گزینههای منوی فایل را تغییر میدهد. به عنوان مثال گزینهی About This Mac جای خود را به System Information میدهد. به تصویر زیر توجه کنید:
بنابراین دو روش برای عمل Save As در مکاواس جدید وجود دارد:
- نگه داشتن کلید Options در زمانی که منوی File باز است. در این صورت گزینهی Duplicate به Save As تبدیل میشود.
- روش دوم استفاده از کلید میانبر Command + Shift + Options + S است. زدن این ۴ کلید مثل کلیک روی Save As است.
البته شورتکات موردبحث روبروی گزینهی Save As ذکر میشود و در صورت فراموش کردن کلیدها، میتوانید کلید Options را نگه دارید و شورتکات را یک بار دیگر به خاطر بسپارید.
توجه داشته باشید که اپل شورتکات Command + Shift + S را به عمل Duplicate یا تکثیر فایل اختصاص داده است! لذا اشتباهاً از این شورتکات استفاده نکنید.
در ادامه روشی برای بازگردانی شورتکات و گزینهی Save As طرح میکنیم. اگر کلید میانبر ۴ تایی و نگه داشتن کلید Options مطلوب شما نیست، میتوانید شرایط را مثل نسخهی قبلی macOS کنید.
تغییر شورتکات Save As و اضافه کردن آن در منوی فایل در macOS Mojave
برای تغییر دادن شورتکات Save As، ابتدا روی منوی سیب یا اپل در بالای صفحه کلیک کنید و سپس روی System Information کلیک کنید. در پنجرهی باز شده روی Keyboard کلیک کنید تا تنظیمات مربوط به کیبورد نمایان شود. در تب Shortcuts روی گزینهی App Shortcuts در ستون کناری کلیک کنید.
اکنون روی دکمهی + زیر لیست شورتکاتها کلیک کنید که برای افزودن مورد جدید کاربرد دارد.
پنجرهی تعریف کردن شورتکات جدید نمایان میشود. از منوی کرکرهای Application، گزینهی All Applications را انتخاب کنید تا شورتکات در تمام اپها قابل استفاده باشد. سپس در کادر Menu Title عبارت زیر را تایپ کنید.
Save As…
دقت کنید که دقیقاً به همین صورت یعنی با حروف بزرگ و سه نقطهی انتهایی، عبارت Save As را تایپ کنید چرا که در غیر این صورت درست کار نمیکند!
حال روی کادر Keyboard Shortcut کلیک کنید و کلید میانبر Command + Shift + S را فشار دهید. البته میتوانید شورتکات سادهی دیگری را نیز فشار دهید. روی Add کلیک کنید تا شورتکات جدید اضافه شود.
در انتخاب کلید میانبر توجه داشته باشید که از کلیدهای میانبر پیشفرض استفاده نکنید چرا که شورتکات جدیدی که تعریف میکنید، جای عمل پیشفرض را میگیرد. اگر از Command + Shift + S استفاده کنید، از این پس عمل Duplicate تنها از طریق منوی File امکانپذیر میشود و شورتکات آن به عمل Save As اختصاص پیدا میکند.
howtogeekسیارهی آیتی