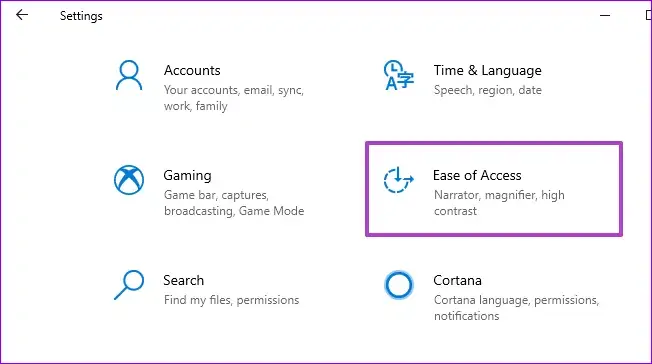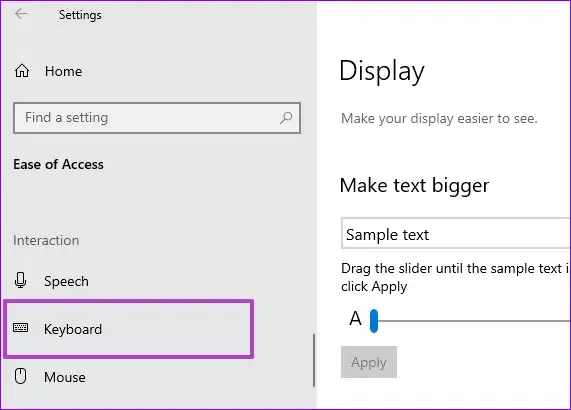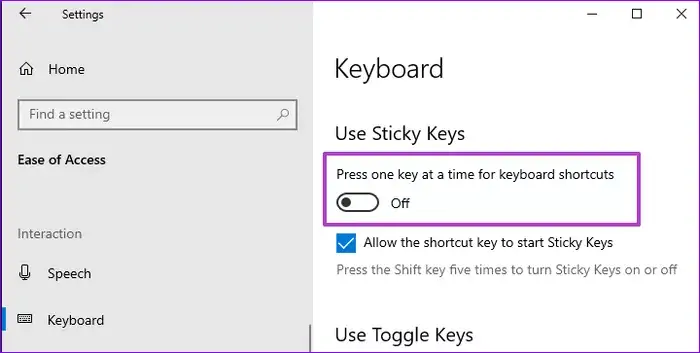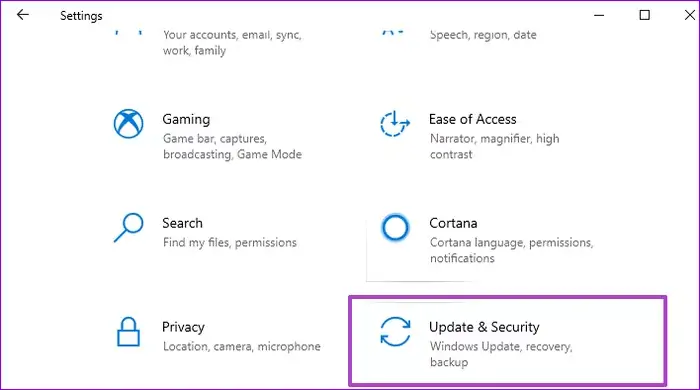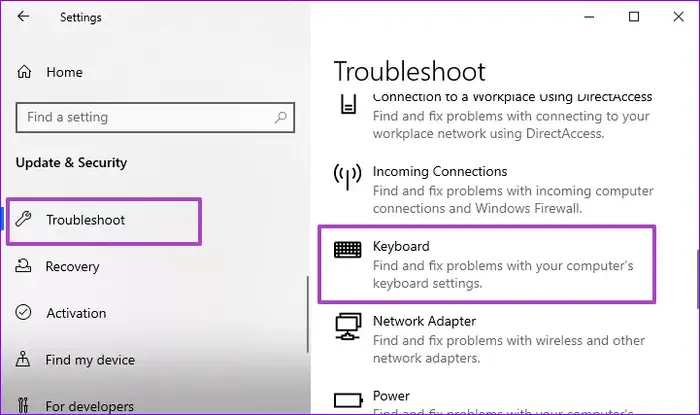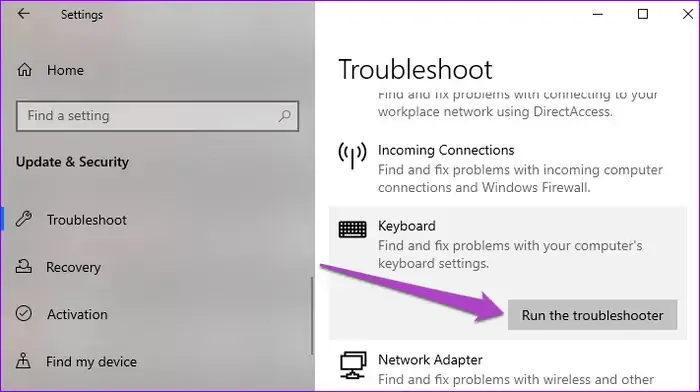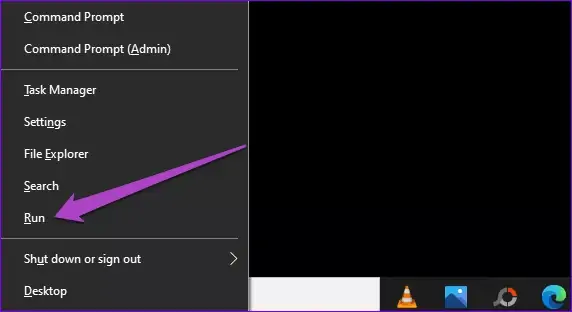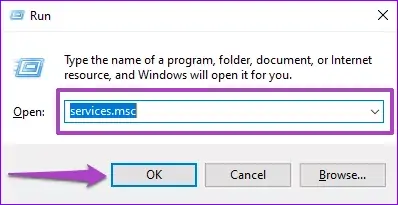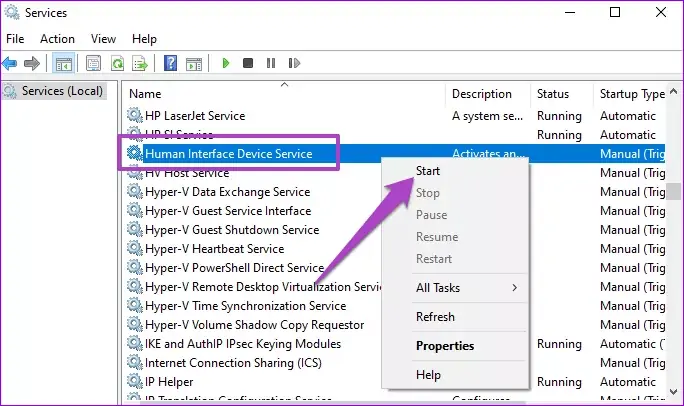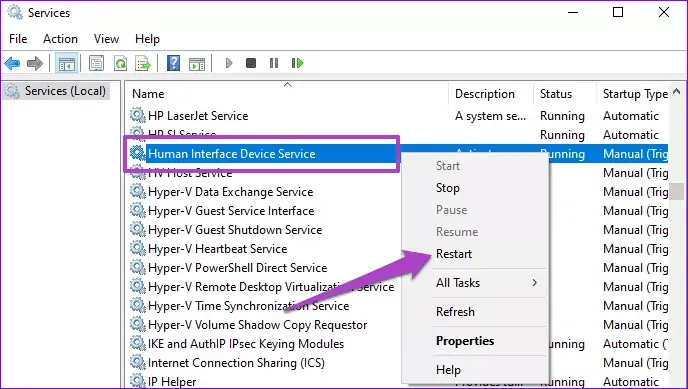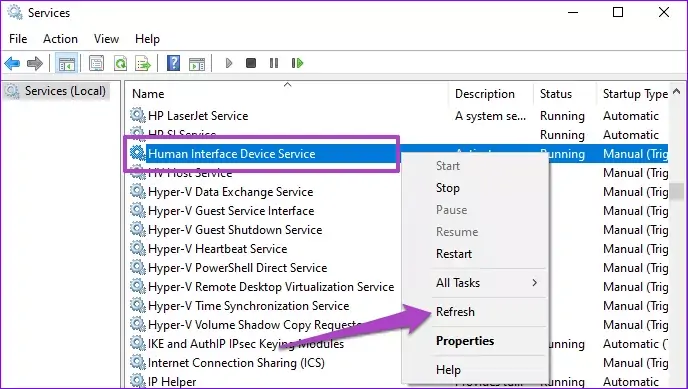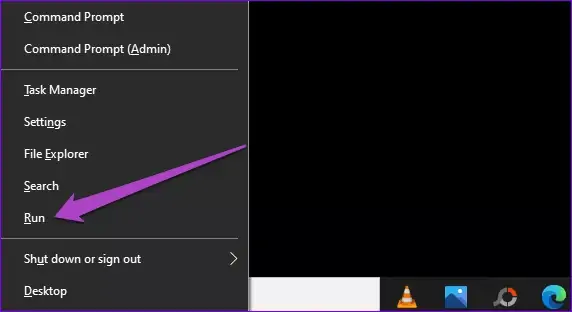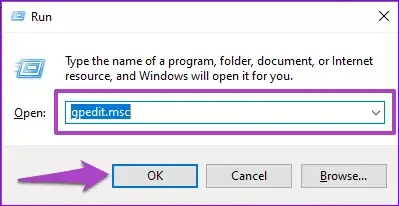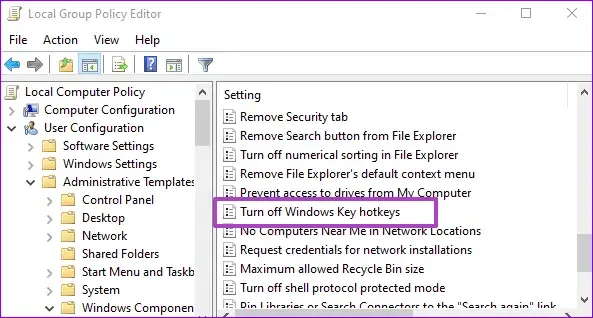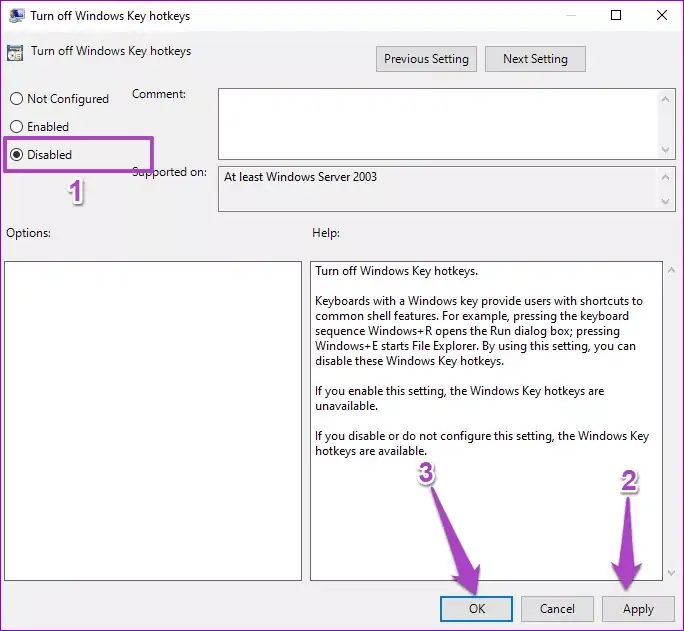شورتکاتهای کیبورد در برنامههای مختلف کارها را سادهتر و سریعتر میکنند. پس از مدتی استفاده از یک برنامهی خاص به استفاده از شورتکاتها عادت میکنید در حدی که اگر شورتکاتی درست کار نکند، حسابی عصبانی میشوید! اما چارهی کار چیست؟ آیا مشکل از کلیدهای خراب کیبورد است یا مشکل نرمافزاری است؟ همهی احتمالات مطرح است و باید ترفندهای مختلف رفع مشکل را امتحان کرد.
در ادامه به راه حلهای پیشنهادی برای رفع مشکل کار نکردن شورتکاتهای کیبورد میپردازیم.
آیا کلیدهای صحیح را میزنید؟
قبل از هر چیز دقت کنید که برخی از کلیدهای میانبر به برنامهی خاصی مربوط میشود و در سایر برنامهها عملکرد متفاوتی دارد. برخی شورتکاتها به سیستم عامل ویندوز یا مکاواس مربوط میشود و در بیشتر نرمافزارها نیز کار میکند اما برخی دیگر در نرمافزارها کارایی ندارند. در هر صورت هر زمان که شورتکاتی درست کار نمیکند، بررسی کنید که آیا کلید میانبر صحیحی را فشار میدهید یا خیر.
ریاستارت کردن سیستم
شاید برنامهی خاصی را اجرا کردهاید که کارکرد کلیدهای کیبورد یا شورتکاتها را تغییر میدهد و مشکلساز شده است. اگر نرمافزار خاصی اخیراً نصب شده یا برنامهی خاصی را دقایقی قبل اجرا کردهاید و پس از آن مشکل شورتکاتها پیش آمده، طبعاً بهترین چاره این است که آن نرمافزار را ببندید یا آناینستال کنید.
راهکار دیگر این است که سیستم عامل را از نو اجرا کنید. به عبارت دیگر کامپیوتر را ریاستارت کنید. شاید پس از ریاستارت کردن و قبل از اجرا کردن برنامههای خاص، شورتکاتهای موردنظر شما مثل همیشه صحیح کار کنند.
تنظیمات Sticky Keys ویندوز را چک کنید
در سیستم عامل ویندوز برخی شورتکاتها به صورت فشار دادن همزمان چند کلید تعریف شده و برخی دیگر به صورت فشار دادن کلیدها با ترتیبی خاص تعریف شده است. در مورد دستهی اول، اگر کلیدها را تقریباً همزمان میزنید اما اتفاق موردنظر نمیافتد، ممکن است سهواً یا عمداً Sticky Keys را فعال کرده باشید. منظور از Sticky Keys، امکان اجرا کردن شورتکاتها با فشار دادن کلیدها به صورت پشتسرهم است. در واقع این ویژگی برای معلولین مفید است که شاید نتوانند به سرعت و سریع، چند کلید را همزمان فشار دهند.
برای غیرفعال کردن استیکی کیز، اپلیکیشن تنظیمات ویندوز ۱۰ را اجرا کنید. برای اجرا کردن این اپ میتوانید روی آیکون چرخدنده در گوشهی منوی استارت کلیک کنید. روش دیگر استفاده از کلید میانبر Win + I است.
در صفحهی اصلی تنظیمات روی Ease of Access کلیک کنید.
در صفحهی باز شده روی گزینهی Keyboard در ستون کناری یا در بالای صفحه کلیک کنید.
سپس در سمت راست یا پایین صفحه، سوییچ گزینهی Use Stick Keys را در وضعیت Off یا خاموش قرار دهید.
حتی اگر قابلیت استیکی کیز را تاکنون فعال نکردهاید، بهتر است سوییچ موردبحث را یک بار به وضعیت On و پس از لحظاتی به حالت Off جابجا کنید. شاید با همین ترفند ساده مشکل حل شود.
غیرفعال کردن مودهای خاص کیبورد
برخی از کیبوردهای حرفهای و کیبوردهای گیمینگ، مودهای خاصی دارند که در صورت فعالسازی، کارکرد کلیدها تغییر میکند یا برخی از شورتکاتها و دکمهها غیرفعال میشود. به عنوان مثال در کیبوردهای گیمینگ ممکن است قابلیتی برای غیرفعال کردن دکمهی Win وجود داشته باشد. علت این است که بازیخور حین بازی تصادفاً کلید Win را فشار ندهد که موجب باز شدن منوی استارت و حتی خروج از بازی میشود!
اگر کیبورد شما دکمهی خاصی برای تغییر مود و فعال کردن Gaming Mode دارد یا نرمافزار کمکی آن را نصب کردهاید که کارکرد کیبورد را تغییر میدهد، تنظیمات و مود فعال را چک کنید.
بد نیست از نرمافزار کمکی خارج شوید و سرویس پسزمینهی مربوط به آن را به صورت اجباری ببندید. شاید با همین ترفند ساده، مشکل حل شود. اما در نهایت میبایست تنظیمات نرمافزار کمکی کیبورد را چک کنید و از غیرفعال کردن شورتکاتها و کلیدهای خاص جلوگیری کنید.
در صورت نصب کردن برنامههای جانبی که کار کلیدهای کیبورد و موس را تغییر میدهند هم ممکن است مشکلاتی نظیر کار نکردن شورتکاتها پیش بیاید. تنظیمات این نوع برنامهها را چک کنید و در صورت نیاز برای تست، پردازش مربوط به برنامه را ببندید.
استفاده از ابزار عیبیابی کیبورد
ویندوز ۱۰ ابزارهایی برای عیبیابی و رفع مشکلات مختلف دارد. یکی از ابزارهای عیبیابی، به کیبورد مربوط میشود. با اجرا کردن این ابزار، سوالاتی در خصوص مشکل پیش آمده پرسیده میشود و راه حلهای پیشنهادی ارایه شده و بعضاً به صورت خودکار انجام میشود. لذا ممکن است مشکل کیبورد به راحتی رفع شود.
برای اجرا کردن ابزار عیبیابی مربوط به کیبورد، اپ تنظیمات ویندوز ۱۰ را اجرا کنید و در صفحهی اصلی آن روی Update & Security کلیک کنید.
حال در تب Troubleshoot روی گزینهی Keyboard کلیک کنید.
و سپس روی دکمهی Run the troubleshoote کلیک کنید.
ریاستارت کردن سرویس HID و نوسازی آن
در ویندوز سرویس یا به عبارت دیگر پردازش پسزمینهی خاصی برای مدیریت کردن ابزارهای تعاملی کاربر با کامپیوتر نظیر موس و کیبورد وجود دارد. به این ابزارها، HID یا Human Interface Device گفته میشود.
برای ریاستارت کردن سرویس مربوط به HID، ابتدا روی آیکون منوی استارت راستکلیک کرده و Run را انتخاب کنید تا پنجرهی اجرا کردن دستورات باز شود.
میتوانید از شورتکات Win + R نیز استفاده کنید.
دستور services.msc را تایپ کرده و Enter را فشار دهید یا روی OK کلیک کنید.
در پنجرهی باز شده روی سرویسی با نام Human Interface Device Service راستکلیک کنید و گزینهی Start را انتخاب کنید، البته اگر این گزینه فعال است و نشان میدهد که این سرویس به دلیلی متوقف شده است!
اگر این سرویس از قبل اجرا شده، روی گزینهی Restart کلیک کنید تا بسته و از نو اجرا شود.
راهکار و ترفند بعدی این است که پس از راستکلیک کردن، روی Refresh کلیک کنید تا نوسازی انجام شود.
فعال کردن شورتکاتهای شامل کلید Win
شاید از شورتکاتهایی استفاده میکنید که یک کلید آن، کلید Win است و به دلیل غیرفعال کردن این شورتکاتها، مشکل پیش آمده است. برای رفع مشکل میتوانید از ابزار گروپ پالسی ادیتور استفاده کنید که البته در نسخهی خانگی ویندوز ۱۰ موجود نیست. برای فعالسازی این نوع شورتکاتها، پنجرهی Run را باز کنید.
دستور gpedit.msc را تایپ کرده و روی OK کلیک کنید.
در ستون کناری از پنجرهی Local Group Policy Editor، مسیر زیر را طی کنید:
User Configuration > Administrative Templates > Windows Components > File Explorer
و سپس در سمت راست روی Turn off Windows Key hotkeys دبلکلیک کنید.
در بالای پنجرهی باز شده گزینهی Not Configured یا Disabled را انتخاب کنید و روی OK یا Apply کلیک کنید.
پس از این تغییر بد نیست سیستم را ریاستارت کنید.
guidingtechسیارهی آیتی