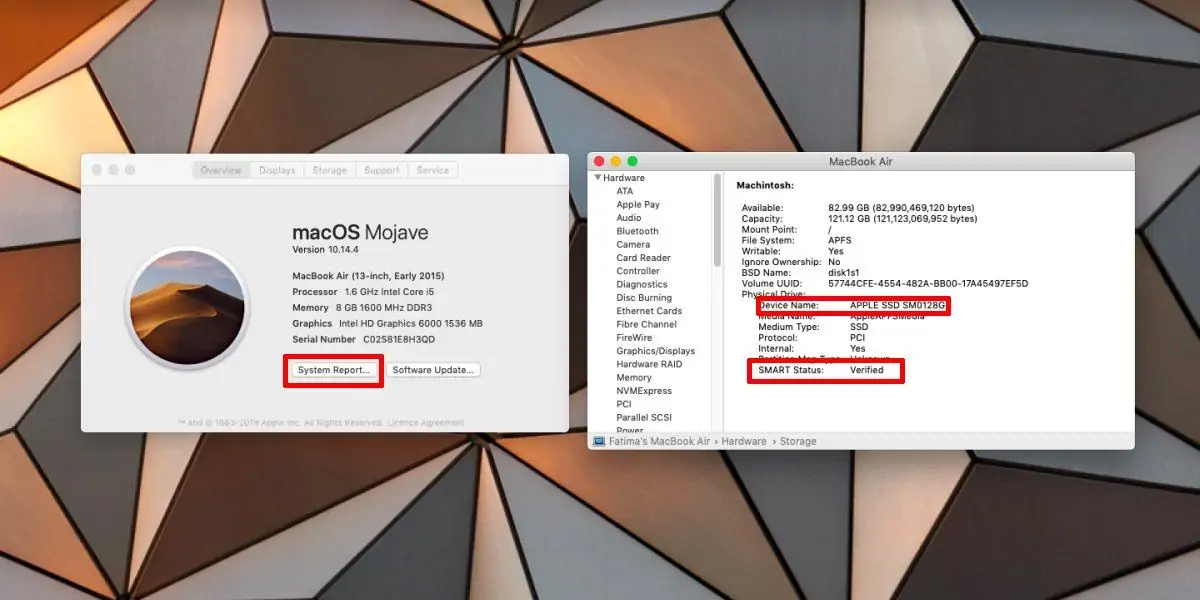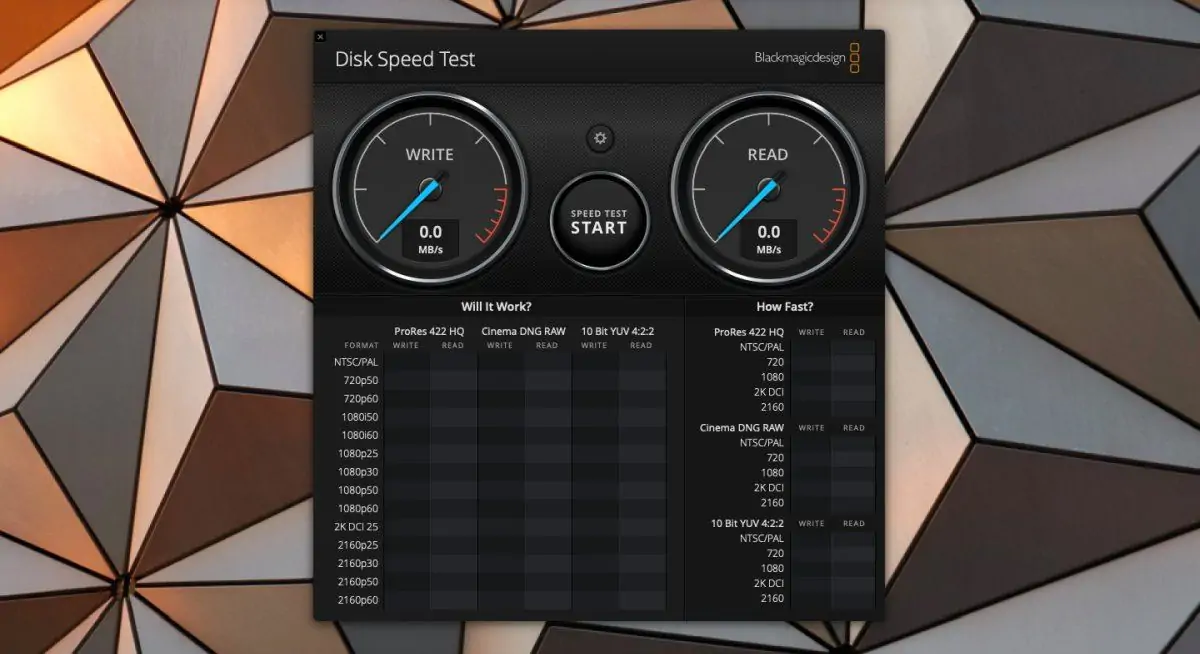برخی از مدلهای مکبوک به جای HDD یا درایو هارددیسک، درایو حالت جامد یا SSD دارد و در برخی مدلهای MacBook نیز ترکیبی از هر دو نوع حافظهی ذخیرهسازی استفاده شده است تا هم ظرفیت و هم قیمت تمام شده بهینه شود. اگر مکبوک شما دارای SSD است، بهتر است هر از گاهی میزان فرسایش آن را چک کنید، به خصوص اگر هر روز حجم زیادی داده روی این نوع حافظه ذخیره میکنید. برای این کار میتوانید از مکاواس یا اپلیکیشنهای جانبی استفاده کنید.
در این مقاله به دو روش چک کردن سلامت SSD مکبوکها و همینطور معرفی اپلیکیشنی برای تست عملکرد و ثبات آن میپردازیم.
درایوهای SSD عمر مفید کمتری نسبت به هارددیسکهای معمولی دارند اما بسته با استفادهی صحیح میتوان عمر مفید را افزایش داد. حتی ممکن است درایو SSD عمر مفیدی بیشتر از HDD داشته باشد. عمر مفید SSD متناسب با میزان نوشتن داده یا به زبان دیگر Write روی آن کم میشود. لذا اگر سعی کنید فایلهای حجیم مولتیمدیا مثل فیلمها و همینطور بازیهای سنگین و حجیم و نرمافزارهایی که فایل حجیم حین پردازش ایجاد میکنند را روی درایو SSD قرار ندهید، طبعاً عمر مفید این نوع حافظهی گرانقیمت و بسیار سریع، بیشتر میشود.
بررسی سلامت SSD با System information مکاواس
اولین روش چک کردن وضعیت سلامت و فرسایش درایوهای SSD این است که از بخش System Information سیستم عامل macOS استفاده کنید. وضعیت S.M.A.R.T درایو در این بخش ذکر میشود. اگر عبارت Verified گزارش شود، وضعیت سلامت SSD خوب است و در غیر این صورت باید برای تعویض درایو آماده شوید.
و اما روش کار: روی منوی اپل یا سیب در نوار بالای صفحه کلیک کنید و سپس روی About this Mac کلیک کنید. در تب Overview از پنجرهی باز شده، روی دکمهی System Report کلیک کنید. حال در ستون سمت چپ روی Storage کلیک کنید تا گزارش مربوط به وسایل ذخیرهسازی نمایش داده شود. به این ترتیب گزارش وضعیت SSD در سمت راست ارایه میشود.
همانطور که در تصویر فوق مشاهده میکنید، وضعیت SSD این سیستم، Verified گزارش شده و جای نگرانی وجود ندارد اما در غیر این صورت ممکن است پس از مدتی به دلیل خرابیهای گاه و بیگاه فایلهای سیستم عامل و اپلیکیشنها، تعویض درایو SSD ضروری شود.
Chamelion اپی رایگان برای چک کردن سلامت SSD
استفاده از نرمافزارهای جانبی برای چک کردن سلامتی SSD نیز امکانپذیر است. برای این کار میتوانید از اپلیکیشن رایگان و سبک Chamelion استفاده کنید.
با استفاده از این اپلیکیشن رایگان، میتوانید قابلیت TRIM را نیز فعال یا غیرفعال کنید. البته توصیه میشود که TRIM فعال باشد چرا که موجب یکنواختی فرسایش درایو و در نتیجه بهبود عمر مفید آن میشود.
Blackmagic Disk Speed Test
اپلیکیشن Blackmagic Disk Speed Test برای تست کردن عملکرد SSD مناسبتر است تا بررسی سلامت درایو حالت جامد. در واقع این اپلیکیشن با اجرا کردن تستی سنگین و تکرار تست تا زمانی که کاربر بخواهد، پایداری عملکرد و همینطور سرعت درایو را محک میزند.
لذا این ابزار برای تست عملکرد طراحی شده و مثل دو روش قبلی، اطلاعاتی در مورد وضعیت S.M.A.R.T و میزان فرسایش دیسک ارایه نمیکند. طبعاً اگر سرعت درایو کمتر از حالت معمول باشد، بخش زیادی از عمر مفید درایو سپری شده است یا مشکلی در تنظیمات وجود دارد.
برای شروع تست، روی دکمهی بزرگ Start در وسط پنجرهی اپلیکیشن کلیک کنید و سرعت نوشتن یا Write و سرعت خواندن داده یا Read را بررسی کنید. برای توقف نیز میبایست روی دکمهی بزرگ وسط صفحه کلیک کنید.
در پایان اگر از ویندوز و سیستم مجهز به SSD استفاده میکنید، شما را به مطالعه کردن مقالهی زیر دعوت میکنیم:
addictivetipsسیارهی آیتی