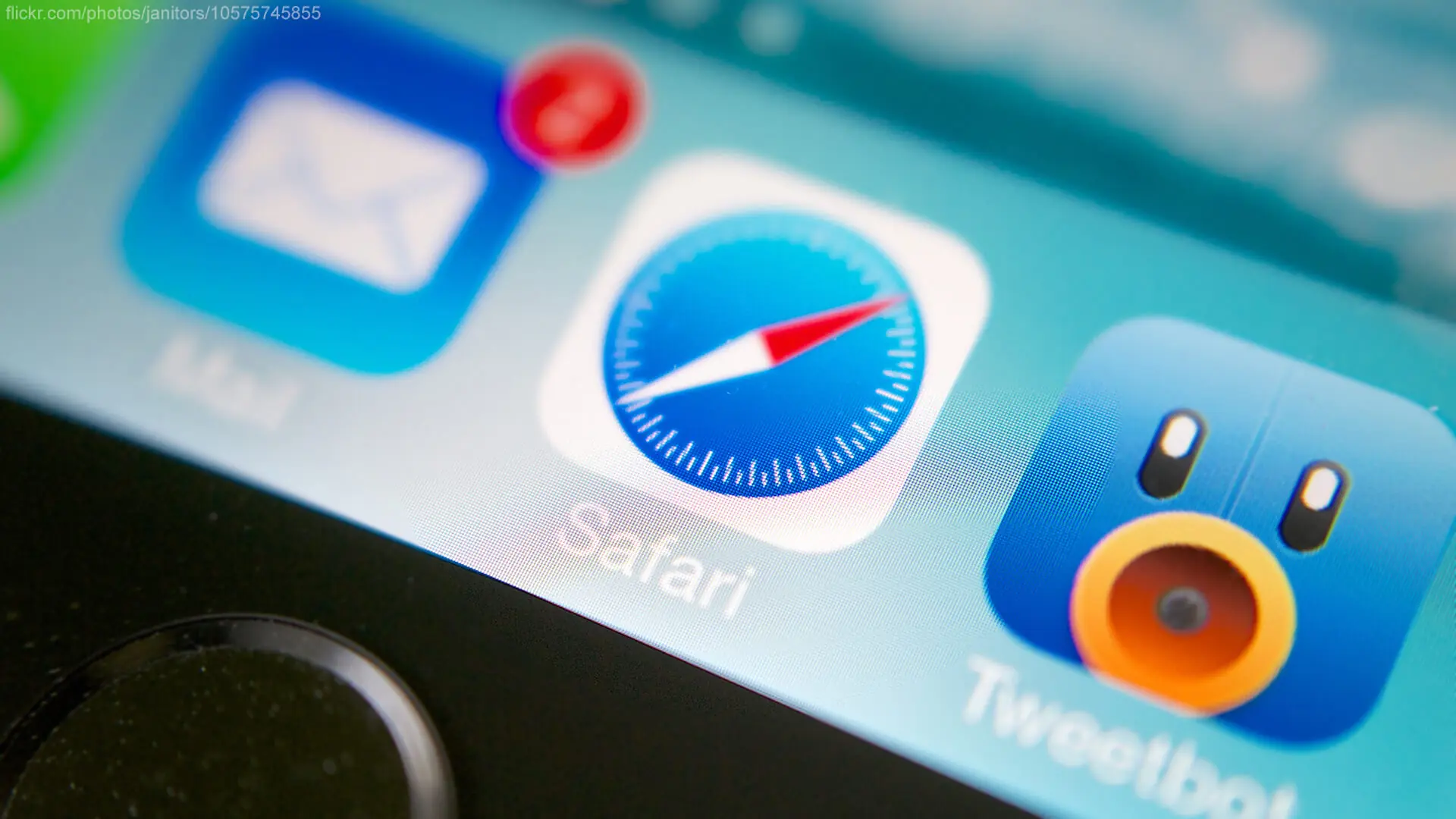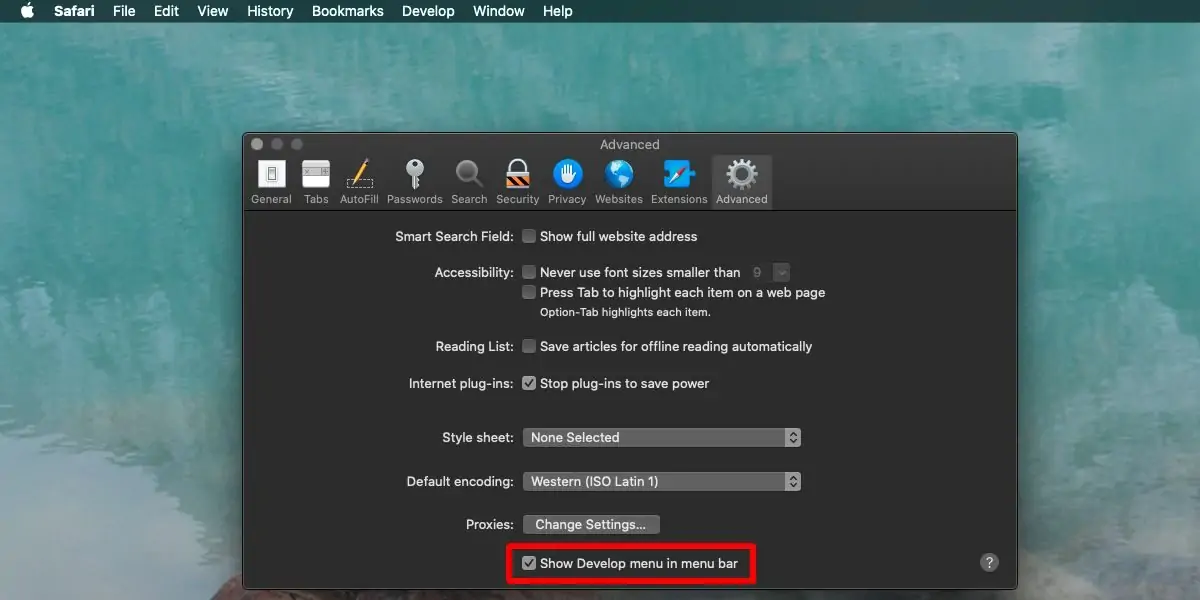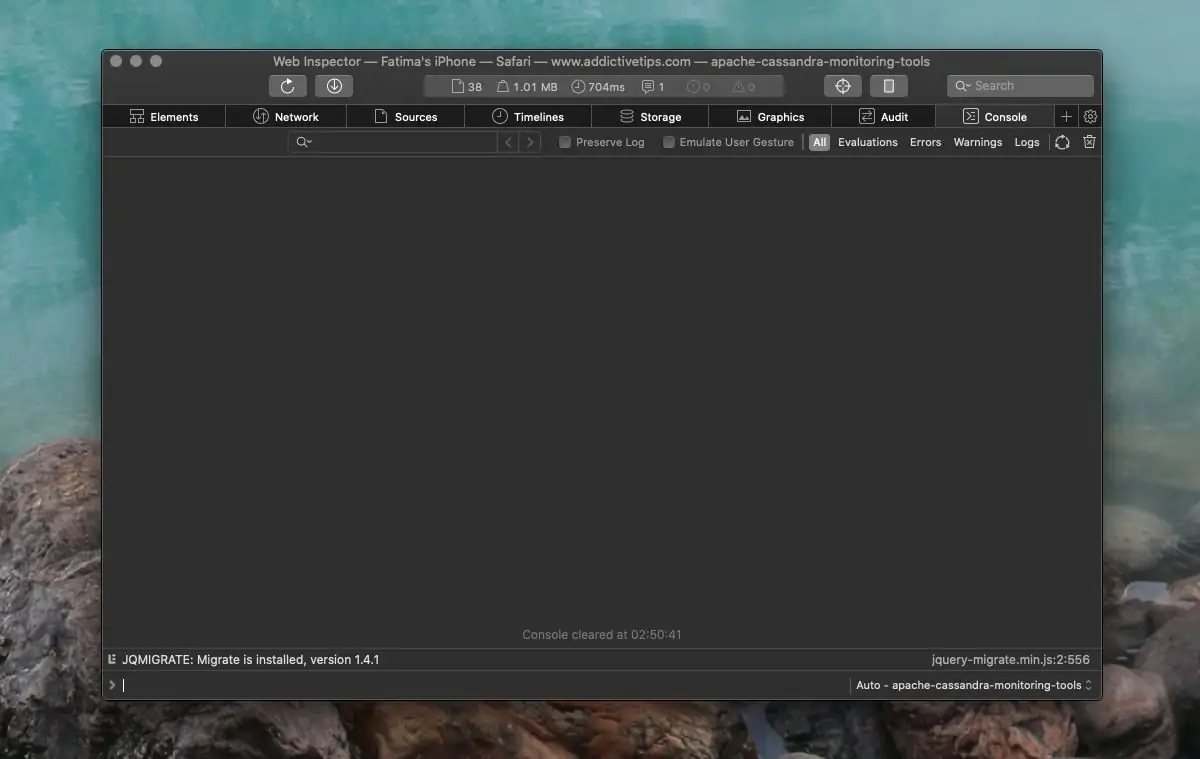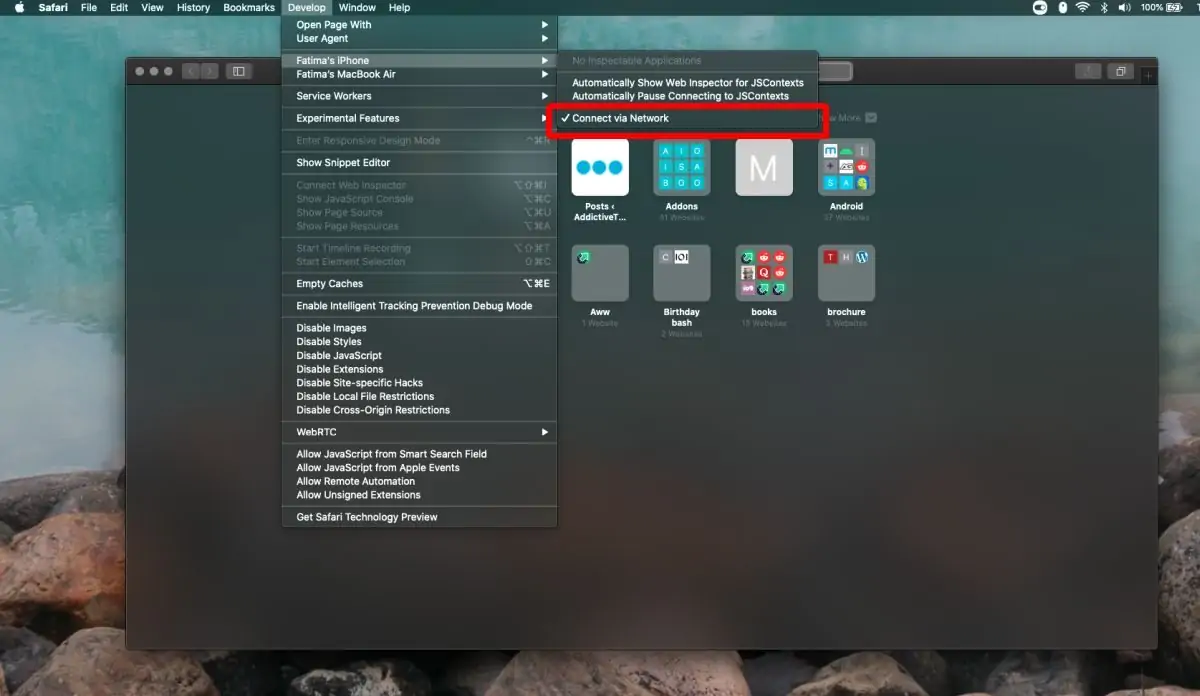این روزها تعداد کاربران اینترنت که با استفاده از گوشی و تبلت به سایتها مراجعه میکنند، بیش از کسانی است که از کامپیوتر و لپتاپ و سیستمهای دستاپی برای وبگردی استفاده میکنند. به همین جهت بهینه کردن طراحی و امکانات سایت برای صفحه نمایش کوچک و مرورگرهای موبایل، بسیار مهم است. برای بهینهسازی طراحی سایت معمولاً از ابزارهای طراحی وب که در مرورگرهایی نظیر گوگل کروم پیشبینی شده استفاده میشود.
در این مقاله شیوهی دسترسی به Web Inspector مرورگر Safari مخصوص iOS یا به عبارتی آیفون و آیپد را بررسی میکنیم که برای رفع مشکلات ظاهری سایتها و بهینه کردن طراحی، ضروری است.
همانطور که اشاره شد Web Inspector مرورگر سافاری، چیزی شبیه به ابزارهای توسعهی وب در مرورگرهای دیگر نظیر Google Chrome و Mozilla Firefox است. نکتهی جالب این است که میتوانید در آیفون و آیپد هم ابزارهای طراحی وب مرورگر سافاری را اجرا کرده و استفاده کنید. البته یک محدودیت مهم وجود دارد: به یک مک یا به عبارتی یکی از کامپیوترهای اپل که iMac یا MacBook نامیده شده، نیازی دارید. در واقع برای دسترسی به کنسول مرورگر سافاری آیفون یا آیپد، میبایست از سیستم عامل مکاواس استفاده کنید و مراحل ستاپ اولیه را نیز طی کنید. در ادامه مراحل کار را شرح میدهیم.
آمادهسازی برای استفاده از Web Inspectore سافاری در گوشی و تبلت
برای برقراری ارتباط بین دو سیستم عامل iOS و macOS و کار با Web Inspector مرورگر سافاری، به اکانت آیکلود یا به عبارت دیگر به Apple ID نیاز دارید. میبایست در هر دو دیوایس با یک اپل آیدی یکسان، ورود انجام داده باشید و این برای همگامسازی دادهها ضروری است.
برای چک کردن اپل آیدی و تنظیمات همگامسازی و همینطور تنظیمات ضروری در سافاری، مراحل زیر را دنبال کنید:
ابتدا روی منوی اپل در بالای صفحه کلیک کنید و سپس روی گزینهی System Preferences کلیک کنید.
در پنجرهی باز شده روی Apple ID کلیک کنید.
در ستون کناری روی iCloud کلیک کنید.
دقت کنید که تیک Safari در سمت راست خورده باشد تا امکان Sync یا همگامسازی بین آیفون و مک فراهم شود.
حال مرورگر Safari را اجرا کنید.
در نوار منو روی Safari و سپس Preferences کلیک کنید.
در پنجرهی تنظیمات سافاری روی تب Advanced کلیک کنید.
تیک گزینهی Show Develop menu in menu bar را بزنید.
و مراحل بعدی به سیستم عامل iOS مربوط میشود و میبایست در iPhone یا iPad موردنظر، این مراحل را طی کنید:
اپلیکیشن تنظیمات یا Settings را اجرا کنید.
در ابتدای صفحهی تنظیمات روی نام اکانت خویش یا به عبارتی اپل آیدی خویش تپ کنید.
دقت کنید که اپل آیدی به کار رفته در آیفون یا آیپد، همان اپل آیدی به کار رفته در مکاواس باشد چرا که در غیر این صورت امکان همگامسازی یا به عبارتی ارسال و دریافت داده بین سافاری مکاواس و سافاری موبایل وجود نخواهد داشت!
در صفحهی باز شده روی iCloud تپ کنید.
گزینهی iCloud for Safari را فعال کنید.
به صفحهی اصلی تنظیمات برگردید.
کمی پایینتر روی گزینهی General تپ کنید.
در صفحهی باز شده روی Reset و سپس Reset Location & Privacy تپ کنید.
فعالسازی Web Inspector در سافاری
اکنون همهچیز برای ارتباط iOS و macOS مهیا شده است. مراحل فعالسازی Web Inspector به این صورت است:
آیفون یا آیپد را با کابل لایتنینگ به USB مربوطه به مک متصل کنید.
اگر اولین بار است که چنین کاری انجام میدهید، پیامی روی صفحه نمایش ظاهر میشود و در مورد تأیید دسترسی سوال میشود. روی Allow یا Trust تپ کنید و سپس رمز عبور آیفون یا آیپد را وارد نمایید.
حال مرورگر سافاری را اجرا کنید و سایت موردنظر را باز کنید.
اکنون سراغ مکبوک یا آیمک بروید و مرورگر Safari را باز کنید و سپس سراغ بخش Develop بروید.
در منو گزینهی مربوط به آیفون یا آیپد را مشاهده خواهید کرد. روی آن کلیک کنید و وبسایتی که میخواهید مشکلات ظاهری آن را رفع کنید، انتخاب کنید.
پنجرهی جدیدی باز میشود که در آن Web Inspector در دسترس است.
رفع اشکالات استفاده از Web Inspector سافاری موبایل
گاهی اوقات ممکن است پس از طی کردن تمام مراحل فوق، امکان استفاده از Web Inspector وجود نداشته باشد! در واقع باگهایی در macOS وجود دارد که مانع کارکرد صحیح Web Inspector میشود. بهتر است دسترسی به اینترنت و استفاده از Apple ID یکسان در آیفون یا آیپد و همینطور مکبوک یا آیمک موردنظر را بررسی کنید.
نکتهی مهم دیگر این است که دقت کنید نسخهی یکسانی از مرورگر سافاری روی دو سیستم عامل نصب شده باشد. اگر نسخهی قدیمی نصب شده و مدتهاست که مکاواس یا آیاواس را بروزرسانی نکردهاید، طبعاً آپدیت کردن سیستم عامل و اپها، توصیه میشود.
اگر همهچیز صحیح به نظر میرسد، راهکار زیر را امتحان کنید:
آیفون را از مک جدا کنید.
اپلیکیشن تنظیمات آیفون را اجرا کنید.
روی General و سپس Reset و Reset Location & Privacy تپ کنید.
Wi-Fi آیفون را خاموش کنید و Bluetooth را روشن کنید و قابلیت هاتاسپات را فعال کنید.
اکنون آیفون را به مک متصل کنید. اگر پیام تأیید دسترسی ظاهر شد، روی Trust یا Allow تپ کنید.
مرورگر سافاری را در آیفون اجرا کنید و صفحهی موردنظر را باز کنید.
در مک نیز مرورگر سافاری را اجرا کنید و روی منوی Develop کلیک کنید و سپس روی آیفون و در نهایت گزینهی Connect via Network کلیک کنید.
گام بعدی تپ روی گزینهی Develop و سپس نام آیفون و در نهایت صفحهی موردنظر در سافاری تحت آیفون است.
ممکن است با این روش مشکل رفع شود.
AddictiveTipsسیارهی آیتی