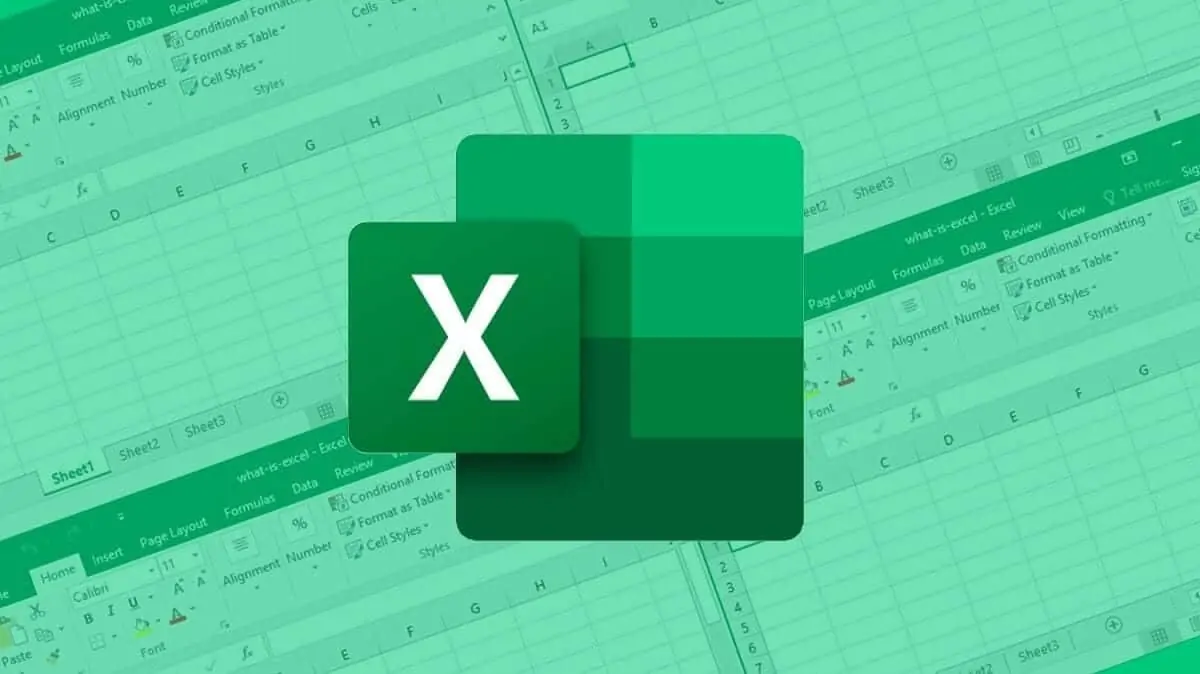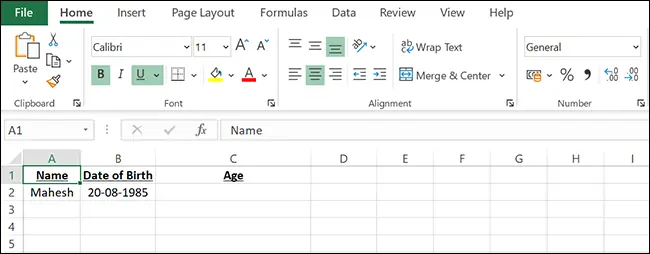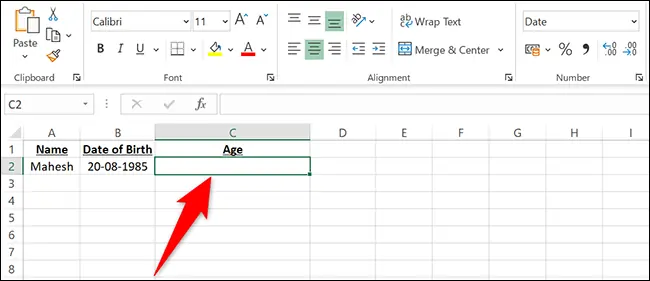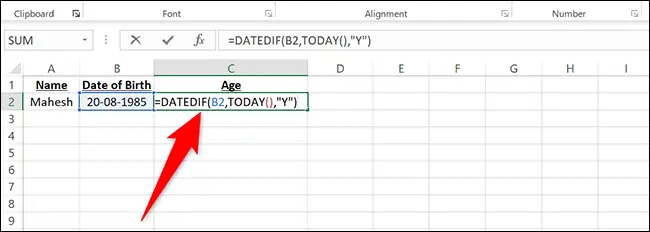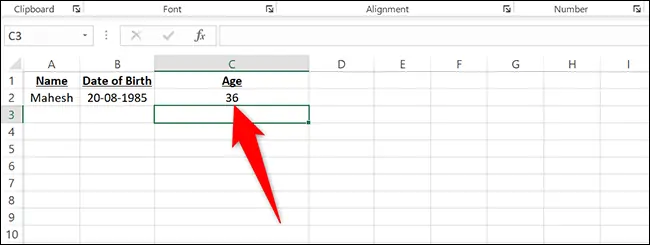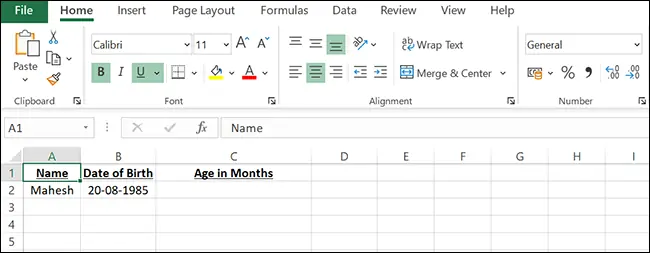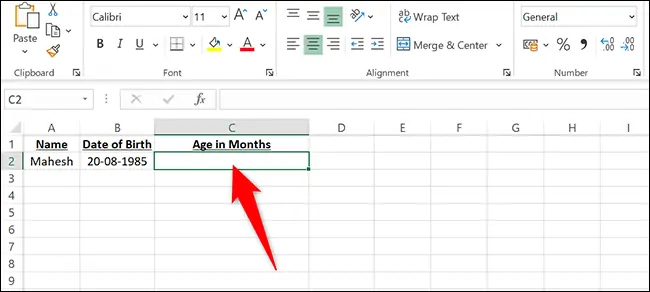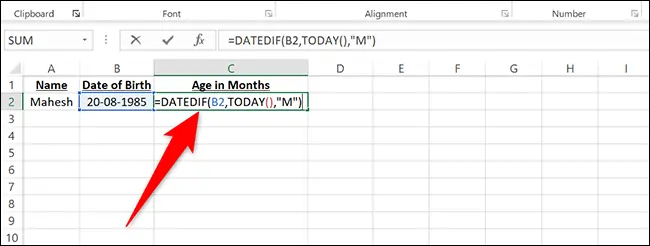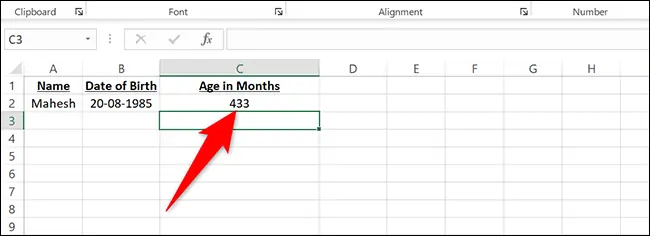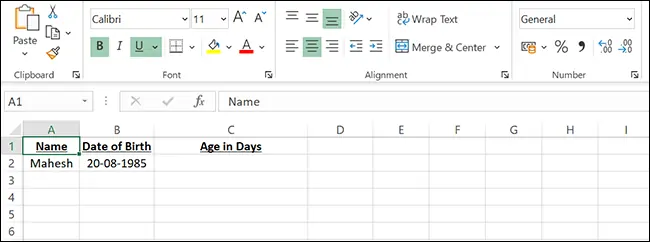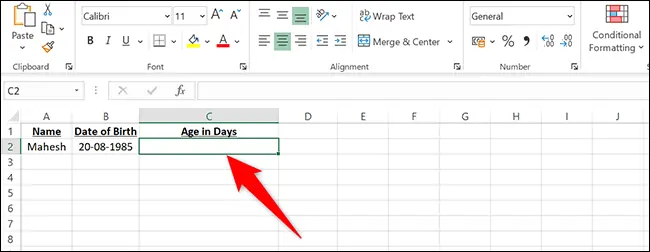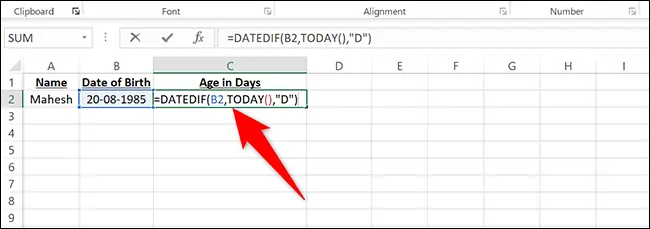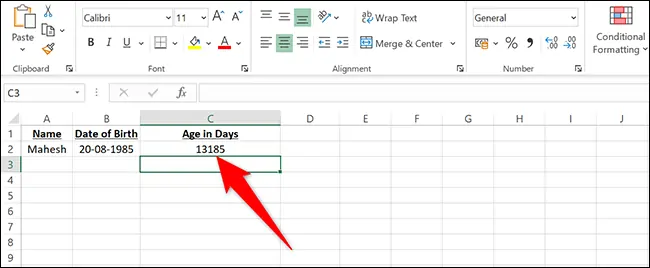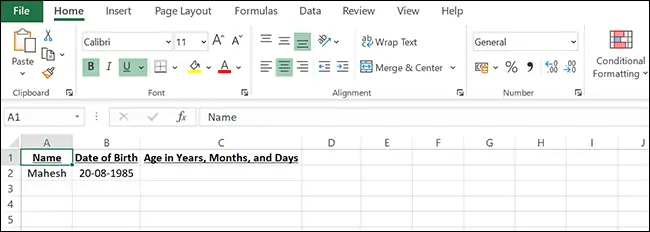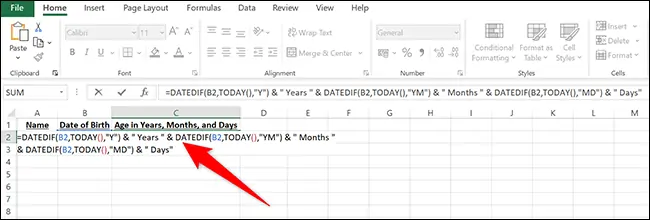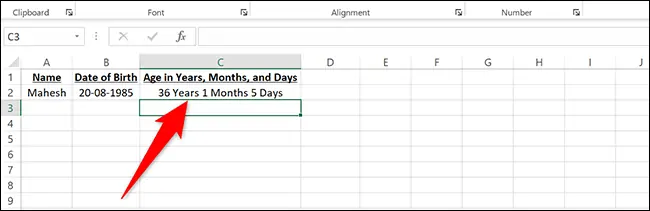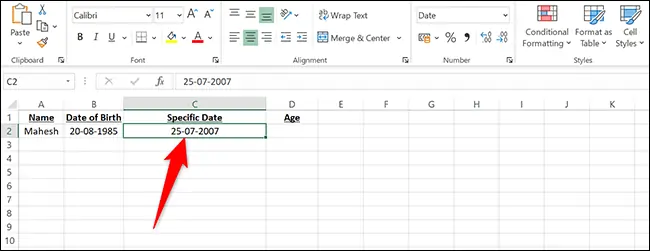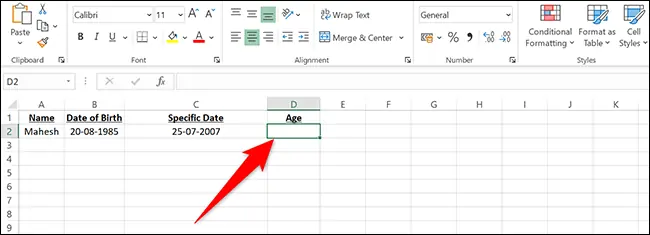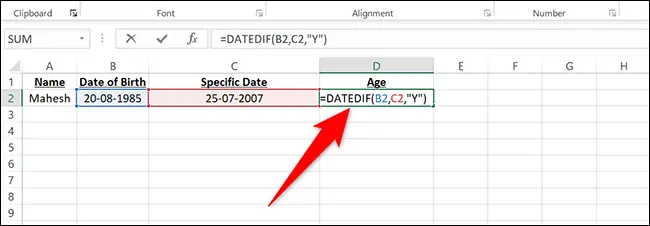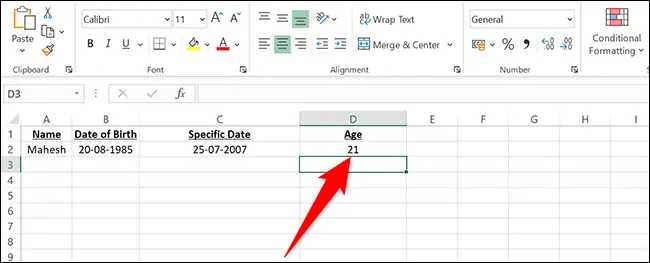برای محاسبه کردن سن افراد در اکسل، میتوان از توابع مربوط به تاریخ استفاده کرد. با استفاده از این توابع، محاسبهی دقیق سن و نمایش آن بر حسب سال و ماه و روز امکانپذیر است.
در ادامه با بررسی مثالی ساده، شیوهی محاسبهی سن در Excel را بررسی میکنیم.
نحوه محاسبه سن بر حسب سال در اکسل
برای محاسبه کردن سن افراد بر حسب سال میتوانید از تابع DATEDIF استفاده کنید. این تابع تاریخ تولد و تاریخ فعلی را دریافت میکند و خروجی آن سن است! به همین سادگی! البته اختلاف روز تولد با تاریخ فعلی برای محاسبهی سن به کار میرود. لذا میبایست تاریخ و ساعت سیستم عامل صحیح باشد تا نتیجهی درست حاصل گردد.
اما یک مثال ساده: فرض کنید جدولی در اختیار داریم که در آن سلولهای ستون A شامل نام افراد است و سلولهای ستون B حاوی تاریخ تولد است و هدف این است که در ستون بعدی، سن چاپ شود.
برای شروع کار روی سلولی که روبروی نام فرد و در ستون C قرار گرفته کلیک کنید.
در این سلول فرمول زیر را تایپ کنید:
=DATEDIF(B2,TODAY(),"Y")
و Enter را فشار دهید تا حاصل آن نمایان شود.
اما توضیح بیشتر: در فرمول فوق، B2 تاریخ تولد است و TODAY() نیز تابعی است که تاریخ فعلی را نشان میدهد. آرگومان سوم که "Y" است، شیوهی نمایش را مشخص میکند. منظور از Y کلمهی Year به معنی سال است.
اما یک مشکل و نکته: اگر در سلول محاسبهی سن، فرمول فوق را نوشتید و حاصل نمایش تاریخ بود، میبایست از منوی Home بالای صفحه و بخش Number، روی منوی کرکرهای Date کلیک کنید و گزینهی General را انتخاب کنید. با این ترفند ساده، فرمت سلول از تاریخ به عمومی تغییر میکند و سن نمایش داده میشود.
میتوانید فرمول سلول موردبحث را در سلولهای بعدی کپی کنید تا محاسبهی سن دیگر افراد نیز انجام شود. کافی است روی آن کلیک کنید و سپس روی مربع کوچک گوشهی پایین و راست سلول کلیک کرده و آن را به پایین درگ کنید.
محاسبه سن بر حسب ماه در اکسل
مثال دوم به محاسبهی سن بر حسب تعداد ماه مربوط میشود. برای این کار نیز میتوانید از تابع DATEDIF اکسل استفاده کنید. مثال ساده و مشابهی را بررسی میکنیم تا موضوع روشن شود.
ابتدا روی سلولی که میخواهید سن بر حسب ماه در آن درج شود، کلیک کنید.
فرمول قبلی را با یک تغییر کوچک تایپ کنید. تغییر کوچک این است که به جای Y از M که مخفف Month و به معنی ماه است، استفاده میکنیم:
=DATEDIF(B2,TODAY(),"M")
و Enter را فشار دهید.
به همین سادگی تعداد ماههای عمر فرد محاسبه میشود.
محاسبه سن افراد بر حسب تعداد روز در Excel
برای نمایش تعداد روزهای عمر فرد هم میتوانید از تابع DATEDIF استفاده کنید. مثال مشابه را بررسی میکنیم:
روی سلولی که عمر بر حسب روز را نمایش میدهد کلیک کنید.
و آرگومان سوم تابع DATEDIF را به D که مخفف Day است، تغییر دهید.
=DATEDIF(B2,TODAY(),"D")
با زدن کلید Enter، حاصل محاسبه نمایان میشود.
همانطور که مشاهده میکنید تعداد روزهای عمر فرد نمایان شده است.
دقت کنید که برای محاسبهی تعداد روزهای عمر فرد میتوانید تاریخ فعلی را منهای تاریخ تولد کنید.
نمایش عمر بر حسب سال و ماه و روز به صورت همزمان
اما آخرین مثال ما به این سوال مربوط میشود که چطور سن فرد را بر حسب ماه و سال و روز در یک سلول ببینیم؟
برای این مقصود نیز میتوانید از تابع DATEDIF اکسل استفاده کنید ولیکن میبایست با استفاده از عملگر &، عبارتها را ترکیب کنید. این عملگر عبارتها را به هم میچسباند و به عنوان مثال از کلمات، جمله میسازد.
به عنوان مثال اگر بخواهید در سلولی، عبارت 1 Year and 30 Days نمایش داده شود، میتوانید این عبارت را به ۴ بخش تقسیم کنید و بخشها را به هم بچسبانید و در فرمول زیر را بنویسید:
="1" & " Year and " & "30" & " Days"
اما نمایش سن به صورت کامل و دقیق، همان مثال قبل را در نظر بگیرید:
در سلول C2 فرمول زیر را مینویسیم که در آن سه بار از تابع DATEDIF برای محاسبه کردن سن بر حسب ماه و سال و روز استفاده شده و خروجی با عبارتهای Years و Months و Days به یک جملهی کامل و دقیق تبدیل شده است:
=DATEDIF(B2,TODAY(),"Y") & " Years " & DATEDIF(B2,TODAY(),"YM") & " Months " & DATEDIF(B2,TODAY(),"MD") & " Days"
با زدن کلید Enter نتیجه ظاهر میشود:
محاسبه سن تا یک روز خاص
برای محاسبه کردن سن تا یک روز خاص میتوانید به جای دومین آرگومان تابع DATEDIF از تاریخ دلخواه استفاده کنید.
به عنوان مثال فرض کنید در ستون C تاریخ دلخواه را یادداشت کردهایم:
و میخواهیم در ستون D سن فرد تا تاریخ دلخواه درج شود.
این بار از فرمول زیر استفاده کنید که در آن دومین آرگومان، سلول حاوی تاریخ دلخواه است:
=DATEDIF(B2,C2,"Y")
با زدن کلید Enter حاصل کار نمایان میشود.
howtogeekسیارهی آیتی