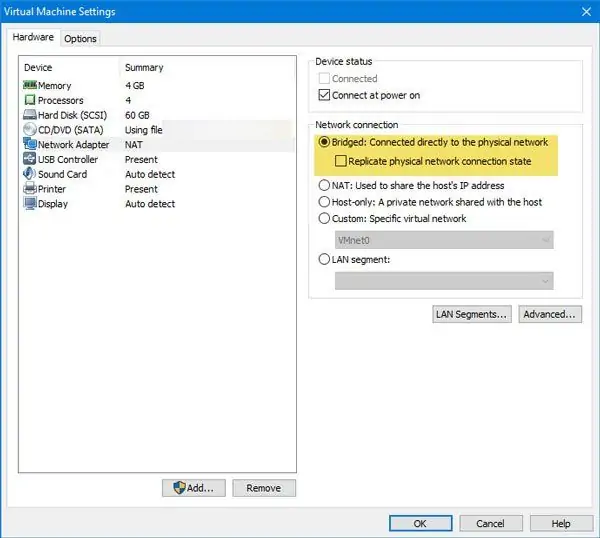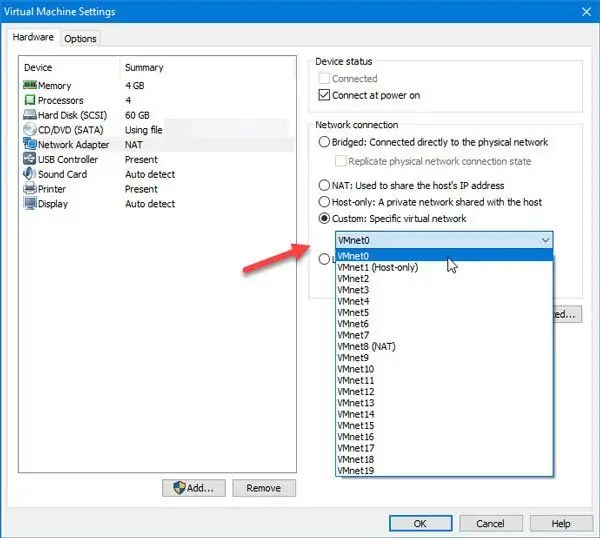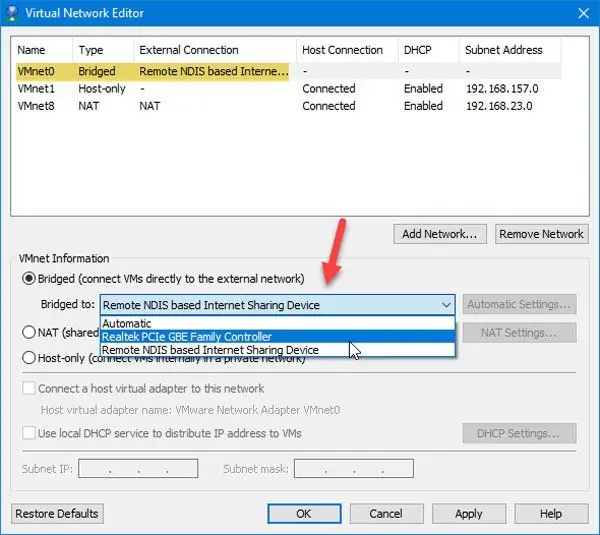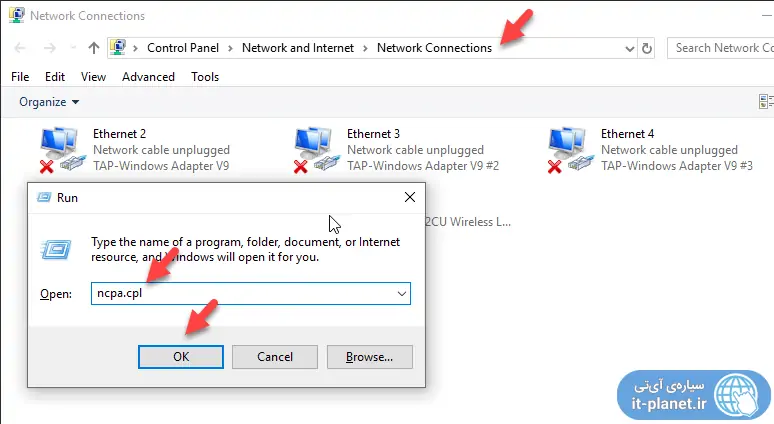یکی از مشکلات کاربران در استفاده از نرمافزارهای ماشین مجازی مثل VMware، مشکل اینترنت و اتصال به شبکه است. شاید در محیط لینوکس یا ویندوز یا مکاواس نصب شده در سیستم عامل اصلی، به اینترنت نیاز نداشته باشید اما به هر حال کاربرد شبکه صرفاً دسترسی به اینترنت نیست.
در این مقاله به چند راهکار رفع مشکل شبکه در WMware که یکی از محبوبترین نرمافزارهای ماشین مجازی برای ویندوز است، میپردازیم.
مشکل شبکه در نرمافزارهای ماشین مجازی، صرفاً مانع دسترسی به اینترنت نمیشود بلکه پیامدهایی دیگری نیز به دنبال دارد. با توجه به اینکه معمولاً برای انتقال فایل از سیستم عامل اصلی به سیستم عاملی که در محیط مجازی نصب شده، از شبکه استفاده میشود، میبایست این مشکل را رفع کنید. مشکل کار نکردن Bridged network معمولاً برای کاربرانی که به تازگی کار با WMware را شروع کردهاند، بیشتر اتفاق میافتد اما ممکن است به دلایلی برای کاربران قدیمی نیز اتفاق بیافتد.
علت اصلی قطع شدن دسترسی به شبکه در WMware این است که دسترسی به کارت شبکه امکانپذیر نیست و در واقع کارت شبکه با ماشین مجازی ساخته شده در WMware به اشتراک گذاشته نشده است. دلایل دیگری نیز برای این مشکل وجود دارد. برای رفع مشکل میبایست راهکارهای زیر را به ترتیب اجرا کنید و پس از اجرای هر مورد، بررسی کنید که مشکل برطرف شده است یا خیر.
- انتخاب کانکشن صحیح با روش دستی برای اتصال به شبکه
- ریاستارت کردن VMware Bridge Control
- انتخاب یکی از شبکههای مجازی
- انتخاب کردن یکی از کانکشنهای bridged network
- بازنشانی تنظیمات به حالت اولیه
- غیرفعال کردن شبکههای بلااستفاده در سیستم عامل اصلی
- غیرفعال کردن نرمافزارهای فایروال و VPN در سیستم عامل اصلی
در ادامه به شرح و بررسی این راهکارها میپردازیم.
انتخاب کانکشن صحیح برای اتصال به شبکه
به صورت پیشفرض در VMware از NAT برای به اشتراکگذاری آدرس آیپی سیستم عامل میزبان یا اصلی با سیستم عاملی که در ماشین مجازی نصب شده، استفاده میشود. به عبارت دیگر ماشین مجازی از نظر IP Address مثل سیستم عامل اصلی است و این موضوع مشکلاتی ایجاد میکند. برای رفع مشکل میتوانید آدرس آیپی را به شکل اختصاصی تنظیم کنید.
ابتدا ماشین مجازی موردنظر را در WMware انتخاب کنید و تنظیمات آن را با کلیک روی Edit virtual machine settings باز کنید. در پنجرهی تنظیمات و تب Hardware، گزینهی Network Adapter که به معنی کارت شبکه است را انتخاب کنید. سپس در سمت راست گزینهی Bridged: Connected directly to the physical network را انتخاب کنید. روی OK کلیک کنید تا تنظیمات ذخیره شود و بررسی کنید که مشکل برطرف شده است یا خیر.
راهاندازی مجدد VMware Bridge Control
گاهی اوقات با ریاستارت کردن میتوان مشکلات عجیب سیستم عامل و نرمافزارها را برطرف کرد. البته باگهای نرمافزاری که هر از گاهی اثرشان را نشان میدهند، با بروزرسانی برطرف میشود و ریاستارت کردن صرفاً یک راهکار موقت اما بسیار ساده است.
برای ریاستارت کردن سرویس کنترل شبکه میتوانید از Command Prompt استفاده کنید. با توجه به اینکه دسترسی ادمین ضروری است، عبارت cmd یا command prompt را در منوی استارت ویندوز سرچ کنید و روی اولین نتیجه راستکلیک کرده و Run as administrator را انتخاب کنید.
در پنجرهی واسط خط دستور، دستور زیر را تایپ کرده و Enter را فشار دهید:
net stop vmnetbridge
و در ادامه دستور زیر را برای اجرای مجدد سرویس موردبحث اجرا کنید:
net start vmnetbridge
انتخاب دستی شبکهی مجازی در WMware
در سیستمهای مجهز به چند کارت شبکه یا کارت شبکهی مجازی ممکن است WMware به درستی شبکهی مجازی را انتخاب نکند. البته این حالت به ندرت اتفاق میافتد اما خوشبختانه میتوانید شبکهی مجازی را به صورت دستی انتخاب کنید و مشکل را به سادگی حل کنید.
برای این مهم ابتدا روی Edit virtual machine settings کلیک کنید تا تنظیمات WMware باز شود. سپس روی گزینهی Network Adapter در ستون کناری از تب Hardware کلیک کنید. در سمت راست گزینهی Custom: Specific virtual network را انتخاب کنید و سپس VMnet0 را از منوی کرکرهای انتخاب کنید. در نهایت روی OK کلیک کنید تا تنظیمات ذخیره شود.
انتخاب کانکشن bridged network با روش دستی
نرمافزار WMware به صورت خودکار کارت شبکه را برای ایجاد Bridged network انتخاب میکند اما در صورت انتخاب اشتباه و بروز مشکلاتی در شبکه، میتوانید این کا را به صورت دستی نیز انجام بدهید. برای این منظور در نرمافزار WMware از منوی Edit گزینهی Virtual Network Editor را انتخاب کنید. در پنجرهی باز شده روی Change Settings کلیک کنید و دسترسی ادمین برای تغییرات را بدهید.
شبکهای به اسم VMnet0 در لیست دیده میشود. آن را انتخاب کنید و سپس در بخش VMnet Information، گزینهی Bridged را انتخاب کرده و از منوی کرکرهای مربوطه، کارت شبکه موردنظر برای دسترسی به شبکهی محلی را انتخاب کنید.
در نهایت روی OK کلیک کنید و بررسی کنید که مشکل برطرف شده است یا خیر.
بازنشانی تنظیمات به حالت پیشفرض
در صورت زیاد بودن تعداد کارت شبکههای واقعی و مجازی و همینطور دستکاری تنظیمات متعدد مربوط به ماشینهای مجازی، ممکن است تنظیمات به صورت اشتباه انجام شده باشد و نتوانید مشکل را به سادگی پیدا کرده و رفع کنید. در این صورت بهتر است تنظیمات را به حالت اولیه برگردانید.
برای ریست کردن تنظیمات شبکه، ابتدا از منوی Edit گزینهی Virtual Network Editor را انتخاب کنید. سپس روی دکمهی Change Settings کلیک کنید و در نهایت روی Restore Defaults کلیک کنید.
غیرفعال کردن شبکههای بلااستفاده در ویندوز
راهکار بعدی این است که اگر از شبکه یا شبکههایی استفاده نمیکنید، موارد اضافی را غیرفعال کنید. در این صورت WMware در انتخاب شبکهها کمتر دچار اشتباه میشود.
برای غیرفعال کردن شبکههای بلااستفاده در ویندوز، میبایست به بخشی از کنترل پنل یعنی مسیر زیر:
Control Panel\Network and Internet\Network Connections
مراجعه کنید. روش سریع این است که کلید میانبر Win + R را فشار دهید و دستور ncpa.cpl را تایپ کرده و Enter را فشار دهید.
در صفحهی باز شده روی کانکشنهای بلااستفاده راستکلیک کنید و گزینهی Disable را انتخاب کنید. البته اگر مشکلی در اینترنت یا شبکه به وجود بیاید، میتوانید مجدداً راستکلیک کرده و Enable را برای فعالسازی انتخاب کنید.
غیرفعال کردن نرمافزارهای VPN و تغییر IP و فایروال
یکی از مشکلات رایج در اتصال به شبکه و اینترنت، مشکلات مربوط به نرمافزارهای تغییر آدرس آیپی و اتصال به سرورهای مجازی شخصی یا VPN است. بدیهی است که اگر سرور مربوطه مشکلی داشته باشد، دسترسی به اینترنت قطع میشود. لذا غیرفعال کردن این نرمافزارها یکی از راهکارهای اصلی برای مشکلات شبکه و اینترنت است.
به همین ترتیب نرمافزارهای آنتیویروس که معمولاً به همراه دیوار آتش یا Firewall ارایه میشوند نیز دسترسی نرمافزارها و سیستم عامل به شبکه و اینترنت را محدود میکنند. ممکن است در تنظیمات فایروال، دسترسی را به کلی مسدود کرده باشید یا صرفاً دسترسی یک نرمافزار خاص را مسدود کرده باشید. لذا در صورت مشکل در دسترسی به شبکه یا اینترنت، بررسی کنید که فایروال فعال است و تنظیمات آن صحیح است یا خیر. یک روش ساده و موقت برای آزمایش کردن، غیرفعال کردن Firewall به صورت کامل است.
thewindowsclubسیارهی آیتی