اپلیکیشن Mail که یکی از اپهای اصلی ویندوز ۱۰ است، یک کلاینت ایمیل یا به عبارت دیگر ایستگاه مدیریت ایمیل محسوب میشود. میتوانید چند آدرس ایمیل مختلف و از جمله Gmail را در آن اضافه کنید و همهی ایمیلهای دریافتی را به سادگی مطالعه کرده و در صورت نیاز پاسخ بدهید یا فروارد کنید. اپلیکیشنهایی نظیر Mail مایکروسافت برای کاربرانی که چند آدرس ایمیل فعال دارند و از همهی آدرسها استفاده میکنند بسیار مفید و حتی ضروری است.
در ادامه به نحوهی افزودن جیمیل در اپلیکیشن Mail ویندوز ۱۰ و پین کردن آن در منوی استارت برای دسترسی سریعتر و همینطور تغییر دادن برخی تنظیمات میپردازیم.
کاربران معمولی نیازی به اپهای مدیریت ایمیل ندارند چرا که هر گاه لازم باشد، میتوانند به سایت جیمیل یا دیگر سرویسهای ایمیل مراجعه کرده و ایمیلهای دریافتی را بررسی کنند. اما اگر تعداد ایمیلهای دریافتشده در هر روز زیاد باشد و یا چند آدرس ایمیل مختلف داشته باشید و بخواهید همه را مرتباً چک کنید تا چیزی از قلم نیافتد، استفاده از اپهای مدیریت ایمیل ضروری خواهد بود. یکی از این اپها، اپلیکیشن Mail ویندوز ۱۰ است.
نحوهی افزودن جیمیل در اپ Mail
ابتدا اپلیکیشن Mail را با کلیک روی آیکون آن در منوی استارت اجرا کنید. اگر تاکنون هیچ آدرس ایمیلی در آن اضافه نکرده باشید، صفحهی خوشامدگویی ظاهر میشود. در این صفحه روی Add account کلیک کنید.
اما اگر قبلاً آدرس ایمیلی را اضافه کرده باشید، برای افزودن یک آدرس ایمیل جدید میبایست روی آیکون تنظیمات که به شکل چرخدنده است کلیک کنید. دقت کنید که آیکون Settings در گوشهی پایین و چپ صفحه قرار دارد.
در ادامه روی گزینهی Manage accounts کلیک کنید.
سپس روی Add account کلیک کنید.
گام بعدی این است که سرویسدهندهی ایمیل را انتخاب کنید. سرویسهای محبوب ایمیل نظیر Outlook مایکروسافت، جیمیل گوگل و سرویس ایمیل Yahoo و همینطور iCloud اپل در این صفحه دیده میشود و اگر سرویس دیگری مدنظرتان باشد، میبایست از گزینهی آخر یعنی Other account استفاده کنید و تنظیمات موردنیاز برای افزودن آن، کمی پیچیدهتر است.
در این مرحله روی Google کلیک کنید تا صفحهی ورود به حساب کاربری گوگل یا به عبارتی جیمیل ظاهر شود.
اکنون اطلاعات حساب کاربری گوگل یعنی آدرس جیمیل را وارد کنید و روی Next کلیک کنید.
در صفحهی بعدی نیز رمز عبور آن را وارد کنید و روی Next کلیک کنید.
اگر لاگین امن دو مرحلهای را پیشاپیش در جیمیل فعال کرده باشید تا امنیت حساب کاربری شما افزایش پیدا کند، طبعاً میبایست مرحلهی دوم ورود به حساب کاربری را نیز انجام بدهید. به عبارت دیگر کد تأیید را وارد کنید تا ورود به حساب تکمیل شود. در نهایت برای مجاز شدن دسترسی اپلیکیشن Mail ویندوز ۱۰ به ایمیلها، روی Allow کلیک کنید. با کلیک روی Done کار تکمیل میشود و همگامسازی ایمیلها آغاز میشود.
برای رویت کردن ایمیلهای مربوط به سرویس جیمیل، در ستون چپ اپلیکیشن Mail روی آدرس جیمیلی که اضافه کردهاید کلیک کنید.
پین کردن فولدرهای جیمیل در ستون کناری
تنظیمات پیشفرض اپلیکیشن Mail ویندوز ۱۰ به این صورت است که با اضافه کردن جیمیل، فقط فولدر اصلی یعنی Inbox در ستون کناری ظاهر میشود اما میتوانید فولدرهای دیگر را نیز مشاهده کنید. منظور از فولدرهای دیگر، فولدرهایی نظیر Spam یا هرزنامهها، Drafts یا پیشنویسها، Sent یا ایمیلهای ارسالشده، Trash یا ایمیلهای حذف شده و همینطور فولدرهای دیگری است که ساختهاید.
اما روش تغییر دادن تنظیمات حساب جیمیل:
در ستون کناری روی اکانت جیمیل که اضافه کردهاید کلیک کنید. سپس روی لینک More کلیک کنید.
به این ترتیب همهی فولدرها نمایش داده میشود. روی فولدری که میخواهید در ستون کناری اضافه شود، راستکلیک کنید و گزینهی Add to Favorites را انتخاب کنید. به همین سادگی فولدر موردنظر در ستون کناری قرار میگیرد.
دانلود تمام ایمیلها به کمک اپ Mail ویندوز ۱۰
اپلیکیشن Mail به صورت پیشفرض ایمیلهای مربوط به ۳ ماه اخیر را Sync یا همگامسازی میکند. منظور از همگامسازی، دانلود و آپلود خودکار آخرین تغییرات است. اگر بخواهید تمام ایمیلها شامل ایمیلهای قدیمیتر نیز دانلود شود، ابتدا روی آدرس جیمیل خویش در ستون چپ اپ Mail راستکلیک کنید و سپس گزینهی Account settings را انتخاب کنید.
سپس روی لینک زیر گزینهی Change mailbox sync settings کلیک کنید.
از منوی کرکرهای Download email from گزینهی any time به معنی همهی زمانها را انتخاب نمایید. ایمیلهای قدیمی نیز از این پس دانلود میشود. البته اگر تعداد ایمیلها زیاد باشد، طبعاً دانلود شدن تمام موارد کمی طول میکشد.
سریعتر کردن همگامسازی ایمیلها در اپ Mail
اپلیکیشن Mail ویندوز ۱۰ به صورت پیشفرض هر چند دقیقه یک مرتبه به جیمیل شما سر میزند و اگر ایمیل جدیدی وجود داشته باشد، آن را دانلود میکند. این کار برای کاهش ترافیک مصرفی اینترنت و کاهش مصرف باتری ضروری است اما میتوانید در صورت نیاز، سرعت بروزرسانی لیست ایمیلهای دریافتی را افزایش دهید. مراحل کار به صورت زیر است:
در ستون کناری روی آدرس جیمیل موردنظر راستکلیک کنید و گزینهی Account settings را انتخاب کنید.
روی لینک زیر عبارت Change mailbox sync کلیک کنید.
از منوی کرکرهای Download new email گزینهی As items arrive را انتخاب کنید که به معنی دانلود ایمیل در زمان دریافت ایمیل است. به عبارت دیگر اپلیکیشن Mail هر چند ثانیه یک مرتبه بررسی میکند که ایمیل جدیدی دریافت شده یا خیر و در صورت وجود، آن را دانلود میکند. طبعاً مصرف باتری و اینترنت در این حالت بیشتر است.
پین کردن اکانت جیمیل در منوی استارت
یک روش افزایش سرعت دسترسیتر به ایمیلهای دریافتی این است که اکانت جیمیلی که در اپلیکیشن Mail ویندوز ۱۰ اضافه کردهاید را در منوی استارت نیز پین کنید. روش کار به این صورت است:
ابتدا روی آدرس جیمیل در ستون کناری اپ Mail راستکلیک کنید. سپس در منو روی گزینهی Pin to Start کلیک کنید.
پس از افزودن آیکون اکانت جیمیل در منوی استارت، میتوانید موقعیت آن را تغییر بدهید. حتی میتوانید آیکون چند حساب ایمیل پرکاربردتر را در منوی استارت اضافه کرده و در یک گروه قرار دهید.
دیلیت کردن اکانت جیمیل از اپ Mail ویندوز ۱۰
میتوانید اکانتهای جیمیل اضافه شده در اپلیکیشن Mail را به سادگی حذف کنید. روش کار به این صورت است:
ابتدا روی آدرس جیمیل موردنظر راستکلیک کنید و گزینهی Account settings را انتخاب نمایید.
در ادامه روی لینکی که زیر عبارت Delete account قرار دارد کلیک کنید.
مرحلهی بعدی تأیید کردن حذف حساب جیمیل است. روی Delete کلیک کنید.
intowindowsسیارهی آیتی

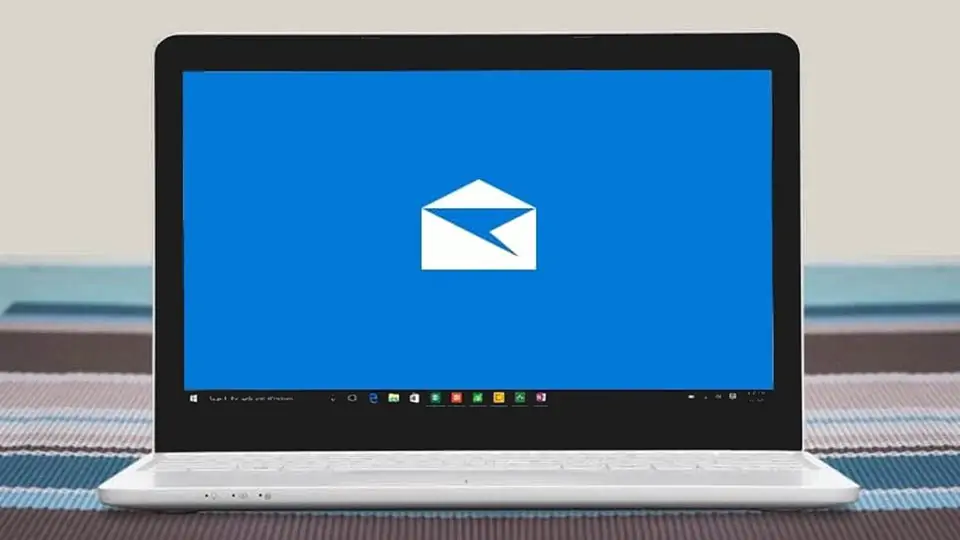

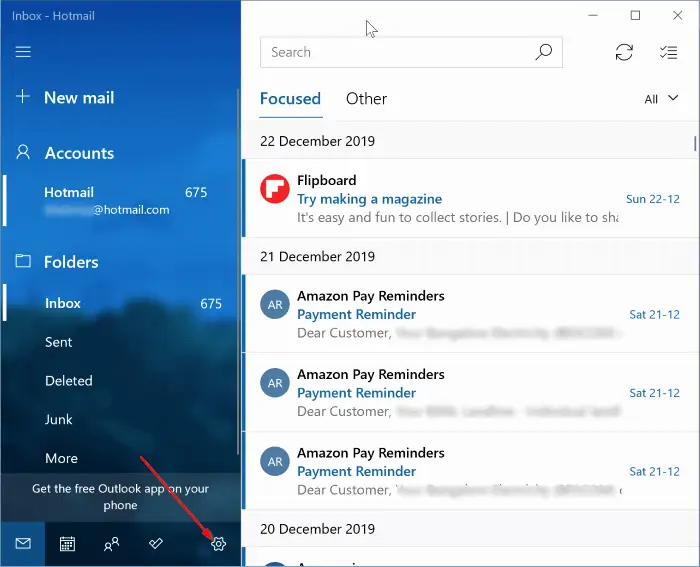
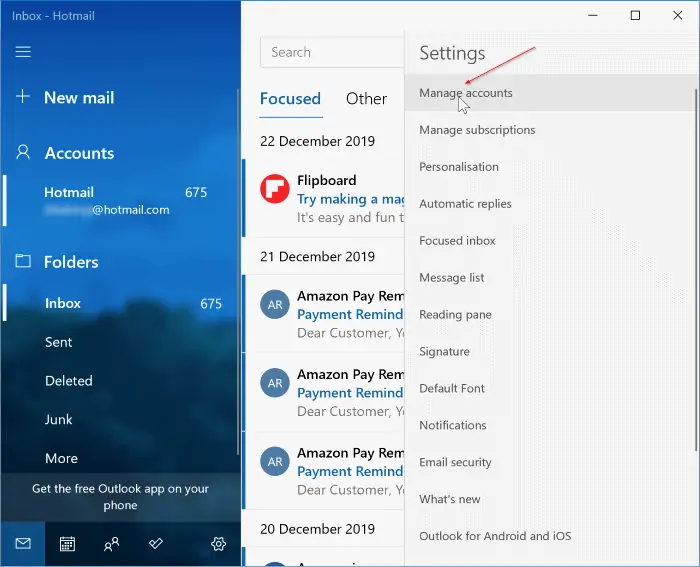
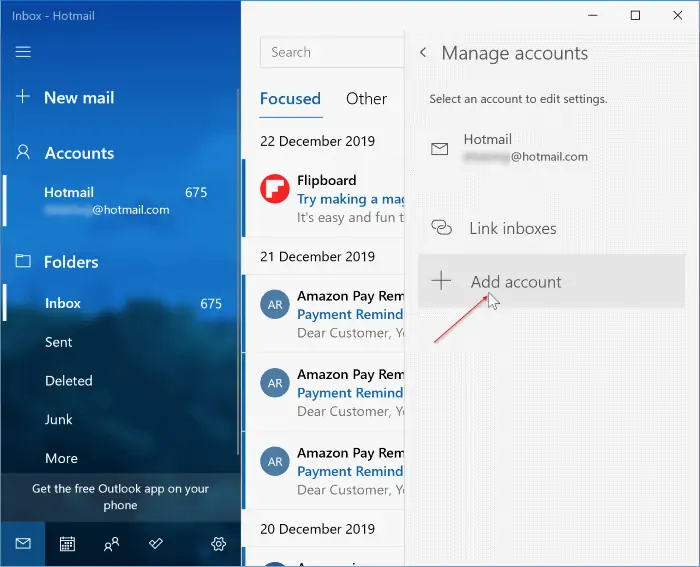
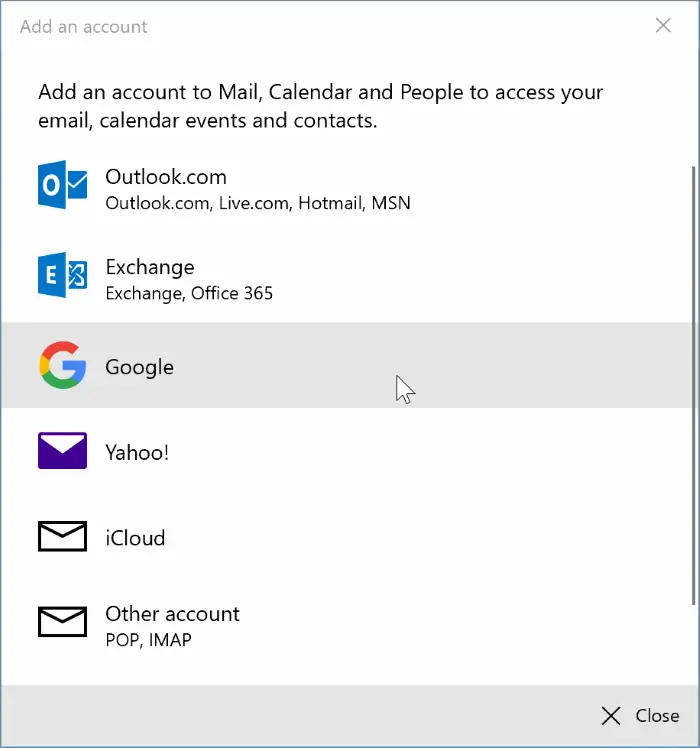
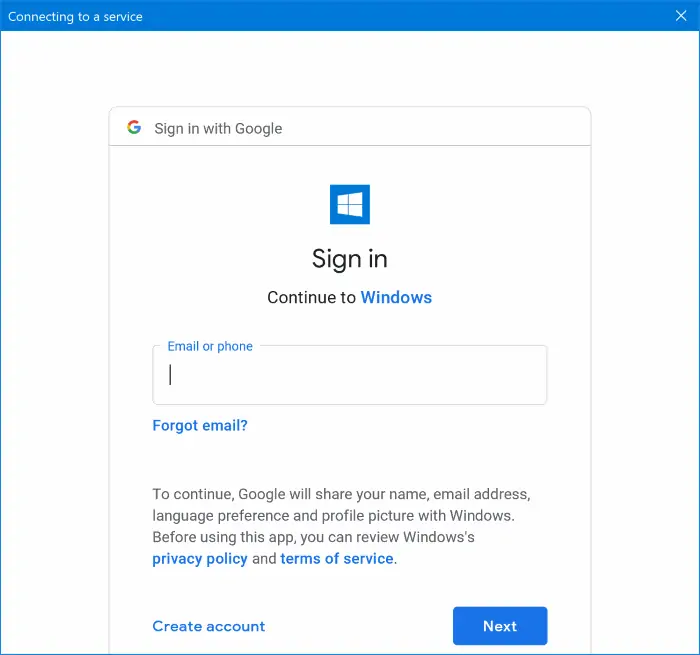
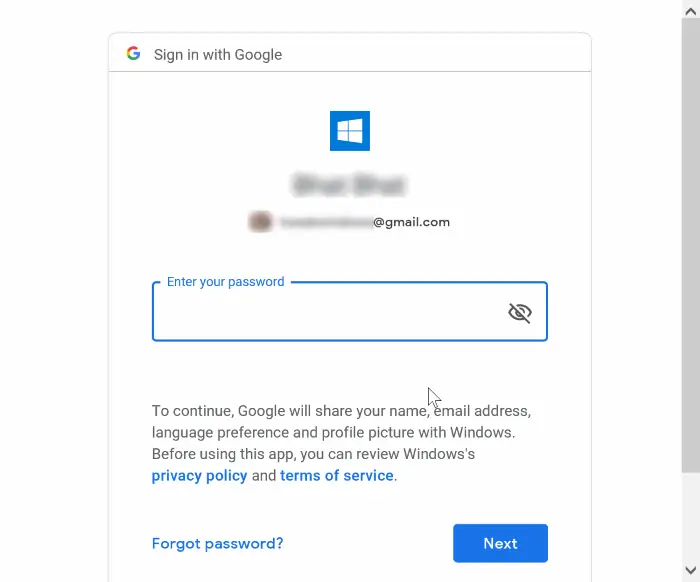
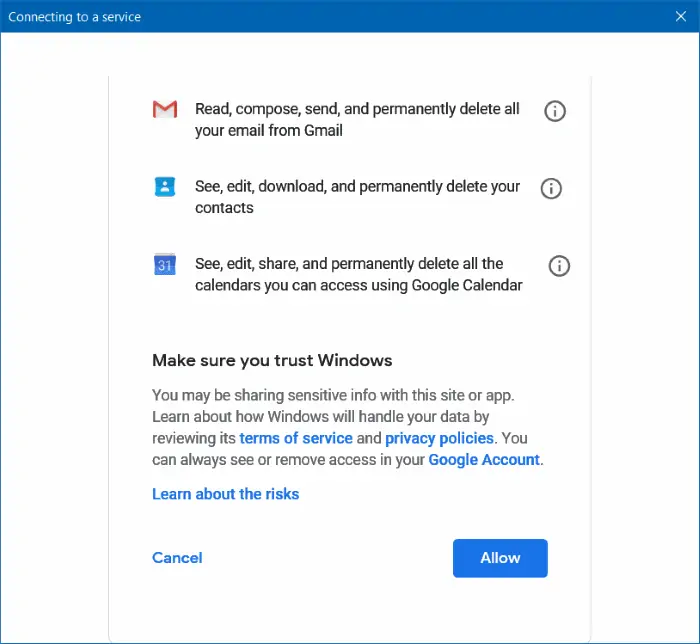
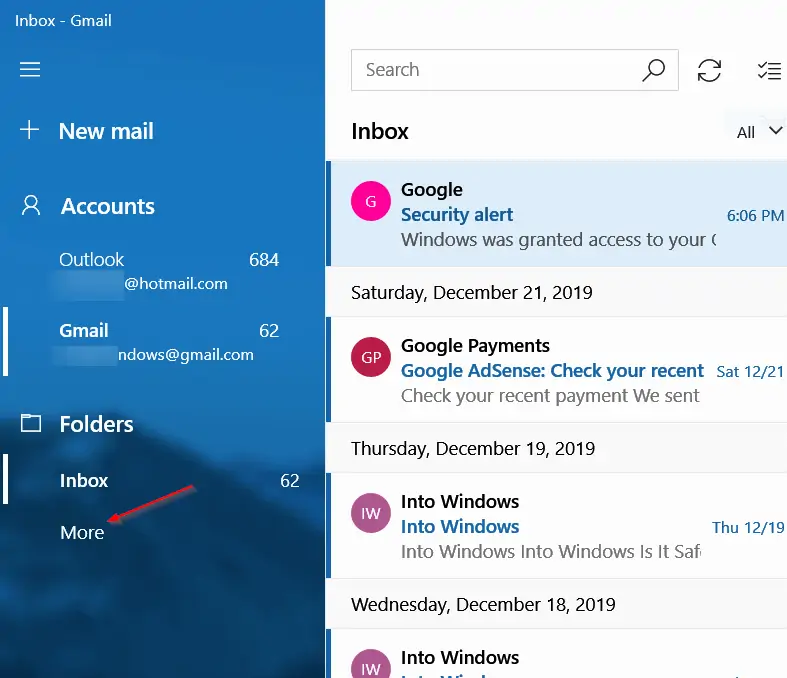
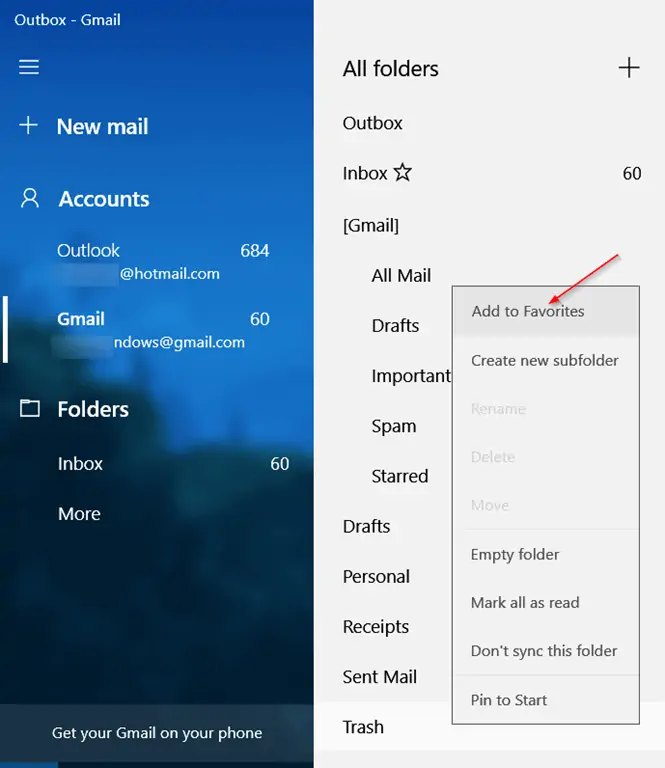
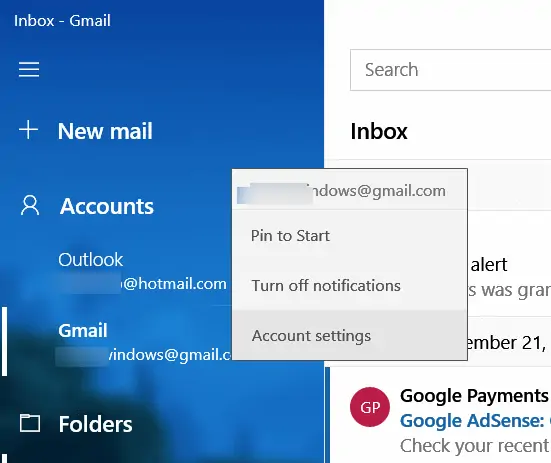
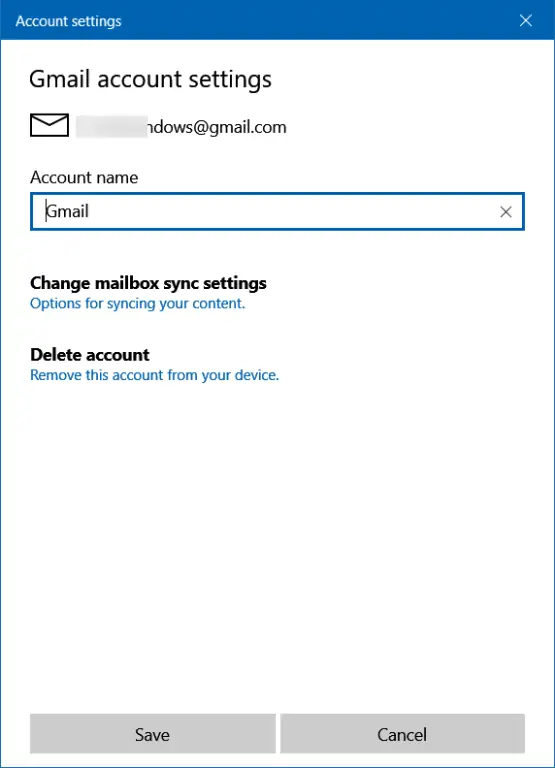
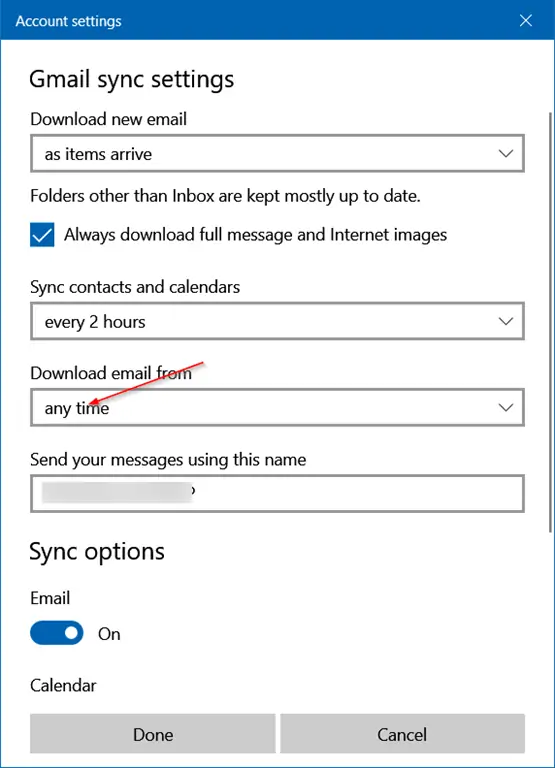
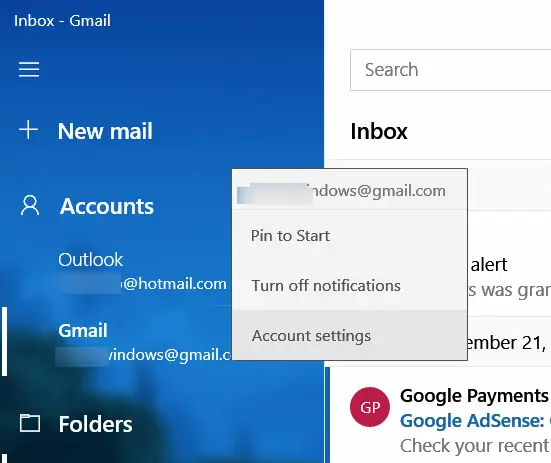
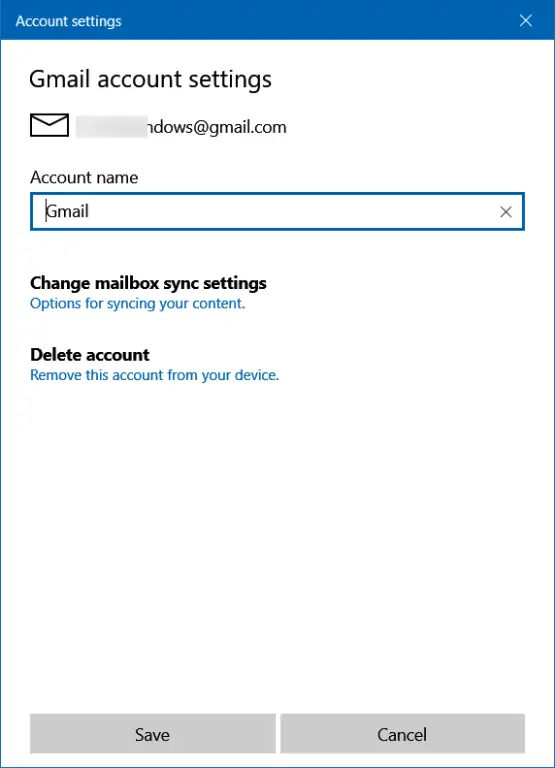
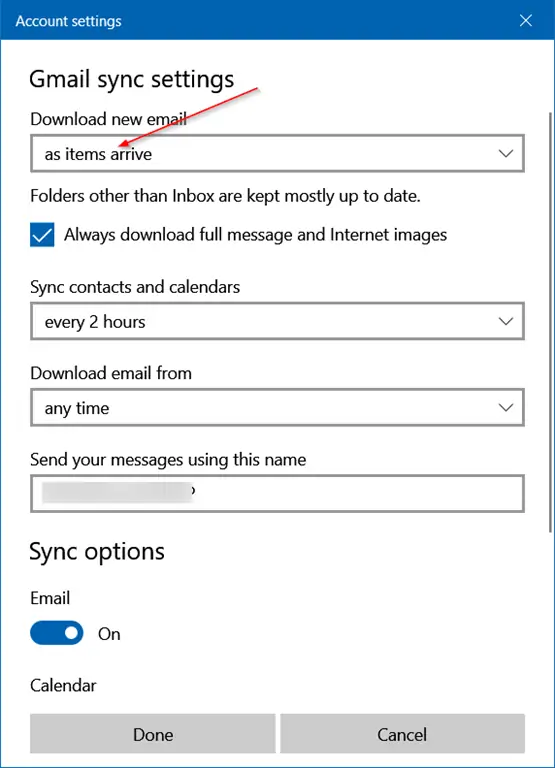
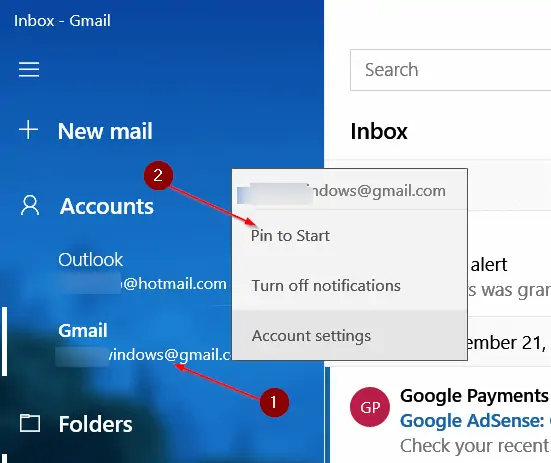
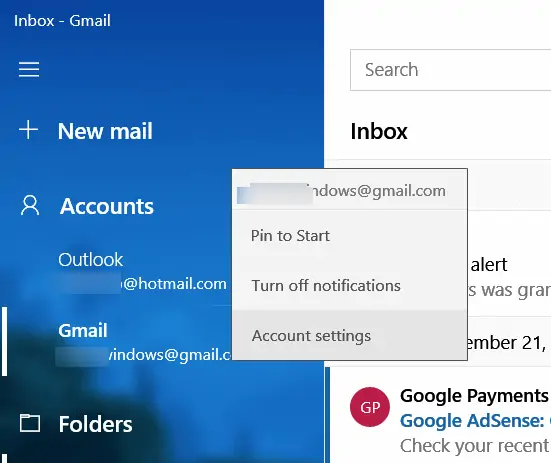
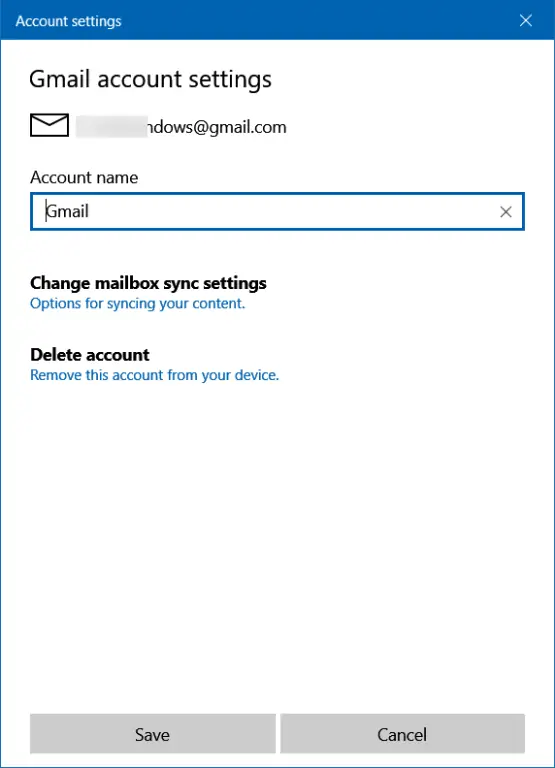
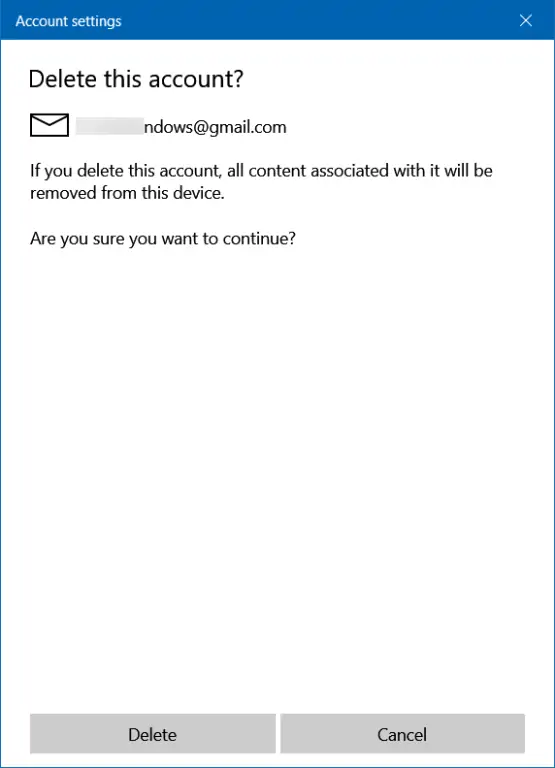
با سلام و تشکر
بنده در هنگام افزودن حساب کاربری گوگل به میل ویندوز، بدون فیلتر شکن که خطای اتصال میدهد. با فیلتر شکن پس از وارد کردن نام کاربری و کلمه عبور و اجازه دسترسی به حساب گوگل، خطای 80070490*0 را میدهد.
ممنون میشم برای حل این مساله راهنمایی بفرمایید.
با تشکر