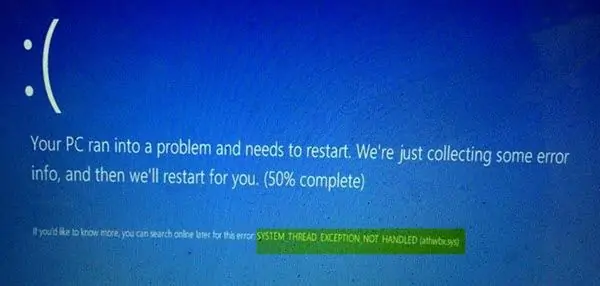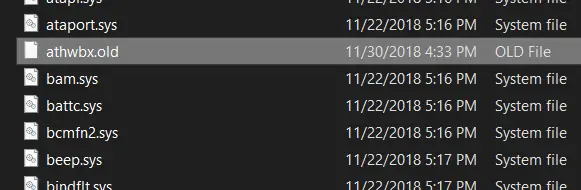اگر در سیستم ویندوزی با صفحهی آبی مرگ مواجه شدهاید و در توضیحات ارور رخ داده، از فایل سیستمی athwbx.sys یاد شده، احتمالاً مشکل به درایور کارت شبکه که محصولی از Qualcomm Atheros است، مربوط میشود. خرابی فایل درایور که میتواند به علت خرابی هارددیسک یا SSD یا مشکلات نرمافزاری اتفاق بیافتد و همینطور خرابی حافظهی RAM که به نوعی واسط بین پردازنده و حافظهی ذخیرهسازی است، میتواند به صفحهی آبی مرگ مرتبط با این فایل منجر شود.
در ادامه به توضیح بیشتر در مورد BSOD مرتبط با فایل athwbx.sys در ویندوز و روشهای حل مشکل میپردازیم.
هنگ کردن ویندوز و صفحهی آبی مربوط به athwbx.sys
برای آشنایی بیشتر با صفحهی آبی مرگ به مقالهای از بخش دانشنامه توجه کنید:
چند پیام خطا که با فایل سیستمی athwbx.sys در ارتباط هستند را در لیست زیر مشاهده میکنید:
- SYSTEM_THREAD_EXCEPTION_NOT_HANDLED (athwbx.sys)
- STOP 0x0000000A: IRQL_NOT_LESS_EQUAL (athwbx.sys)
- STOP 0x0000001E: KMODE_EXCEPTION_NOT_HANDLED (athwbx.sys)
- STOP 0×00000050: PAGE_FAULT_IN_NONPAGED_AREA (athwbx.sys)
- Your PC ran into a problem and needs to restart. You can search online later for this error: athwbx.sys.
کد خطا در موارد فوق متفاوت است اما همواره به فایل مربوط به درایور کارت شبکه کوآلکام اشاره شده است. ممکن است فایل موردبحث به دلیلی مثل قدیمی بودن هارددیسک و وجود بدسکتورهای سختافزاری یا نرمافزاری و همینطور به دلیل دستکاری این فایل توسط ویروسها و بدافزارها، معیوب باشد. در این صورت باید با یکی از روشهایی که در ادامه مطرح میکنیم، فایل سالم جایگزین شود.
روشهای حل مشکل صفحه آبی مرگ مرتبط با فایل athwbx.sys در ویندوز
خلاصهای از مراحل رفع مشکل که میبایست یکبهیک تست و بررسی شود، به صورت زیر است:
- آپدیت کردن یا نصب کردن نسخهی قبلی درایور کارت شبکه
- استفاده از ابزار System File Checker یا به اختصار SFC
- استفاده از ابزار چک دیسک برای رفع خطاهای HDD یا SSD
- استفاده از ابزار عیبیابی حافظه یا Windows Memory Diagnostics
- جایگزین کردن یا ایجاد فایل سالم athwbx.sys
- استفاده از ابزار عیبیابی صفحهی آبی مرگ
قبل از طی کردن مراحل فوق، بهتر است یک نقطهی بازگردانی توسط System Restore ویندوز ایجاد کنید تا بازگشت به شرایط قبلی امکانپذیر و ساده باشد. به علاوه مطمئن شوید که سیستم شما ویروسی نیست و آنتی ویروس آپدیت شده و فعال است.
آپدیت کردن یا نصب کردن نسخهی قبلی درایور کارت شبکه
اگر صفحهی آبی مرگ پس از ارتقای درایور کارت شبکه گاه و بیگاه نمایان میشود، احتمالاً نسخهی جدید درایور یا به زبان دیگر نرمافزار راهانداز مشکلی عجیب دارد و میبایست از نسخهی قبلی استفاده کنید. برای این کار میتوانید از روش Rollback کردن در Device Manager استفاده کنید. راهکار دیگر دانلود کردن نسخهی صحیح درایور از وبسایت سازندهی کارت شبکه است.
دقت کنید که نسخهی مخصوص ویندوز ۱۰ را دانلود کنید و اگر بستهی متفاوتی برای سیستم عامل ۳۲ بیتی و ۶۴ بیتی ارایه شده، نسخهی صحیح را دانلود کنید.
برای اطلاعات بیشتر در مورد روش نصب کردن نسخهی قبلی درایورها در ویندوز ۱۰ به مقالهی زیر توجه فرمایید:
استفاده از SFC
دستور SFC که برای اسکن کردن فایلهای سیستمی در ویندوز کاربرد دارد، میتواند تمام فایلهای سیستمی را اسکن کردن و مواردی که مشکل دارند را به صورت خودکار تعمیر کند.
برای استفاده از این ابزار، میبایست cmd را با دسترسی ادمین اجرا کنید. لذا در منوی استارت عبارت Command Prompt را جستجو کنید و سپس روی اولین نتیجه راستکلیک کرده و گزینهی Run as administrator را انتخاب کنید.
در صورت نمایش تأیید دسترسی مربوط به UAC، روی Yes کلیک کنید و ادامه دهید. پس از باز شدن پنجرهی واسط خط دستور، عبارت زیر را تایپ کنید و کلید Enter را فشار دهید.
sfc /scannow
ابزار چک کردن فایلهای سیستمی آغاز به کار میکند. پس از تکمیل شدن اسکن، سیستم را ریاستارت کنید و بررسی کنید که آیا مشکل رفع شده است یا خیر.
استفاده از دیسک چک در ویندوز
خرابی فایلها میتواند به دلایل نرمافزار و سختافزاری مرتبط با دیسک اتفاق بیافتد. در این صورت میتوانید از ابزار Check Disk برای اسکن کردن پارتیشن نصب ویندوز که درایو C است، استفاده کنید. دستور مربوطه که میتوانید در cmd اجرا کنید، به صورت زیر است:
chkdsk /f C:
با فشار دادن کلید Enter ، اسکن کردن دیسک و در صورت نیاز، تعمیر خودکار انجام میشود. در نهایت اگر ریاستارت لازم است، Restart کنید و بررسی کنید که مشکل برطرف شده است یا خیر.
استفاده از ابزار عیبیابی حافظه در ویندوز
موضوع دیگری که میتواند به خرابی فایلهای سیستمی دامن بزند، خرابی در حافظهی RAM و مدیریت آن است. برای بررسی این موضوع هم ویندوز ابزاری ساده به اسم Windows Memory Diagnostics دارد. برای استفاده از ابزار عیبیابی حافظه در ویندوز، ابتدا کلید میانبر Win + R را فشار بدهید تا پنجرهی Run نمایان شود. حال دستور زیر را تایپ کنید و کلید Enter را فشار دهید:
mdsched.exe
به این ترتیب ابزار عیبیابی حافظه اجرا میشود. این ابزار دو گزینه در اختیار شما قرار میدهد.
- Restart now and check for problems (Recommended) که سیستم عامل را همین حالا ریاستارت کرده و بررسی مشکلات حافظه را آغاز میکند.
- Check for problems the next time I start my computer که در روشن شدن بعدی کامپیوتر ویندوزی، اسکن کردن حافظه و عیبیابی را انجام میدهد.
یکی از دو حالت را انتخاب کنید تا موضوع خرابی حافظه نیز موردبررسی قرار گیرد.
جایگزین کردن فایل سالم athwbx.sys
ویندوز در زمان بوت، بررسی میکند که فایلهای سیستمی مربوط به درایورها سالم و موجود هستند یا خیر. اگر فایلی موجود نباشد، تلاش میکند که فایل را به صورت خودکار ایجاد کند. لذا ممکن است با حذف کردن فایل خراب athwbx.sys، سیستم عامل به درستی آن را بازسازی کند و مشکل حل شود!
روش دیگر این است که این فایل را به صورت دستی دانلود کرده و در محل مربوطه جایگزین کنید. در هر دو صورت پس از بوت شدن ویندوز ۱۰ نمیتوانید این کار را انجام بدهید بلکه میبایست از Safe Mode استفاده کنید.
بنابراین پس از بوت کردن ویندوز در حالت سیف مود، به مسیر زیر مراجعه کنید که حاوی درایورهاست:
C:\Windows\System32\drivers
و فایلی به اسم athwbx.sys را پیدا کرده و حذف یا جایگزین کنید. البته برای رعایت احتیاط، بهتر است فایل را دیلیت نکنید، صرفاً نام آن را از athwbx.sys به athwbx.old تغییر بدهید یا فایل را کات کرده و در فولدر دیگری مثل درایو D یا غیره، پیست کنید.
پس از تغییر پسوند یا جابجا کردن فایل موردبحث، سیستم را ریاستارت کنید و منتظر شوید که ویندوز از نو بوت شود. ممکن است مشکل حل شده باشد!
در صورت حل نشدن مشکل، میتوانید از ابزار عیبیابی صفحهی آبی در وبسایت رسمی مایکروسافت استفاده کنید.
thewindowsclubسیارهی آیتی