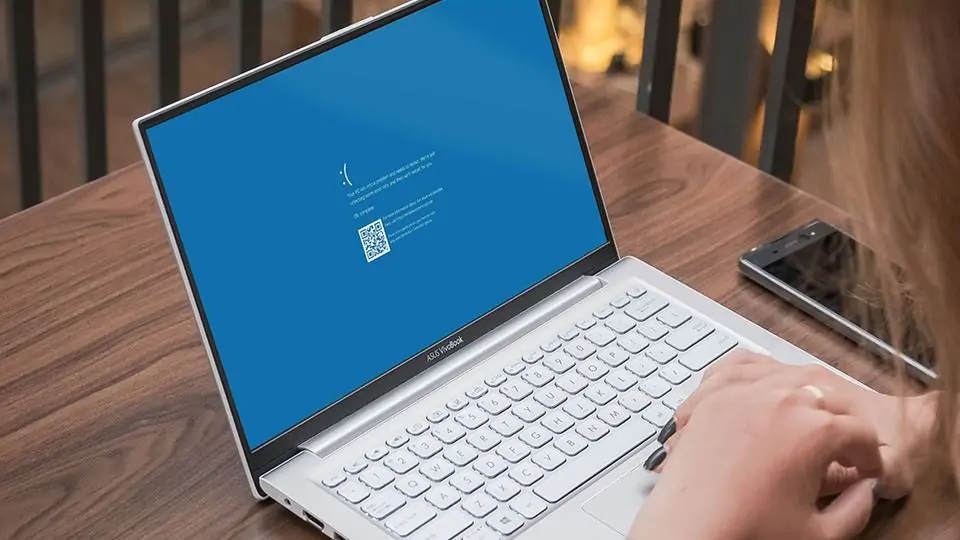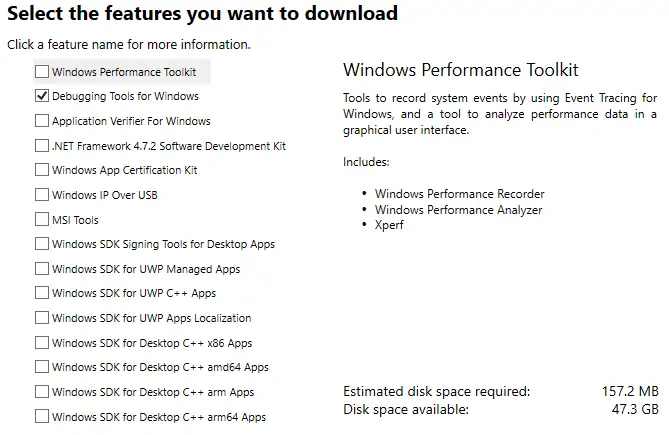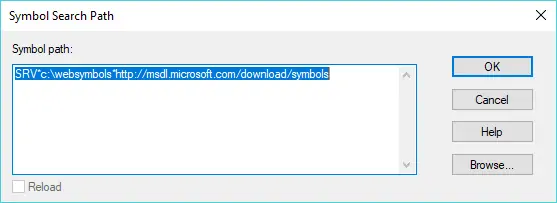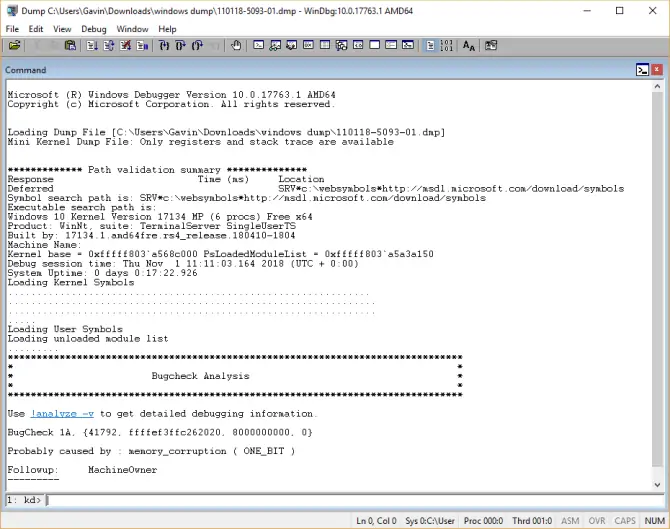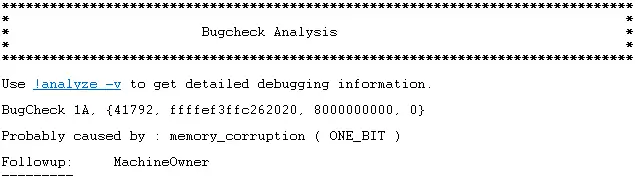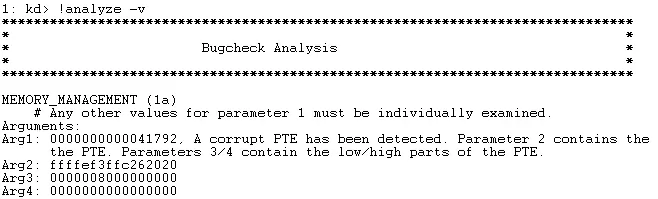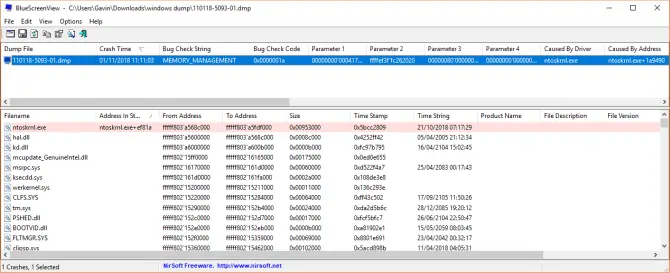صفحهی آبی مرگ در ویندوز که به اختصار BSOD گفته میشود، به دلایل زیادی ممکن است نمایش داده شود. در مواجهه با این صفحه، معمولاً سیستم به صورت خودکار ریاستارت میشود و البته کاربر میتواند دکمهی سختافزاری Restart را فشار بدهد یا سیستم را خاموش و روشن کند.
حل کردن مشکلاتی که منجر به نمایش صفحهی آبی مرگ میشود معمولاً ساده نیست بلکه باید راهکارهای مختلفی را آزمایش کرد. از نصب کردن درایور صحیح قطعات سختافزاری گرفته تا تنظیمات ویندوز و نرمافزارهای مختلف و حتی تعمیرات سختافزاری، همگی میبایست تست و بررسی شود.
در این مقاله میخواهیم با دو نرمافزار مفید برای عیبیابی سیستمی که BSOD نمایش میدهد، آشنا شویم. Windows Debugger یا به اختصار WinDbg و اپلیکیشن BlueScreenView شرکت NirSoft دو ابزار کاربردی برای این مواقع است که در ادامه بررسی میکنیم. با ما باشید.
ارور صفحه آبی ویندوز چیست؟
زمانی که ویندوز به دلایلی با خطای جدی روبرو میشود و کرش میکند، معمولاً صفحهی آبی رنگ با توضیحات مختصر در مورد خطا و کد خطا نشان داده میشود. نام این صفحه، Blue Screen of Death یا به اختصار BSOD است. علت نمایش BSOD موارد مختلفی است که معمولاً در دستهبندی کلی زیر قرار میگیرد:
- خرابی سختافزار
- تنظیمات بد نرمافزارها یا نرمافزار مشکلدار
- نصب کردن درایور اشتباه یا قدیمی که با ویندوز فعلی سازگار نیست
- داغ شدن بیش از حد برخی قطعات مثل پردازندهی اصلی و کارت گرافیک
- اورکلاک کردن به صورت ناپایدار
به جز این ۵ مورد کلی، ممکن است دلایل خاص و عجیب دیگری هم برای نمایش صفحهی آبی مرگ و هنگ کردن سیستم ویندوزی وجود داشته باشد. برای اطلاعات بیشتر میتوانید کد خطا را یادداشت کرده و در اینترنت، فرومها و وبسایتهای مختلف جستجو کنید. این روش بهتر است بررسی کردن راهکارهای احتمالی به صورت سعی و خطا است و شما را زودتر به مشکل اصلی میرساند.
چگونه مشکل صفحهی آبی مرگ ویندوز را حل کنیم؟
همانطور که اشاره کردیم، بهترین روش این است که در مورد کد خطا و توضیحات ارور که در صفحهی آبی مرگ نمایش داده شده، جستجو کنید اما استفاده از دو نرمافزار جالب نیز این کار را سادهتر میکند که در ادامه معرفی میکنیم.
به عنوان مثال خطای 0x80240034 WU_E_DOWNLOAD_FAILED به این معنی است که ویندوز نتوانسته آپدیت جدید را دانلود کند. البته این خطا کمتر اتفاق میافتد و موضوع مهمی نیست اما به هر حال برای حل کردن مشکل، نیازی به دستکاری درایورها و نرمافزارها وجود ندارد. در سیارهی آیتی نیز تعداد زیادی مقاله در خصوص حل کردن مشکلات BSOD با کدهای مختلف منتشر کردیم که امیدواریم مشکلات کاربران ایرانی را به خوبی حل کند. چند نمونه از این مقالات:
عیبیابی BSOD ویندوز با WinDbg
ابزاری به اسم WinDbg یکی از ابزارهای قدرتمند برای عیبیابی و حل مشکل صفحهی آبی مرگ در ویندوز محسوب میشود. برای نصب کردن آن میبایست Windows 10 SDK را نصب کنید. روش کار به این صورت است که ابتدا میبایست از وبسایت رسمی مایکروسافت، بستهی توسعهی نرمافزاری یا به اختصار SDK ویندوز ۱۰ را دانلود کنید.
روش نصب WinDbg
در این بستهی نرمافزاری، تعداد زیادی ابزار مختلف وجود دارد. در صفحهی انتخاب موارد، توجه کنید که تنها تیک گزینهی مربوط به نرمافزارهای عیبیابی یا دیباگینگ را بزنید که نام آن Debugging Tools for Windows است.
پس از کلیک روی دکمهی دانلود، صبر کنید تا دانلود فایل تکمیل شود و سپس آن را اجرا کنید. در ادامه اولین گزینه را انتخاب کنید که نصب کردن SDK ویندوز ۱۰ است. مسیر پیشفرض مناسب است و نیاز به تغییر ندارد. در ادامه روی Next کلیک کنید و قوانین استفاده را بپذیرید و در صفحهی بعدی تیک گزینههای اضافی را حذف کنید. در نهایت روی Install کلیک کنید تا نصب نرمافزار انجام شود.
پیکربندی WinDbg و فایل BSOD minidump
پس از نصب، نوبت به باز کردن و انجام تنظیمات لازم در WinDbg میرسد. برای این کار منوی استارت را باز کنید و روی Windows Kits و سپس WinDbg کلیک کنید. البته میتوانید از قابلیت جستجو نیز برای دسترسی ساده و سریع استفاده کنید. دقت کنید که دیباگر ویندوز برای نسخهی ۳۲ بیتی و ۶۴ بیتی متفاوت است و به عنوان مثال در سیستم عامل ۳۲ بیتی میبایست WinDbg x86 را انتخاب کرد.
قدم بعدی یافتن فایل کپی حافظه مربوط به صفحهی مرگ یا BSOD Memory Dump است. در این فایل اطلاعات مربوط به کرش مثل علت کرش کردن ویندوز و محل کرش موجود است. فایل موردبحث به دو صورت ذخیره میشود:
- فایل کامل یا Full Dump شامل تمام اطلاعات
- فایل کمحجم یا Minidump که شامل اطلاعات مفیدتر و معمولاً بیشتری است!
و فایل Minidump در آدرس زیر موجود است:
C:\Windows\Minidump
برای استفاده از فایل کامل نیز میبایست آدرس زیر را بررسی کنید:
C:\Windows\memory.dmp
در ادامه به روش استفاده از فایل مینیدامپ اشاره میکنیم که سادهتر و مفیدتر است.
به WinDbg برگردید. قدم اول این است که با روش آدرس سمبولیک یا Symbol path، آدرسی از سایت رسمی مایکروسافت را برای بررسی دادههای عیبیابی مشخص کنید. لذا از منوی File گزینهی Symbol File Path را انتخاب کنید.
حال آدرس زیر را به عنوان مسیر، پیست کنید:
SRV*c:\websymbols*http://msdl.microsoft.com/download/symbols
و روی OK کلیک کنید.
آنالیز فایل کرش توسط WinDbg
گام آخر این است که فایل دامپ حافظه مربوط به صفحه آبی مرگ را آنالیز کنید. برای باز کردن فایل در WinDbg میتوانید آن را با روش درگ و دراپ، بگیرید و روی پنجرهی نرمافزار رها کنید. روش دیگر این است که Ctrl + D را فشار بدهید تا پنجرهی انتخاب فایل دامپ نمایان شود و فایل موردبحث را آدرسدهی کنید.
پس از بارگذاری فایل، صفحهای شبیه تصویر زیر مشاهده میکنید:
در این صفحه به دو مورد توجه کنید:
- BugCheck که یک کد نامفهوم است که خطا را توصیف میکند.
- Probably caused by که دلیل احتمالی روبروی آن ذکر میشود.
در این مثال دلیل احتمالی memory_corruption به معنی خرابی حافظه است.
برای دریافت اطلاعات بیشتر و تحلیل دقیقتر مشکل، همانطور که در تصویر قبلی توصیه شده، میتوانید از دستور !analyze -v استفاده کنید. این دستور را میبایست در پایین پنجرهی ابزار WinDbg که فیلد تایپ دستورات است، تایپ کرده و Enter را فشار دهید تا اجرا شود. البته ممکن است استفاده از این دستور، در عیبیابیهای مختلف دیگر، توصیه نشود اما به هر حال دستوری برای انجام تعداد زیادی آنالیز کاملتر است.
توجه کنید که پس از انجام تحلیلهای بیشتر، نتیجهی آنالیزهای بیشتر را زیر هدر BugCheck Analysis جدیدی مشاهده خواهید کرد. به عنوان مثال در مورد اروری که در تصاویر قبل دیدیم، نتیجهی آنالیزهای بیشتر تأیید میکند که مشکل به مدیریت حافظه یا Memory_Management (1a) مربوط میشود.
عبارتی که روبروی آرگومانها ذکر میشود نیز اطلاعات تکمیلی و مفیدی است. به عنوان مثال همانطور که در تصویر فوق مشاهده میکنید، روبروی Arg1 جملهی A corrupt PTE has been detected به معنی شناسایی PTE خراب ذکر شده است. منظور از PTE یا Page Table Entry، ورودی جدول پیج فایل است و لذا مشخص میشود که مشکل مدیریت حافظه، به Page File یا به زبان دیگر حافظهی مجازی مربوط است.
طبعاً برای اطلاعات بیشتر میبایست جستجو کنید اما گوگل کردن در مورد ارور با ذکر کلمات مرتبط با Page File یا Virtual Memory، شما را به نتایج بهتر و مفیدتری میرساند و سریعتر مشکل را برطرف میکنید.
آموزش استفاده از BlueScreenView برای حل مشکل صفحه آبی مرگ
گروه نرمافزاری Nirsoft که نرمافزارهای پرتابل، رایگان و قدرتمندی برای امور مختلف ارایه کرده، نرمافزار رایگانی به اسم BlueScreenView نیز منتشر کرده است. این نرمافزار هم برای تحلیل و بررسی فایل کپی حافظه مربوط به صفحه آبی مرگ و همینطور فایلهای گزارش مشابه کاربرد دارد و البته سادهتر از WinDbg است. در حقیقت BlueScreenView نیز فایل دامپ حافظه را آنالیز میکند اما گزارش نهایی آن سادهتر و برای عموم کاربران روشنتر و مفیدتر است.
و اما روش استفاده: ابتدا به سایت رسمی Nirsoft مراجعه کنید و نرمافزار را دانلود کنید:
پس از دانلود، اپلیکیشن BlueScreenView را نصب کرده و اجرا کنید.
خوشبختانه نیازی به آدرسدهی فایل Dump نیست! به صورت خودکار فایلهای مینیدامپ موجود در فولدری که ذکر کردیم، لود میشود. میتوانید فایلها را به ترتیب تاریخ کرش کردن یا Crash Time مرتب کنید، کافی است روی عنوان ستون Time String کلیک کنید.
در این اپلیکیشن، عبارت روبروی Bug Check String و Bug Check Code به معنی توضیح باگ و کد خطا و همینطور Parameters یا پارامترهای خطا، در یافتن علت اصلی نمایش صفحهی آبی مرگ مفید واقع میشوند. میبایست در مورد اطلاعات ذکر شده جستجو کنید و راهکارهای احتمالی را تست و بررسی کنید.
makeuseofسیارهی آیتی