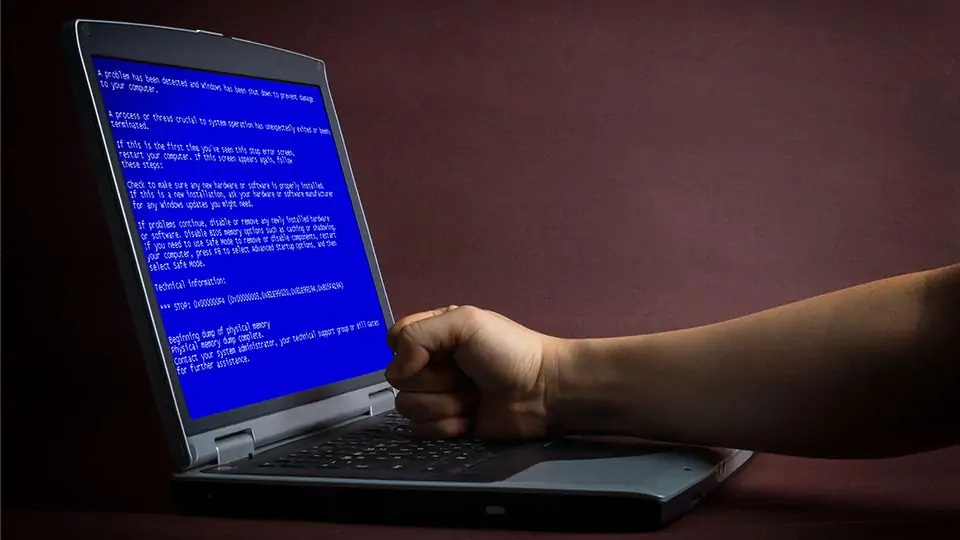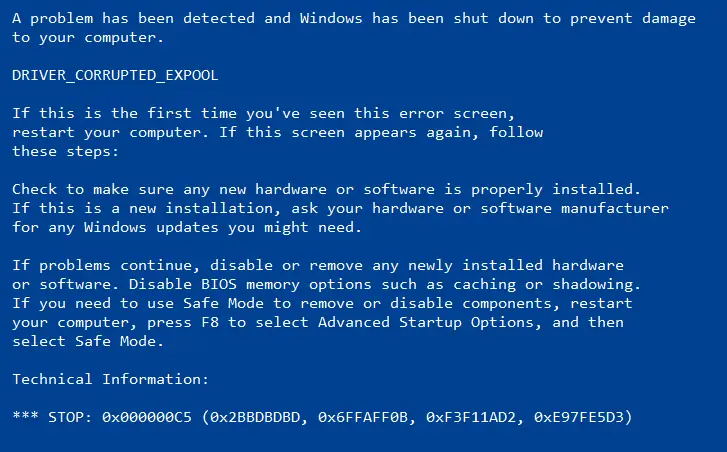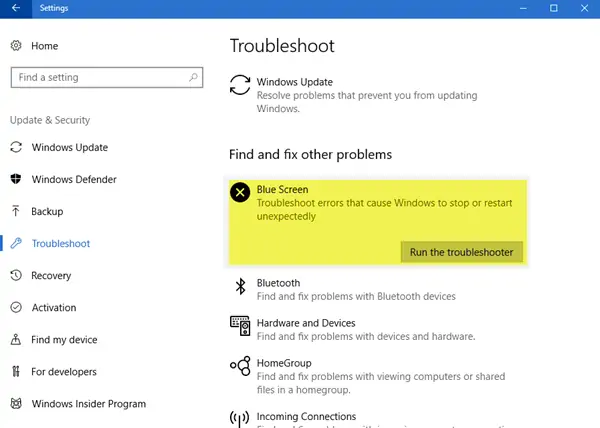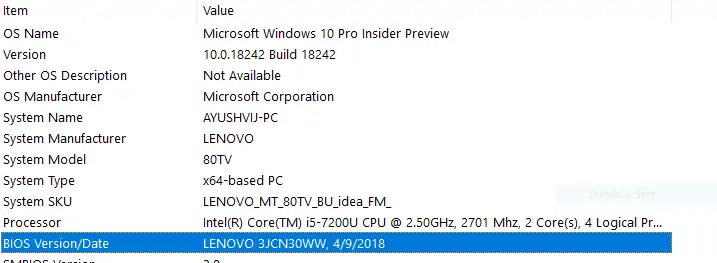یکی از ارورهایی که در صفحهی آبی مرگ یا BSOD ویندوز ۱۰ ممکن است با آن مواجه شوید، ارور DRIVER_CORRUPTED_EXPOOL است. این خطا به مشکلات درایور در ویندوز ۱۰ و البته ویندوز ۷ و ۸ مربوط میشود و در واقع سیستم در تلاش برای دسترسی به حافظهی IRQL پردازش است که نامعتبر است. ممکن است حین کارهای ساده در ویندوز، با این پیغام خطا روبرو شوید و چارهای جز ریاستارت کردن سیستم نباشد اما در اولین فرصت باید مشکل را به صورت ریشهای حل کنید.
در ادامه به توضیح بیشتر در مورد خطای DRIVER_CORRUPTED_EXPOOL و راه حلهای ممکن میپردازیم.
ارور DRIVER_CORRUPTED_EXPOOL زمانی نمایش داده میشود که درایور یا نرمافزار راهانداز دارای باگها یا ناسازگاریهایی است و زمانی که در System Pool به کار میرود، مشکلاتی ایجاد میکند. گاهی مواقع فایلهای مربوط به پیکربندی و تنظیمات به دلیلی خراب شدهاند و در نتیجه مشکلات عملکردی ایجاد میشود.
با توجه به اینکه ارور DRIVER_CORRUPTED_EXPOOL در صفحهی آبی مرگ نمایش داده میشود و به عبارت دیگر ویندوز هنگ میکند، میبایست مشکل را در اولین فرصت برطرف کرد تا مبادا حین استفاده از نرمافزارهای مختلف و ویرایش فایلهای حساس، سیستم ناگهان هنگ کرده و چارهای جز ریاستارت وجود نداشته باشد.
در ادامه به روشهای حل کردن مشکلاتی که به نمایش ارور DRIVER_CORRUPTED_EXPOOL منجر میشوند، میپردازیم.
استفاده از سیستم ریاستور
یک راهکار ساده این است که با استفاده از ابزار System Restore ویندوز، کامپیوتر را به وضعیت سالم قبلی برگردانید. ممکن است قبل از نصب کردن نسخهی جدیدی از یکی از درایورهای قطعات سختافزار و یا اضافه کردن یک قطعهی جدید و به دنبال آن نصب درایور مربوطه، مشکلی در کار نباشد. در این صورت در زمان کوتاهی مشکل برطرف میشود و میتوانید درایور را آپدیت کنید یا نسخهی دیگری را نصب کنید و همینطور برای پیدا کردن درایور صحیح با توجه به مشخصات دقیق قطعه، اقدام کنید.
استفاده از ابزار عیبیابی ویندوز یا Blue Screen Troubleshooter
برای بررسی مشکلات مربوط به صفحهی آبی مرگ، میتوانید از Blue Screen Troubleshooter استفاده کنید. این ابزار آنلاین توسط مایکروسافت ارایه شده و ممکن است به راحتی مشکلات سیستم شما را برطرف کند. پس از مراجعه به صفحهی ابزار آنلاین عیبیابی صفحهی آبی مرگ به سوالات پاسخ دهید تا راهنمای مایکروسافت توصیههایی برای حل کردن مشکل ارایه کند.
روش دیگر استفاده از ابزار عیبیابی آفلاین است که در خود ویندوز ۱۰ پیشبینی شده است. برای دسترسی به این عیبیاب، اپلیکیشن Settings را با کلیک روی آیکون چرخدنده در گوشهی منوی استارت اجرا کنید و سپس روی Update & Security و Troubleshoot کلیک کنید. در این صفحه میتوانید اشکالات مربوط به صفحهی آبی مرگ و همینطور بخشهای مختلفی مثل بلوتوث، اینترنت و شبکه و غیره را به کمک عیبیاب خودکار، برطرف کنید.
آپدیت کردن درایورها
اگر اخیراً درایور جدیدی نصب کردهاید یا قطعهای به سیستم اضافه کردهاید و درایور آن را نصب کردهاید و پس از این کار، هر از گاهی ویندوز هنگ میکند، مستقیماً سراغ درایور قطعهی موردبحث بروید و آن را آپدیت کنید یا به وبسایت سازنده مراجعه کنید و نسخهای که ارایه شده را نصب کنید، هر چند ممکن است آخرین نسخه در سایت سازنده ارایه نشده باشد.
در صورت بروز مشکل پس از آپدیت کردن درایورها، یک راهکار ساده و منطقی، بازگشت به نسخهی قبلی است.
آناینستال کردن درایور مشکلساز
برای حذف کردن درایورهای مشکوک یا درایوری که مطمئن هستید مشکلساز شده، ابتدا روی منوی استارت ویندوز ۱۰ راست کلیک کنید و گزینهی Device Manager را انتخاب کنید. در ویندوز ۷ نیز میتوانید نام دیوایس منیجر را در منوی استارت سرچ کنید و این ابزار کاربردی ویندوز را اجرا کنید.
در پنجرهی Device Manager تمام قطعات سختافزاری و درایورهای نرمافزاری لیست میشود. اگر در لیست آیتمی با آیکون هشدار زردرنگ وجود دارد، آن را Uninstall یا Update کنید. توجه کنید که پس از این کار، سیستم را ریاستارت کنید تا تغییرات کاملاً اعمال شود.
بروزرسانی BIOS
برخی کاربران تصور میکنند که بایوس صرفاً قبل از بوت شدن ویندوز یا لینوکس وارد عمل میشود و پس از اجرا شدن سیستم عامل، نقشی ندارد اما در حقیقت بایوس بخش بسیار مهمی از سختافزار و به خصوص مادربورد است. اگر در بایوس مادربورد باگ نرمافزاری کوچکی وجود داشته باشد یا تنظیمات اشتباه و نامناسبی انتخاب شده باشد، ممکن است مرتباً ویندوز هنگ کند!
بنابراین ریست کردن تنظیمات بایوس و در صورت امکان، بروزرسانی بایوس مادربورد، یکی از راهحلهای ممکن است. قبل از مراجعه به وبسایت رسمی سازنده و بخش دانلود یا پشتیبانی، کلید میانبر Win + R را فشار دهید و دستور msinfo32 را تایپ کرده و سپس Enter را فشار دهید. پنجرهی اطلاعات سیستم یا System Information نمایان میشود. در لیست به دنبال BIOS Version بگردید و نسخهی بایوس که روبروی آن ذکر شده را یادداشت کنید.
اکنون میتوانید گوگل کنید و بررسی کنید که آیا بروزرسانی جدیدی وجود دارد یا خیر و همینطور در صورت وجود آپدیتهای جدید، نرمافزار و اطلاعات بیشتر در مورد روش بروزرسانی را از وبسایت سازنده، دریافت کنید. دقت کنید که حین آپدیت، اتصال به برق و همینطور داشتن مقداری شارژ باتری در لپتاپها، بسیار مهم است.
ریست کردن ویندوز ۱۰
آخرین راهکار در صورتی که مرتباً ویندوز ۱۰ هنگ کند، ریست کردن آن است. قبل از این کار بهتر است بکاپ کاملی از درایو C یا محل نصب ویندوز بگیرید تا در صورت حل نشدن مشکل پس از Reset کردن ویندوز ۱۰، بتوانید به حالت قبلی برگشته و با حوصله و دقت بیشتری مشغول بررسی درایورها و قطعات سختافزاری شوید.
در نهایت مراجعه به متخصصین تعمیرات سختافزار و نرمافزار و یا جایگزینی قطعهی معیوب، میبایست مشکل را کاملاً برطرف کند.
thewindowsclubسیارهی آیتی