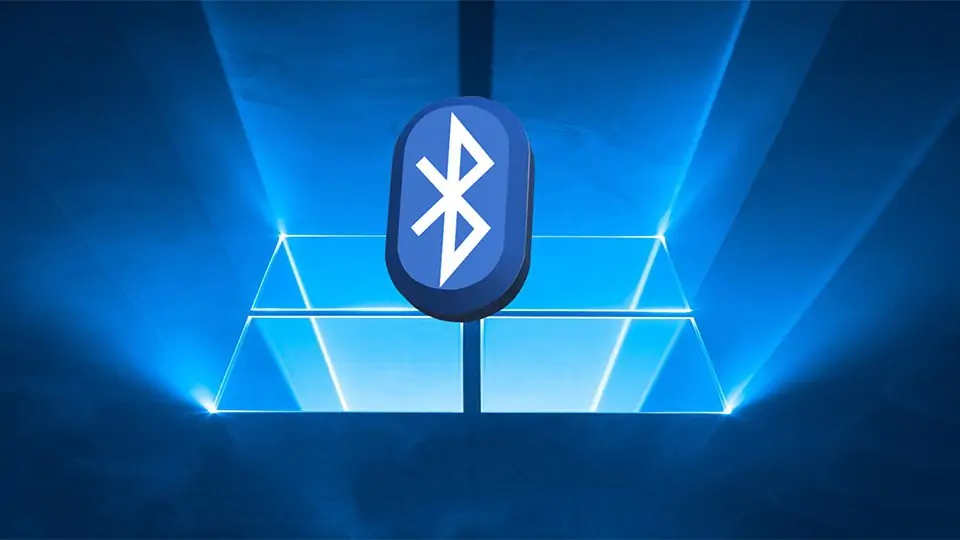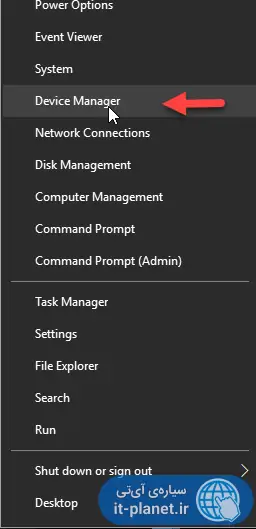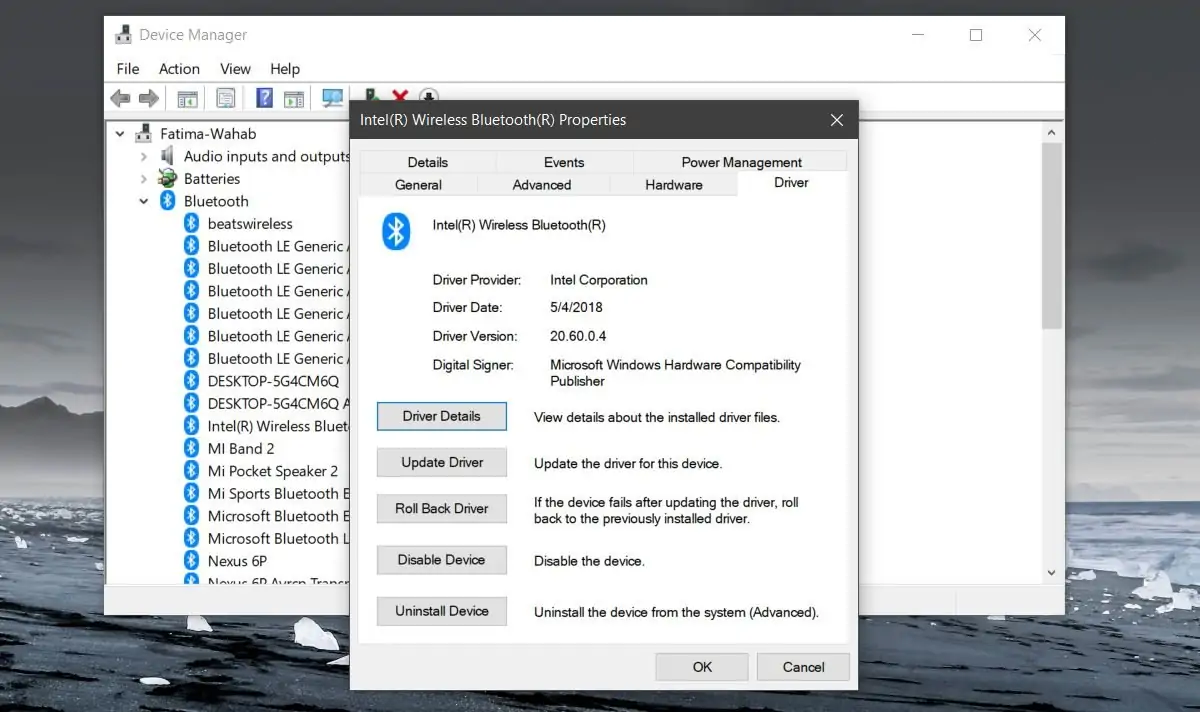گاهی مواقع با خاموش کردن بلوتوث در ویندوز ۱۰، ویندوز هنگ میکند و صفحهی آبی مرگ یا BSOD نمایش داده میشود. این مشکل عجیب معمولاً به علت باگ نرمافزاری در درایور Bluetooth اتفاق میافتد و چارهی کار معمولاُ بروزرسانی درایور بلوتوث است.
در این مقاله به مشکل خاموش کردن بلوتوث و صفحهی آبی مرگ که پس از این کار در ویندوز ۱۰ نمایش داده میشود، میپردازیم و راهکارها را بررسی میکنیم. با ما باشید.
معمولاً مشکلی که با خاموش یا روشن کردن یکی از قابلیتهای سختافزاری مثل بلوتوث یا وای-فای و غیره در ویندوز اتفاق میافتد، به نرمافزار راهانداز یا به عبارت دیگر، Driver مربوط میشود. البته ممکن است نصب کردن درایور اشتباه، مشکل حادی در ویندوز به وجود نیاورد و همینطور ممکن است با آپدیت کردن به آخرین نسخهی درایور، مشکلات عجیب شروع شود! در حقیقت درایور یک نرمافزار معمولی نیست و با وجود یک باگ کوچک در آن، ممکن است اتفاقات عجیبی رخ دهد و ویندوز مرتباً هنگ کرده و ریاستارت شود.
حل مشکل درایور بلوتوث در ویندوز ۱۰
برای حل کردن مشکل هنگ کردن و نمایش صفحهی آبی مرگ یا به اختصار BSOD که پس از خاموش کردن یا روشن کردن بلوتوث اتفاق میافتد، میتوانید درایور بلوتوث را به آخرین نسخه آپدیت کنید و یا اگر پس از بروزرسانی با مشکلات جدید روبرو شدهاید، نسخهی قبلی درایور بلوتوث را نصب کنید.
طبق معمول برای مدیریت درایورها در ویندوز، از Device Manager استفاده میشود. لذا روی منوی استارت ویندوز ۱۰ راستکلیک کنید و گزینهی Device Manager را انتخاب کنید.
اگر در نسخههای قبلی ویندوز با این مشکل روبرو شدهاید، میتوانید عبارت Device Manager را در منوی استارت جستوجو کنید. برای آشنایی بیشتر با روشهای دسترسی به دیوایس منیجر، میتوانید به مقالهی زیر مراجعه کنید:
پس از باز شدن دیوایس منیجر، روی شاخهی بلوتوث دبلکلیک کنید تا گسترده شود. بهتر است از چیپست بلوتوث Intel شروع کنید که البته در تمام سختافزارها استفاده نشده است و ممکن است چیپستی که محصول کمپانی دیگری است، در مادربورد یا لپتاپ شما استفاده شده باشد. در هر صورت روی موردی که به نظر مورد اصلی است، راستکلیک کنید و گزینهی Properties را انتخاب کنید.
در پنجرهی خواص یا Properties روی تب Driver کلیک کنید. در این بخش دکمهی Update Driver و Roll Back Driver برای بروزرسانی به نسخهی جدید و بازگشت به نسخهی قبلی، پیشبینی شده است. به تناسب شرایط روی یکی از دکمهها کلیک کنید.
پنجرهای باز میشود و میتوانید با اتصال به اینترنت، درایور جدید را جستوجو کرده و نصب کنید. برای این کار میتوانید روی گزینهی جستوجوی خودکار یا Search automatically for updated driver software کلیک کنید و ادامه دهید. اگر قبلاً بستهی درایور را دانلود کردهاید، میتوانید گزینهی دوم را انتخاب کنید و فولدری که فایلهای درایور در آن قرار گرفته را آدرسدهی کنید.
روش سریعتر این است که روی چیپست بلوتوث راستکلیک کنید و از منوی راستکلیک گزینهی Update Driver را برای آپدیت کردن درایور انتخاب کنید.
یک روش دیگر برای بروز کردن درایور و یا نصب کردن درایور صحیح و مناسب، این است که به سایت رسمی سازندهی مادربورد یا لپتاپ یا دانگل USB بلوتوث مراجعه کنید و از بخش پشتیبانی یا Support و یا بخش دانلودها و گاهی بخش Driver، با جستجو کردن نام دقیق محصول، درایور آن را دانلود کنید. توجه کنید که درایورهای مخصوص ویندوز ۷ و ۸ و ۱۰ ممکن است در یک بسته ارایه نشده باشند. لذا به نسخهی سیستم عامل و ۳۲ یا ۶۴ بیتی بودن آن هم کاملاً دقت کنید.
در نهایت اگر پس از بروز کردن درایور بلوتوث، همچنان ویندوز ۱۰ با مشکل روبرو میشود و هنگ میکند، بهترین کار این است که ویندوز ۱۰ را به آخرین نسخه بروز کنید.
addictivetipsسیارهی آیتی