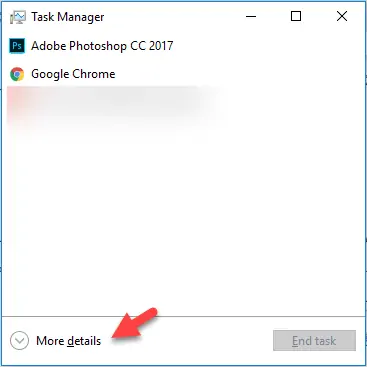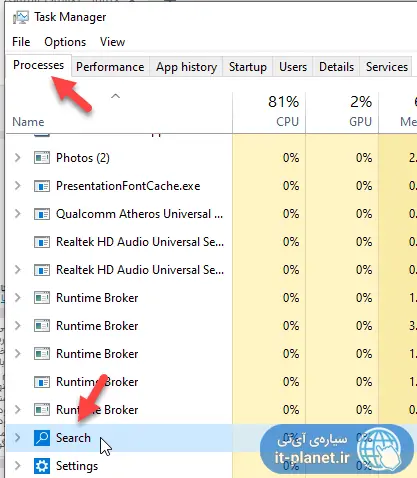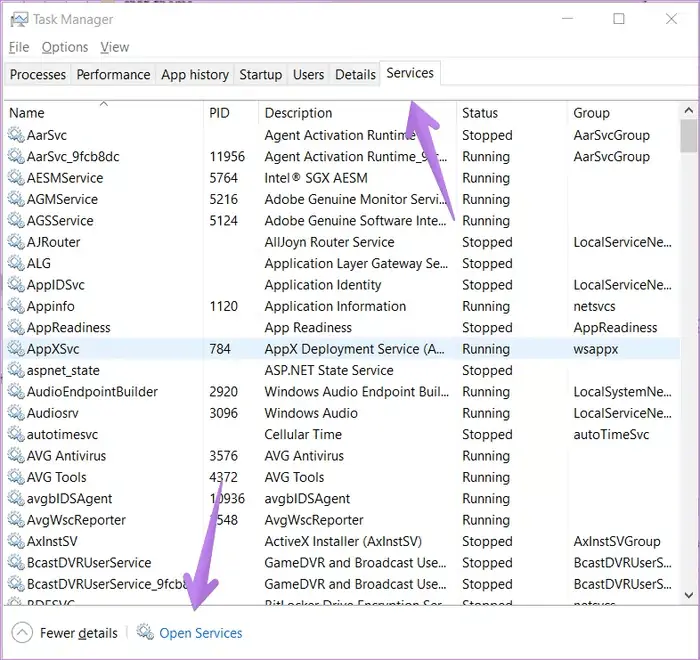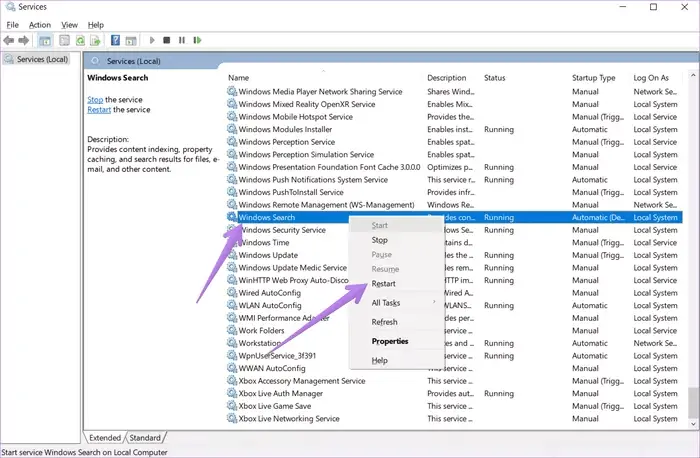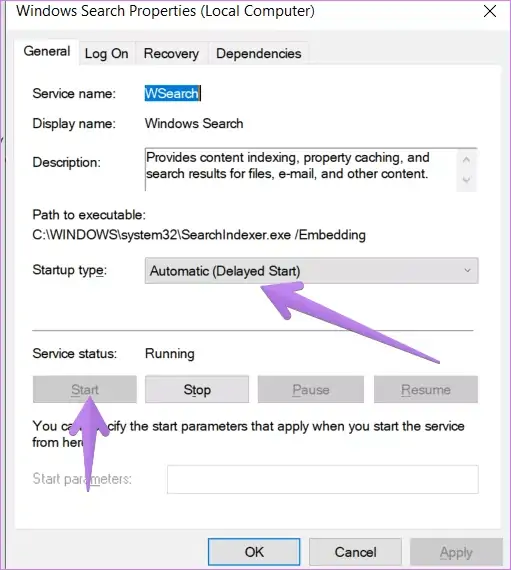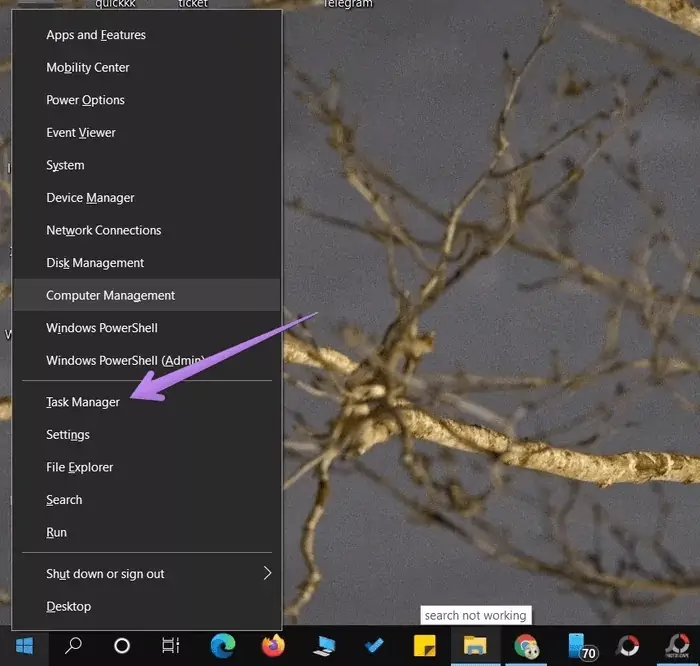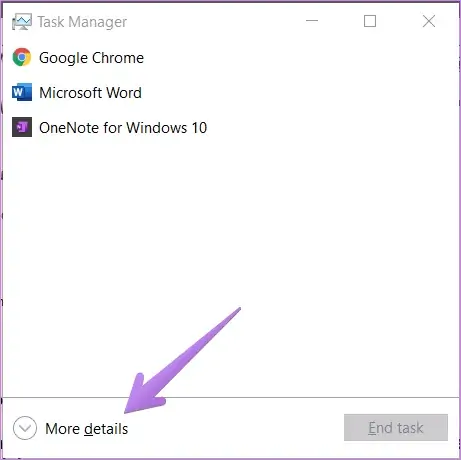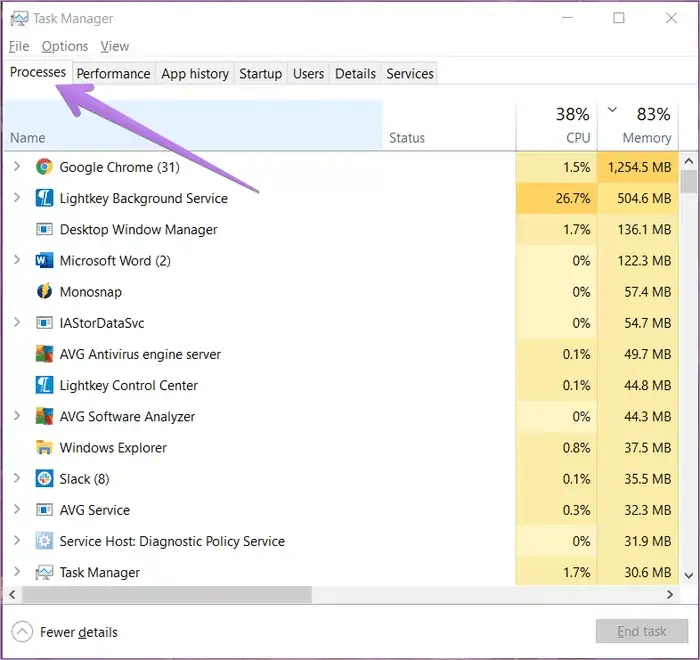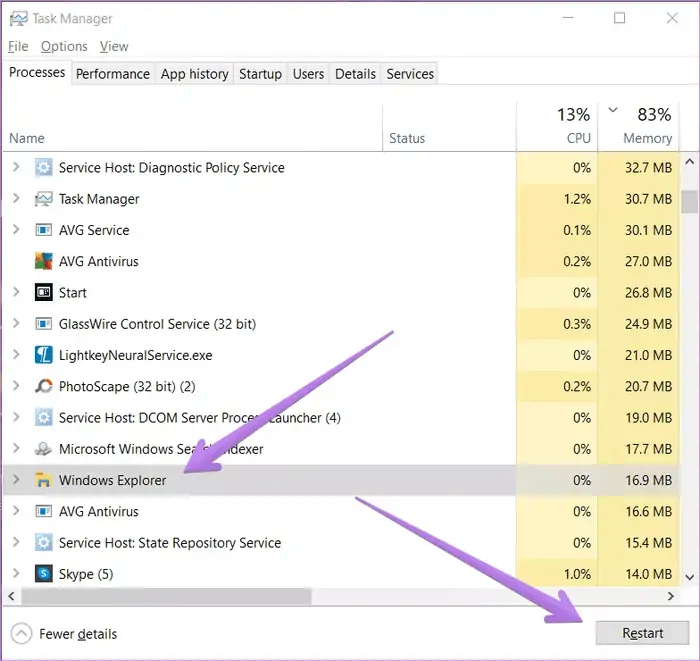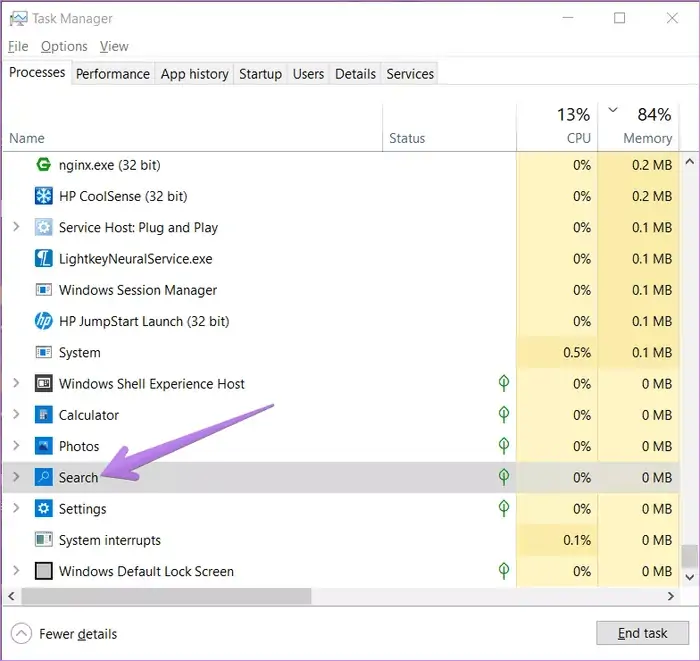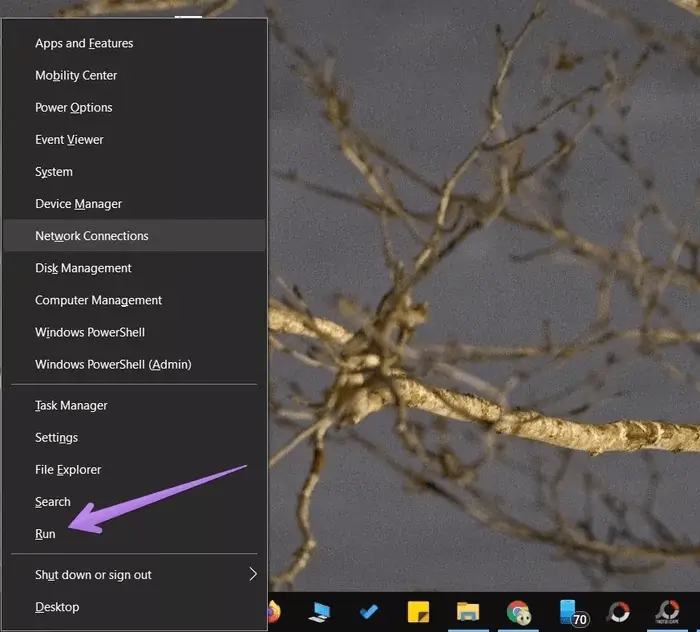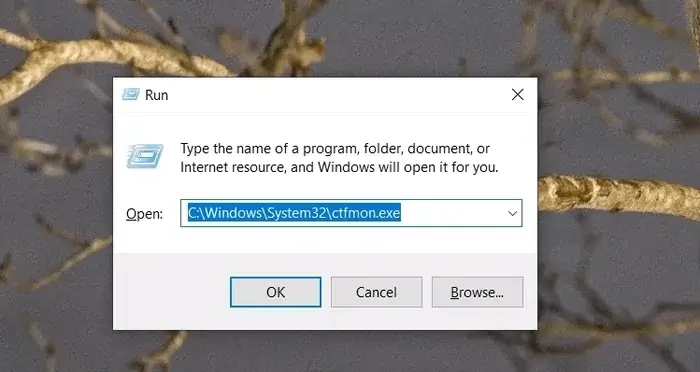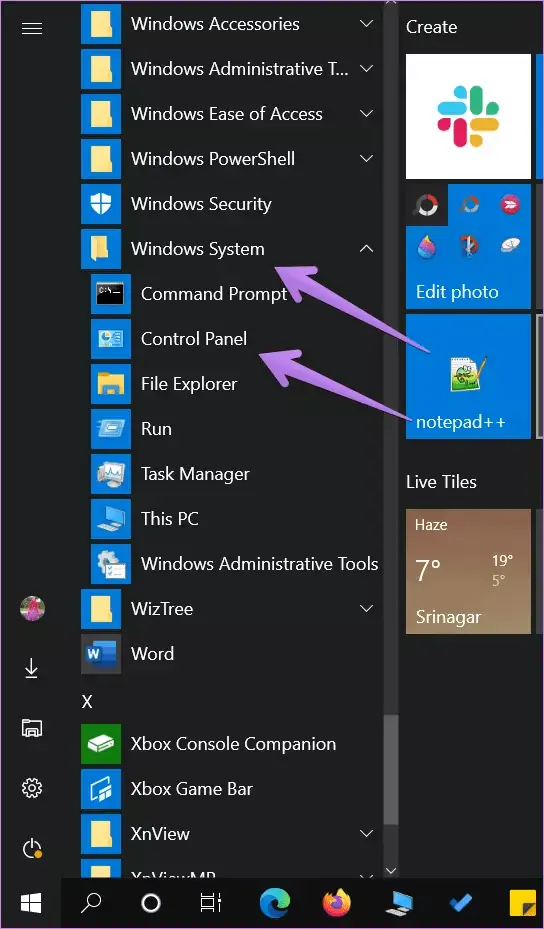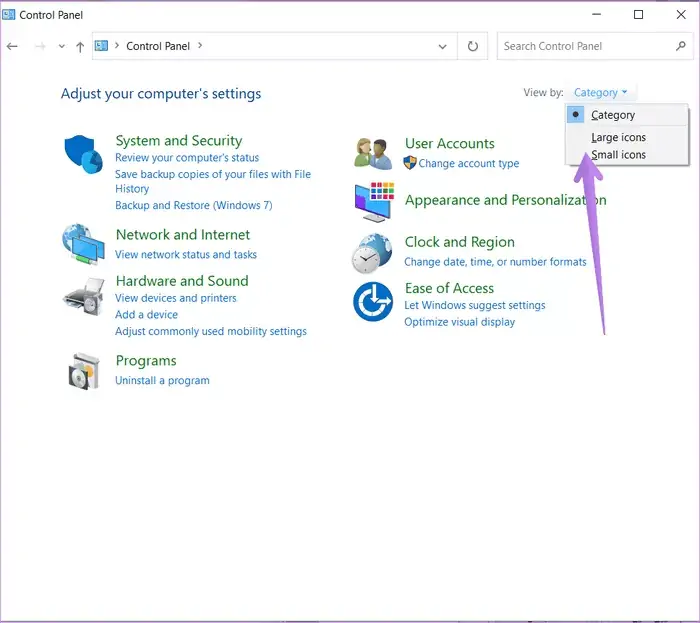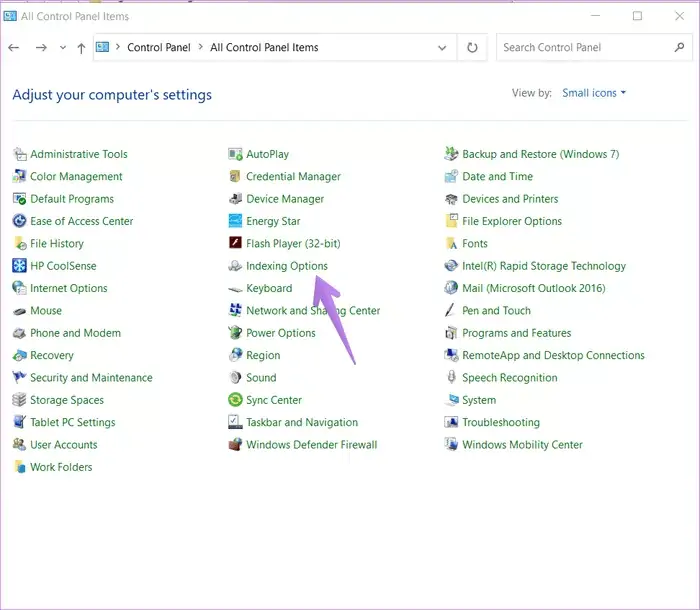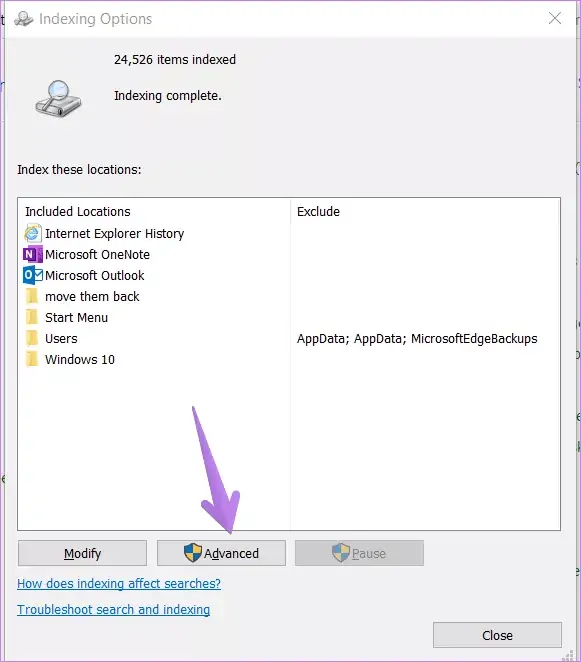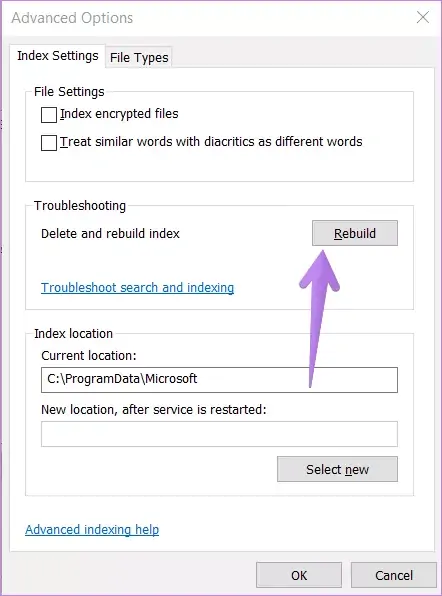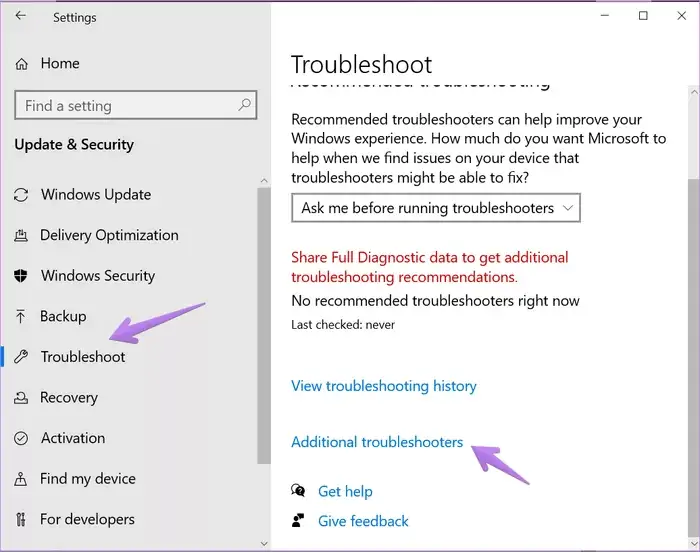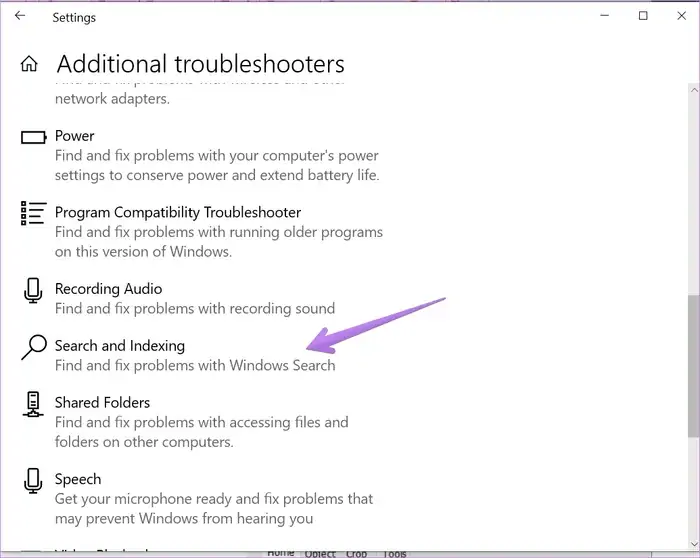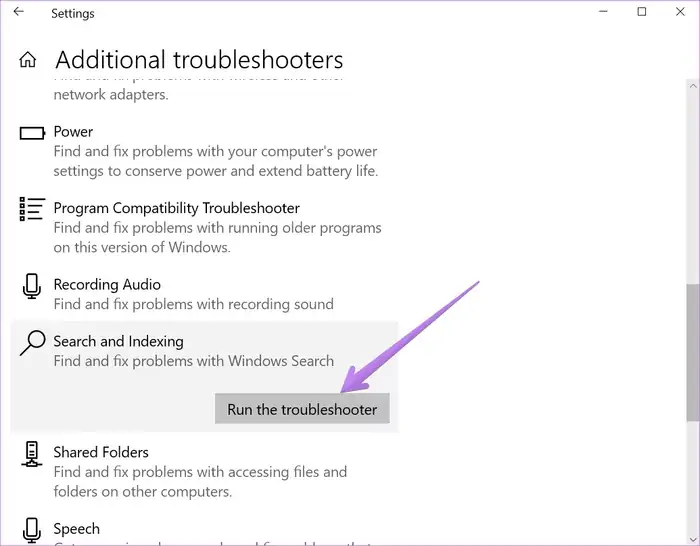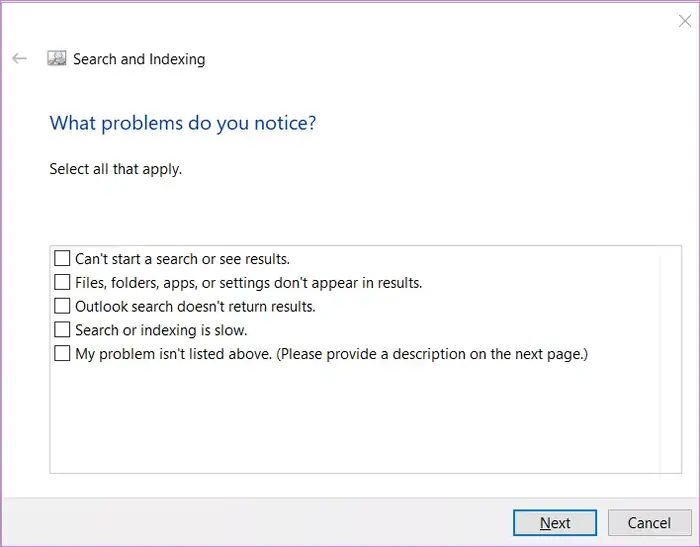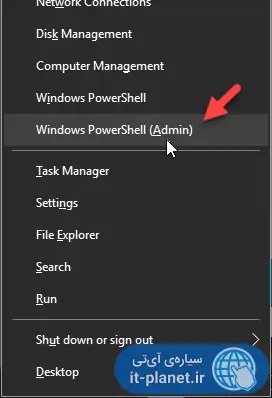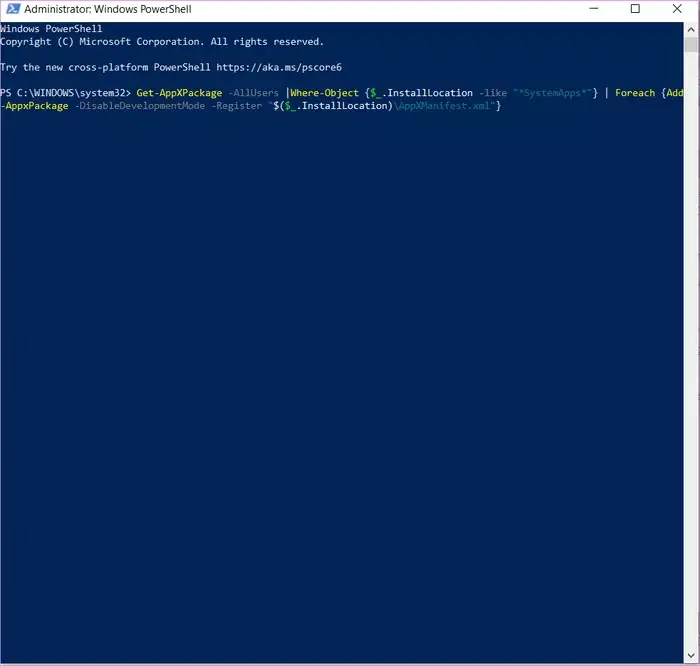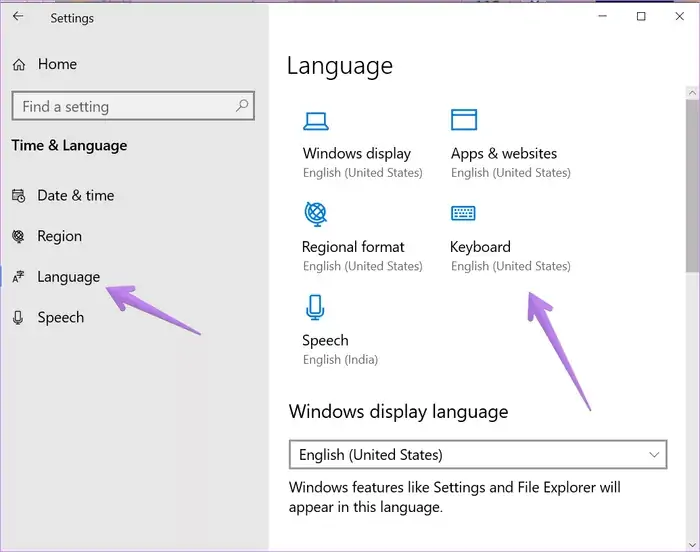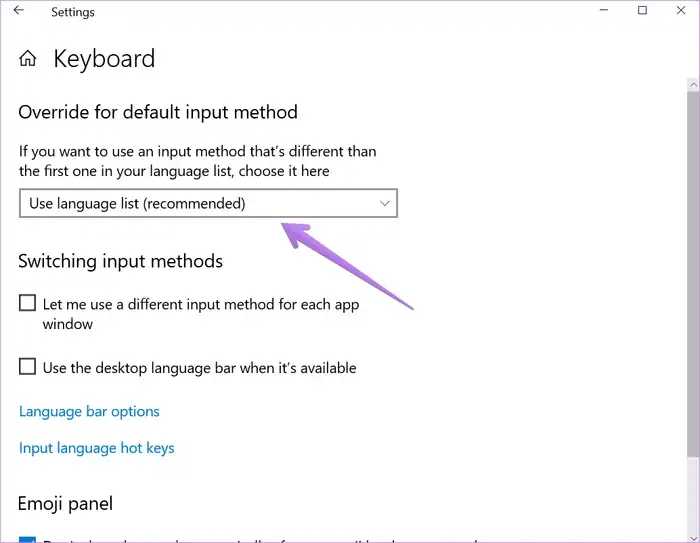قابلیت جستجو کردن در هر سیستم عامل بسیار مهم و کاربردی نیست. در ویندوز ۱۰ برای جستجو کردن کافی است کلید Win یا کلیدی با لوگوی ویندوز که در کنار کلید Alt قرار دارد را بزنید و بدون دست زدن به موس، شروع به تایپ کردن عبارت موردنظر کنید. ابزار جستجوی ویندوز ۱۰ جامعتر از ویندوزهای قبلی است و با همین روش ساده، جستجو در فایل و فولدرها، در تنظیمات و در نرمافزارها و حتی در اینترنت انجام میشود و نتایج لیست میشود.
اما گاهی اوقات قابلیت جستجوی ویندوز ۱۰ درست کار نمیکند و باید برای رفع مشکل همهی راههای ممکن را امتحان کرد. در این مقاله به ۱۰ روش رفع مشکل جستجو در ویندوز ۱۰ میپردازیم. با سیارهی آیتی همراه شوید.
مشکلات ابزار جستجو در ویندوز ۱۰ متنوع است. ممکن است با کلیک روی آیکون جستجو، اتفاقی نیافتد یا ممکن است پس از زدن کلید Win و تایپ کردن عبارت، نتیجهی یافت نشود! ممکن است فایل و فولدرهای موردنظر را با جستجو کردن پیدا نکنید و چند مشکل ریز و درشت دیگر. یک راهکار ساده و عمومی برای حل کردن تمام مشکلات اشاره شده وجود ندارد و در واقع باید راههای احتمالی را با دقت و حوصله امتحان کرد.
ریاستارت کردن سیستم
اولین راهکار، ریبوت کردن است. با اجرا شدن مجدد ویندوز ۱۰، ممکن است اشکالات نرمافزاری مختلف حل شود. البته ممکن است پس از مدتی باز هم ابزار جستجو با مشکل روبرو شود! نمیتوان مرتباً سیستم را Restart کرد و باید مشکل را ریشهای حل کرد.
فعال کردن سرویس جستجو
قابلیت جستجوی ویندوز ۱۰، متکی بر یک پردازش پسزمینه یا به عبارت دیگر سرویس است که باید در پسزمینه اجرا شده باشد تا جستجو به درستی انجام شود.
برای چک کردن این که سرویس جستجو اجرا شده و در حال حاضر فعال است، میتوانید به تاسک منیجر مراجعه کنید. لذا روی آیکون منوی استارت یا روی تسکبار راستکلیک کنید و Task Manager را انتخاب نمایید.
اگر نمای سادهی تاسک منیجر ظاهر شده، روی More details کلیک کنید.
در اولین تب یعنی Processes، اسکرول کنید و بررسی کنید که پردازشی به اسم Search وجود دارد یا خیر. اگر این طور نیست، میتوانید آن را به صورت دستی اجرا کنید.
اما روش اجرا کردن دستی پردازش مربوط به سرچ: در تاسک منیجر روی تب Services کلیک کنید و سپس روی گزینهی Open Services در پایین پنجره کلیک کنید.
در پنجرهی ابزار مدیریت سرویسها یا Services، اسکرول کنید تا به پردازشی به اسم Windows Search برسید. روی آن راستکلیک کنید و گزینهی Restart را انتخاب کنید.
اگر مشکل حل شده، برای اجرا شدن خودکار سرویس جستجو پس از ریاستارت کردن سیستم، روی این سرویس دبلکلیک کنید یا از منوی راستکلیک، Properties را انتخاب کنید.
در پنجرهی باز شده، از منوی کرکرهای Startup type، حالت Automatic یا Automatic (Delayed Start) را انتخاب کنید. حالت دوم اجرا شدن خودکار اما با کمی تأخیر است. به این ترتیب سرعت آماده به کار شدن ویندوز ۱۰ پس از ریاستارت کردن کامپیوتر، کمی بیشتر میشود.
ریاستارت کردن فایل اکسپلورر
علاوه بر ریاستارت کردن و راهاندازی سرویس مربوط به جستجو، بد نیست چند اپلیکیشن و سرویس دیگر را هم ببندید و از نو اجرا کنید. یکی از این موارد، اپلیکیشن مدیریت فایل یا File Explorer است. برای ریاستارت کردن این سرویس، تاسک منیجر را اجرا کنید
اگر نمای ساده را میبینید، روی More details کلیک کنید.
و سپس در تب Processes اسکرول کنید تا پردازشی به اسم Windows Explorer را پیدا کنید.
روی آن کلیک کرده و سپس روی دکمهی Restart زیر لیست کلیک کنید. تسکبار و منوی استارت ناپدید میشود و پس از چند لحظه، دوباره ظاهر میشود.
اکنون از ابزار جستجو استفاده کنید و بررسی کنید که مشکلی وجود دارد یا خیر.
اگر مشکل حل نشده، سرویس مربوط به جستجوی ویندوز که Search نام داردرا ریاستارت کنید. برای این منظور در تب Processes روی Search کلیک کنید و سپس روی Restart کلیک کنید.
اجرا کردن ctfmon.exe
فایلی اجرایی به اسم ctfmon.exe در ویندوز ۱۰ موجود است که کار آن مانیتور کردن کیبورد، تشخیص گفتار، تبدیل دستخط به متن و غیره است و در واقع ورودیهای کامپیوتر ویندوزی را همواره بررسی میکند و اقدام مقتضی را انجام میدهد. اگر در استفاده از ابزار جستجو مشکل دارید، طبعاً اجرا کردن این پردازش موثر است.
برای اجرا کردن ctfmon.exe، ابتدا کلید میانبر Win + R را بزنید تا پنجرهی Run ظاهر شود. روش دیگر راستکلیک روی منوی استارت و انتخاب گزینهی Run است.
در پنجرهی باز شده میبایست آدرس کامل فایل ctfmon.exe را تایپ کنید. این فایل در مسیر زیر واقع است:
C:\Windows\System32\ctfmon.exe
لذا آدرس فوق را کپی کرده و در کادر ورود دستور پیست کنید. سپس روی OK کلیک کنید یا Enter را فشار دهید.
بازسازی اندیس سرچ
ویندوز برای جستجو کردن سریعتر فایلها و حتی محتویات فایلها، از روش ایندکس کردن یا اندیسگذاری استفاده میکند. زمانی که سیستم بیکار است، فایلها و فولدرها اسکن میشود و اندیسگذاری بروزرسانی میشود که البته میتوانید برای افزایش سرعت سیستم و کاهش مصرف باتری، آن را متوقف کنید. علاوه بر این اگر حجم فایل دیتابیس زیاد شده باشد، میتوانید اندیسگذاری را متوقف کنید.
اما اشکالی که در صورت غیرفعال کردن اندیسگذاری پیش میآید این است که با جستجو کردن نام یک فایل، شاید آن را در لیست نتایج نبینید. به علاوه سرعت نمایش نتایج جستجو کمتر میشود.
اگر مشکلی در استفاده از ابزار جستجو دارید، بررسی کنید که ویندوز چه بخشها، درایوها و فولدرهایی را ایندکس میکند و در صورت نیاز تنظیمات را تغییر دهید. برای این منظور میتوانید به کنترل پنل مراجعه کنید. اگر کنترل پنل با روش جستجو در دسترس نیست، در منوی استارت و لیست اپها، روی Windows System و سپس Control Panel کلیک کنید.
در پنجرهی کنترل پنل نما را به حالت آیکونهای کوچک یا Small Icons تغییر دهید.
روی گزینهی Indexing Options کلیک کنید.
برای اضافه کردن برخی فولدرها و درایوها، روی Modify زیر لیست کلیک کنید.
اما برای بازسازی فایل ایندکسها چه کنیم؟ برای این کار ابتدا روی Advanced کلیک کنید.
اکنون روی دکمهی Rebuild کلیک کنید تا فایل ایندکس از نو ساخته شود. بسته به تعداد فایلهای ذخیره شده روی سیستم، کار کم و بیش وقتگیر خواهد بود. صبر کنید تا فرآیند تکمیل شود و سپس ویندوز را ریاستارت کنید.
استفاده از ابزار عیبیابی ویندوز
روش سادهی دیگر برای حل کردن مشکلات ابزار جستجوی ویندوز ۱۰، استفاده از ابزار عیبیابی خودکار است که در خود ویندوز ۱۰ پیشبینی شده است. برای دسترسی به آن، ابتدا کلید میانبر Win + I را بزنید تا پنجرهی Settings ظاهر شود.
در صفحهی اصلی روی Update & Security کلیک کنید و در صفحهی بعدی روی گزینهی Troubleshoot در ستون کناری کلیک کنید. اکنون روی Search and Indexing کلیک کنید. اگر این مورد را نمیبینید، روی Additional troubleshooters و سپس روی Search and Indexing کلیک کنید.
و در نهایت روی دکمهی Run the troubleshooter کلیک کنید.
در پنجرهی ابزار عیبیابی و تعمیر خودکار، سوالاتی در خصوص مشکل پرسیده میشود و راهکارهایی پیشنهاد میشود. مراحل را طی کنید و بررسی کنید که مشکل حل شده است یا خیر.
تعمیر کردن جستجوی ویندوز با دستورات PowerShell
میتوانید از پاورشل که واسط خط دستور مدرن ویندوز است هم برای تعمیر کردن Windows Search استفاده کنید. برای این مقصود ابتدا روی منوی استارت راستکلیک کنید یا کلید میانبر Win + X را فشار دهید. سپس روی گزینهی اجرا کردن پاورشل با دسترسی ادمین یا به عبارت دیگر Windows PowerShell (Admin) کلیک کنید.
حال دستور زیر را کپی کرده و در پاورشل پیست کنید:
Get-AppXPackage -AllUsers |Where-Object {$_.InstallLocation -like "*SystemApps*"} | Foreach {Add-AppxPackage -DisableDevelopmentMode -Register "$($_.InstallLocation)\AppXManifest.xml"}
و کلید Enter را بزنید.
در نهایت پاورشل را ببندید و ویندوز را ریاستارت کنید.
چک کردن تنظیمات جستجو
برای چک کردن تنظیمات مربوط به ابزار جستجوی ویندوز، اپلیکیشن Settings را اجرا کنید و روی Search کلیک کنید.
اگر اروری در تنظیمات مربوط به جستجو میبینید، در مورد آن تحقیق و بررسی کنید و ارور را رفع کنید. میتوانید تنظیمات را دستکاری کنید و چند حالت مختلف را تست کنید و بررسی کنید که مشکل جستجو حل میشود یا خیر.
چک کردن تنظیمات زبان کیبورد
ممکن است تایپ کردن در برخی بخشهای ویندوز به دلیل زبان و تنظیمات کیبورد، امکانپذیر نباشد. برای چک کردن تنظیمات زبان، اپ ستینگس را اجرا کنید و روی Time & Language کلیک کنید. در صفحهی باز شده و ستون کناری، روی Language کلیک کنید. سپس در سمت راست روی Keyboard کلیک کنید.
از منوی کرکرهای موجود در بخش Override for default input method، حالت Use language list (recommended) را انتخاب کنید.
در پایان توجه شما را به مقالهای در خصوص تنظیمات ایندکس کردن و سرچ در ویندوز جلب میکنیم که شاید برخی از مشکلات جستجو را حل کند:
guidingtechسیارهی آیتی