کار نکردن سرچ ویندوز ۱۰ و همینطور ویندوز ۷ و دیگر نسخهها، یکی از مشکلاتی است که کم و بیش برای هر کسی پیش آمده است. علت اصلی کار نکردن ابزار جستوجوی ویندوز این است که فایلها یا محتوای فایلها به صورت کامل ایندکس نشده است. در حقیقت ویندوز برای نمایش سریع نتایج جستوجو، ابتدا لیستی از فایلها و در صورت نیاز محتوای فایلهای متنی تهیه میکند که به این فرآیند اصطلاحاً Index کردن گفته میشود. پس از ایندکس شدن کامل، معمولاً هیچ مشکلی در عملکرد ابزار سرچ دیده نمیشود و نتایج به سرعت پدیدار میشوند.
اما چطور ایندکس کردن و مشکلات سرچ ویندوز را حل کنیم؟ ما را همراهی کنید تا نگاهی به تنظیمات مربوطه در ویندوز ۷ و ۱۰ داشته باشیم و شیوهی جستوجو کردن متن در فایلهای متنی را بررسی کنیم.
قبل از سرچ فایل، تنظیمات Index کردن فایلها را مرور کنید
اولین و بهترین راه حلی که برای کارکرد صحیح ابزار سرچ ویندوز پیشنهاد میکنیم، بررسی تنظیمات ایندکس کردن فایلهاست. به این منظور در منوی استارت ویندوز ۱۰ عبارتی مثل Indexing Options را جستوجو کنید. یکی از بخشهای کنترل پنل ویندوز در صدر لیست نتایج دیده میشود. روی آن کلیک کنید.
در ویندوز ۷ هم میتوانید از روش جستوجو در منوی استارت به تنظیمات ایندکس دسترسی پیدا کنید. راه دیگر این است که Control Panel را اجرا کرده و در کنترل پنل به جستوجو بپردازید. از هر روشی که اقدام کنید، پنجرهای مشابه تصویر زیر نمایان میشود:
بالای پنجره عددی ذکر میشود که تعداد آیتمهای ایندکسشده است. اگر عدد نسبتاً کوچک است، روشن است که تعداد زیادی از فایلهای شخصی و همینطور فایلهای مربوط به نرمافزارهای نصب شده، ایندکس نشدهاند و میبایست تنظیمات را کاملاً بررسی کرد. روی دکمهی Modify کلیک کنید. پس از لحظاتی پنجرهای با نام Indexed Locations نمایان میشود که مسیرهایی که لازم است ایندکس شوند را مشخص میکند. میتوانید در چکباکس کنار نام درایوها و همینطور فولدرها تیک بزنید تا ویندوز آنها را ایندکس کند. طبعاً اگر فولدری را انتخاب کنید، تمام فولدرهای زیرمجموعهی آن نیز اسکن و بررسی خواهد شد. با انتخاب یک درایو نیز تمام محتویات آن درایو ایندکس میشود.
در بخش پایین پنجره که با تیتر Summary if selected locations مشخص شده، مسیرهایی که در حال حاضر انتخاب شده و ایندکس میشود را مشاهده میکنید. اگر نمیخواهید فولدر یا درایوی ایندکس شود، روی آن کلیک کنید تا در نمودار درختی بخش فوقانی، اسکرول خودکار انجام شود و به پوشهی موردبحث برسید. میتوانید تیک آن را حذف کنید تا ایندکس محتوا صورت نگیرد.
اگر میخواهید تمام مسیرها و هارددیسکهای اکسترنال و ... ایندکس شوند، همه را انتخاب کنید. ویندوز به صورت خودکار و البته هوشمندانه ایندکس را انجام میدهد. زمانی که از کامپیوتر استفاده نمیکنید یا پردازشها سبک هستند، ویندوز ایندکس کردن را از سر میگیرد و به محض مشاهدهی استفادهی سنگین، ایندکس متوقف میشود.
چگونه محتوای فایلها را در ویندوز سرچ کنیم؟
قبل از سرچ متن در داخل فایلها، میبایست ایندکس محتویات فایل را فعال کنید. به این منظور بار دیگر پنجرهی Indexing Options ویندوز را آشکار کنید و این بار روی دکمهی Advanced کلیک کنید. تب دوم پنجرهای که نمایان شده را انتخاب کنید. در پایین صفحه گزینهی Index Properties and File Contents را انتخاب کنید تا علاوه بر خواص فایلها مثل نام فایل، محتویات نیز ایندکس شود و در نهایت روی دکمهی OK کلیک کنید تا تنظیمات ذخیره شود.
ایندکس کردن محتویات تعداد زیادی فایل، زمان زیادی لازم دارد. بنابراین اگر نیاز فوری به جستوجوی متن در فایلها دارید، بهتر است تنها یک پوشهی خاص را انتخاب کنید تا ویندوز به سرعت آن را ایندکس کند. راه دیگری که برای ایندکس کردن پوشهها و محتویاتشان در ویندوز پیشبینی شده و سادهتر است، این است که روی پوشهی موردنظر راستکلیک کنید و گزینهی Properties را انتخاب کنید. روی دکمهی Advanced کلیک کنید و تیک چکباکس Allow files in this folder to have contents indexed in addition to file properties را اضافه کنید و در نهایت روی دکمههای OK در دو پنجره کلیک کنید.
پس از تکمیل شدن فرآیند ایندکس فایلها و محتویاتشان، فایل اکسپلورر ویندوز را با کلید ترکیبی Windows + E اجرا کنید. روی نوار جستوجو در گوشهی بالا و راست صفحه کلید کنید و سپس با کلید روی فلش کوچک بالای صفحه، پنل بالای صفحه را آشکار کنید. اکنون روی Advanced Options کلیک کنید.
یکی از گزینههای موجود در منو، File Contents یا محتویات فایل است. این حالت را انتخاب کنید و در ادامه عبارت موردنظر خود را سرچ کنید.
سیستم قدیمی دارید؟ ایندکس کردن فایلها را کاملاً غیرفعال کنید
اگر کامپیوتر شما قدیمی و کند است، یکی از راههای پیشنهادی برای بهبود عملکرد ویندوز این است که ایندکس کردن فایلها و محتویاتشان را به کلی غیرفعال کنید! البته بهتر است صرفاً برخی مسیرها ایندکس شوند ولیکن میتوان سرویس مربوطه را به کلی غیرفعال کرد. به این منظور کلید ترکیبی Windows + R را فشار دهید تا منوی Run ویندوز نمایان شود. دستور services.msc را وارد کنید و کلید اینتر را فشار دهید. در لیست سرویسها Windows Search را پیدا کنید و روی آن راستکلیک کنید. گزینهی Properties را انتخاب کنید.
در پنجرهی خصوصیات، نوع Startup سرویس را روی حالت Disabled قرار دهید تا به کلی در شروع به کار ویندوز، اجرا نشود.

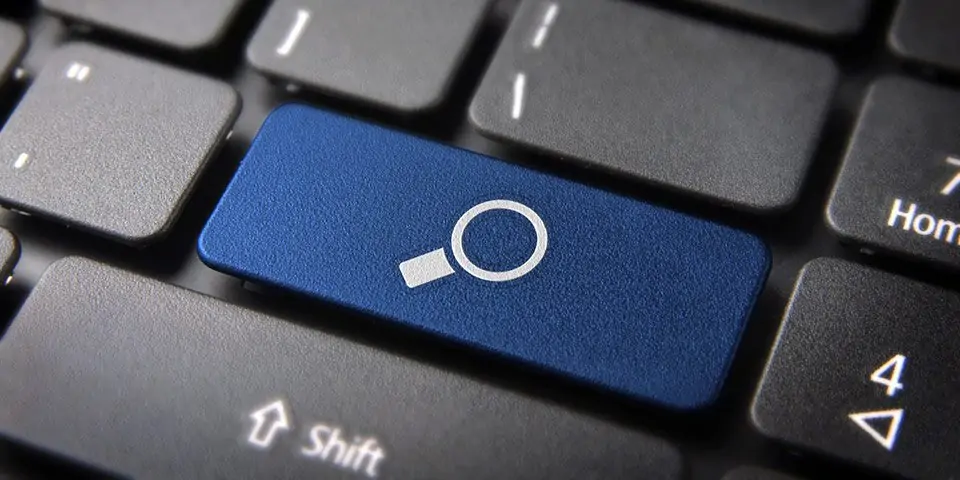
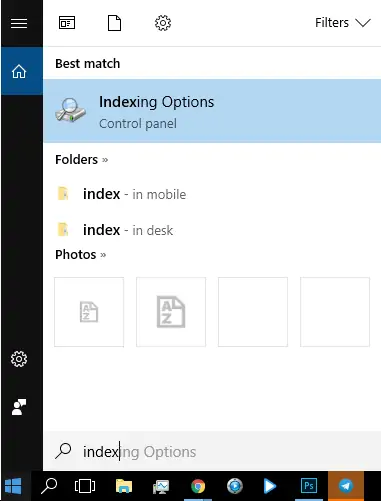
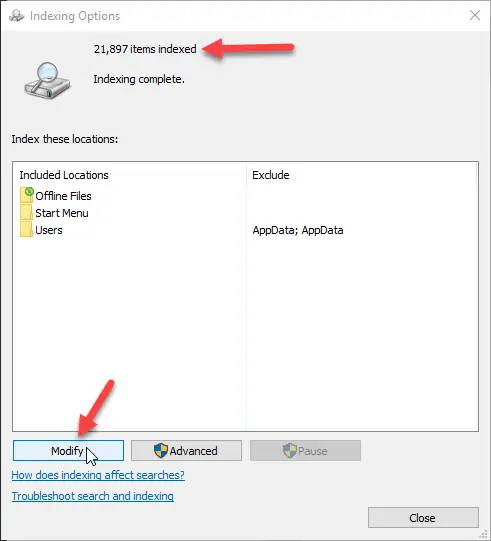
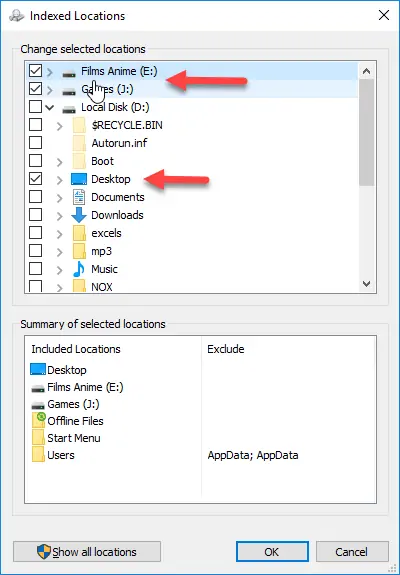
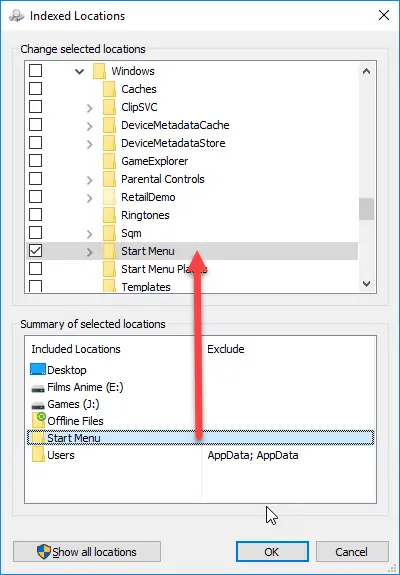
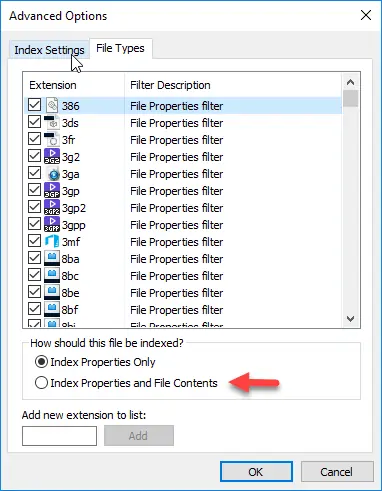
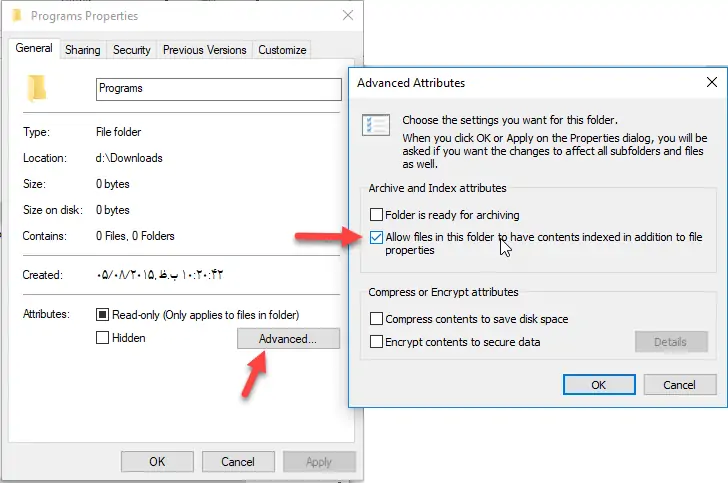
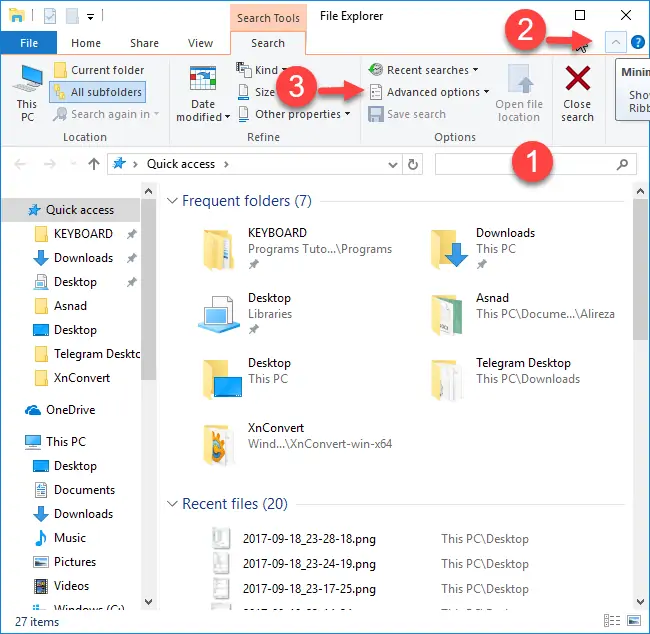
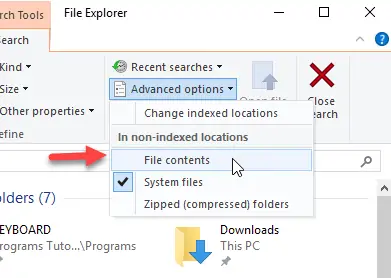
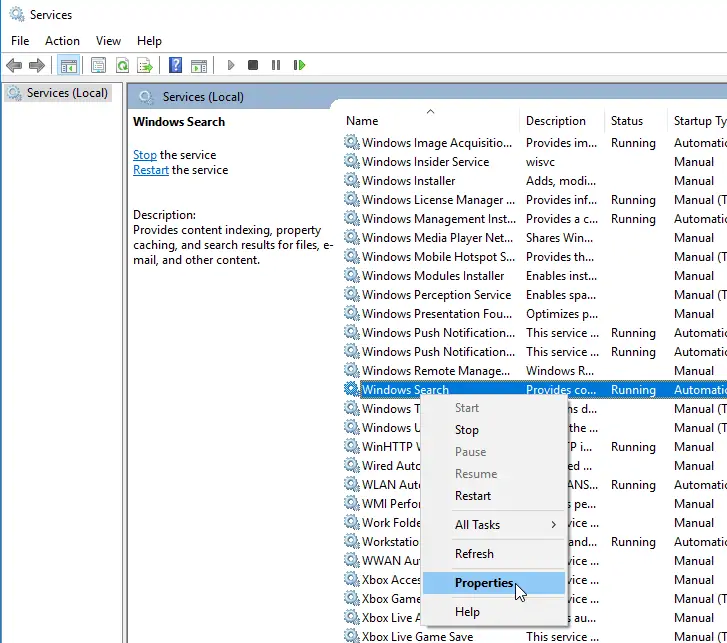
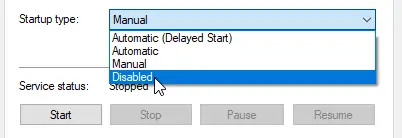
سلام خسته نباشید ببخشید من دیشب یک فایل فشرده را دانلود کردم والان در قسمت type here to search قسمت سرچ کردن گزینهall ذخیره شده میخواستم ببینم چطوری میتوانم از حالت ذخیره کردن در بیاریم لطفا راهنمایی کنید
سلام.
سوال شما رو متوجه نشدم و این بخش type here to search که اشاره کردید نمیدونم کجاست.
اگه منظور پاک کردن سرچهای اخیر باشه که ساده هست ولی فکر میکنم این منظور شما نیست.
سلام خسته نباشید من ویندوزم 10 هست قسمت سرچ فعال فقط میخوام به حروف حساس باشه تا کلمه ای مینویسم سریع بیا . قبلاً ویندوز تا مدتی منوشتی میآورد الان باید بنویسی بعد انتر بزنی تا بیاد چه کار کنم تا مشکل حل بشه
سلام و ممنون
یک سوال خیلی مهم دارم
من چطور میتونم با کدی سرچ هارو از هم جدا کنم منظورم این هست مثلا با یک بار سرچ فایل های mp3 وmkv رو پیدا کنم؟
سلام ، من سیستم ویندوز 7 کامپیوتر من مشکلی نئترد ، مشکل این است که نتیجه جستجو برای یک کلمه و یا یک موضوع مورد جستجو را از تمام درایوها ب تعداد بسیار زیادی حمع آوری م کند و حجم بالائی ازصفحه جستجو را پر می کند که گیج کننده و وقت گیر است . برای مثال مثلاً در جستجوی واژه ” گلباف ” این و.اژه رل به دعدا بسیار زیادی در باکس جستجو ردیف می کند . لطفاً برای حل مشکل راهنمائی فرمائید . با تشکر