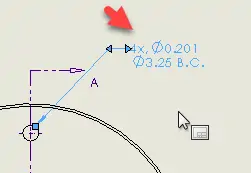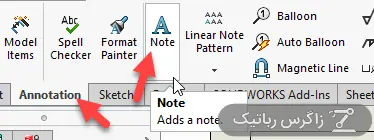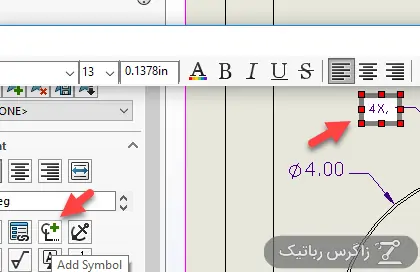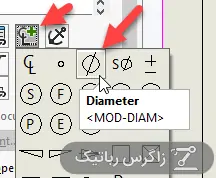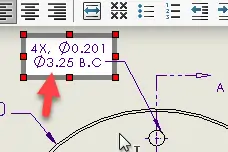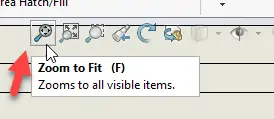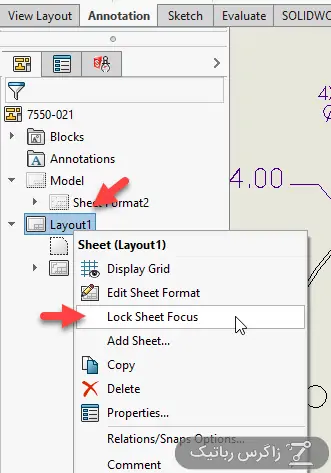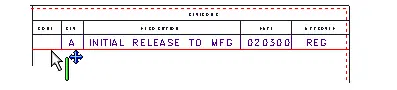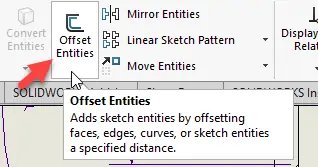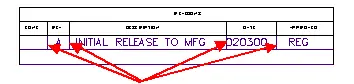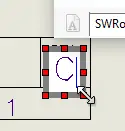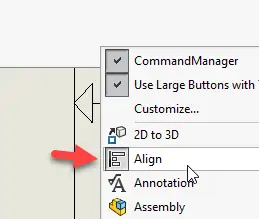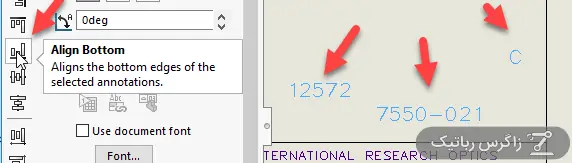در بخش قبلی از آموزش نرمافزار Solidworks، یک نقشهی دوبعدی که در AutoCAD ترسیم شده را ایمپورت کردیم و بخشهایی از آن را ویرایش کردیم. در این قسمت نیز به ویرایش نقشههای اتوکد در سالیدورکس میپردازیم و با روش یادداشتنویسی روی نقشه، ویرایش ابعاد و اندازهها، ویرایش جدول استاندارد مشخصات نقشه و کپی و پیست کردن محتوای آن، آشنا میشویم.
با سیارهی آیتی همراه شوید تا کار روی نقشههای اتوکد در محیط سالیدورکس را ادامه دهیم.
ویرایش ابعاد و اندازهها و یادداشتهای نقشه در سالیدورکس
قدم بعدی در ویرایش فایلی که توسط AutoCAD تهیه شده، این است که ابعاد و یادداشتهای موجود در نقشهی دوبعدی را ویرایش کنیم و تغییر دهیم.
ابتدا روی دکمهی Zoom to Area از نوار ابزار بالای ویوپورت کلیک کنید و با رسم یک مستطیل ساده، روی فلنج زوم کنید. با کلید Enter ابزار زوم ناحیهای را ببندید.
با کلیک و درگ، یک مستطیل ساده رسم کنید که ابعاد و تعداد سوراخها در آن قرار گیرد و انتخاب شود. سپس با فشار دادن کلید Delete کیبورد، اندازهی سوراخ را حذف کنید.
قدم بعدی کلیک کردن روی ابزار Note در نوار ابزار Annotation است تا ابعاد سوراخ و تعداد سوراخ را به سبک سالیدورکس روی نقشه اضافه کنیم.
در ادامه روی دایرهی مربوط به سوراخ بالایی کلیک کنید. توجه کنید که اگر موس نزدیک یک دایره قرار گرفته باشد، در کنار نشانگر موس، آیکون دایره نمایش داده میشود و میتوان با خیال راحت کلیک کرد و ابعاد دایره یا سوراخ را روی نقشه اضافه کرد. بدیهی است که اگر آیکون دایرهشکل در کنار موس نمایان نشده باشد، المان دیگری برای ابعاد اضافه کردن، انتخاب میشود.
پس از کلیک روی دایره، موس را حرکت دهید و محل مناسبی برای اضافه کردن ابعاد انتخاب کنید و مجدداً کلیک کنید. با توجه به اینکه تعداد سوراخها ۴ عدد است، 4X و سپس کاما را تایپ کنید و در ادامه از ستون چپ که PropertyManager نامیده میشود، روی آیکون مربوط نمادها کلیک کنید.
در ادامه روی نماد قطر سوراخ کلیک کنید. در ادامه عدد 0.201 که قطر سوراخ است را تایپ کنید.
قدم بعدی این است که قطر دایرهی بزرگی که سوراخها روی آن قرار گرفتهاند را وارد کنید. بنابراین کلید اینتر را فشار دهید و در خط دوم، یک بار دیگر از آیکون قطر استفاده کنید و سپس عبارت 3.25 B.C. را تایپ کنید.
برای نهایی کردن یادداشتگذاری جدید، روی تیک سبز در ستون سمت چپ کلیک کنید.
ویرایش جدول طراحی AutoCAD در محیط نقشهکشی سالیدورکس
جدول مشخصات نقشه یا Revision Block که به صورت استاندارد در گوشهی سمت راست و پایین نقشهها قرار میگیرد را میتوان در فایلهای اتوکد که ایمپورت شده، ویرایش کرد. به این منظور ابتدا روی ابزار Zoom to Fit در نوار ابزار بالای ویوپورت کلیک کنید تا تمام نقشه در دید قرار گیرد.
با ابزار زوم ناحیهای و یا شورتکاتهای زیر، روی جدول طراحی زوم کنید:
برای زوم کردم از کلید میانبر Shift + Z استفاده کنید. با نگه داشتن شیفت و فشار دادن Z، زوم مرحله مرحله بیشتر میشود.
برای زومبک کردن و دور شدن، از کلید Z کیبورد استفاده کنید.
برای جابجایی به چپ، راست یا بالا و پایین که به آن Pan گفته میشود، کلید Ctrl کیبورد را نگه دارید و از کلیدهای جهت استفاده کنید.
در درخت طراحی روی Layout1 راستکلیک کنید و Lock Sheet Focus را انتخاب کنید. با انتخاب کردن این گزینه که به معنی قفل کردن فوکوس صفحه است، میتوان آیتمهای خارج از نمای نقشه را نیز انتخاب کرد.
برای اضافه کردن یک سطر جدید در جدول طراحی، خط پایین جدول طراحی را انتخاب کنید.
از نوار ابزار Sketch، روی Offset Entities کلیک کنید که کاربرد آن را در بخشهای قبلی بررسی کردهایم. مقدار آفست یا Offset Distance را 0.28 وارد کنید و تیک گزینهی Add dimensions را حذف کنید تا فاصله نمایش داده نشود و در نهایت روی تیک سبز ستون کناری کلیک کنید. به این ترتیب یک خط جدید به جدول اضافه میشود.
برای اضافه کردن امتداد خطوط، روی فلش زیر ابزار Trim Entities کلیک کنید و ابزار Extend Entities که به معنی اضافه کردن امتداد خطوط است را انتخاب کنید.
اکنون روی خطوط عمودی که در تصویر زیر مشاهده میکنید، کلیک کنید تا جدول سلولهای جدید و خالی برای یادداشتنویسی داشته باشد. قبل از کلیک کردن، پیشنمایشی از امتداد خطوط نشان داده میشود. در نهایت از کلید Enter برای خروج از این ابزار استفاده کنید.
روی متنی که در سلولهای مختلف جدول طراحی نوشته شده، کلیک کنید تا متن انتخاب شود و سپس از کلید Ctrl + C برای کپی کردن آن استفاده کنید. برای پیست کردن متن در سلولهای خالی، کافی است از کلید Ctrl + V استفاده کنید.
برای ویرایش متن هر سلول، ابتدا روی متن دبلکلیک کنید و سپس متن جدید را تایپ کنید. به عنوان مثال میتوان نسخهی نقشه را از B به C یا ... تغییر داد.
در سالیدورکس برای همراستا کردن دو متن، میتوان از نوار ابزار Align استفاده کرد. برای فعال کردن نمایش این نوار ابزار مفید، روی نوار ابزار بالای صفحه راستکلیک کنید و از لیست نوار ابزارها، گزینهی Align را انتخاب کنید. اگر قبلاً این نوار ابزار فعال بوده باشد، آن را به صورت برجسته مشاهده میکنید و نیازی به فعالسازی نیست بلکه باید در اطراف صفحه به دنبال آن بگردید.
با نگه داشتن کلید Ctrl، روی دو یا چند متن و یا ابعاد و یادداشتها کلیک کنید و سپس در نوار ابزار Align، یکی از حالتهای همراستا کردن افقی یا عمودی و همینطور نوع آن مثل افقی روی یک خط یا زیر یک خط را انتخاب کنید.
به این ترتیب میتوان متنی که در سلولهای جدید جدول اضافه شده را دقیقاً در یک راستای افقی قرار داد تا کاملاً منظم به نظر برسد.