جدا کردن مانیتور از سیستم ویندوزی بسیار ساده است. کافی است کابل VGA یا DVI و یا HDMI را جدا کنیم اما بدون جدا کردن کابل هم میتوان ارسال سیگنال به مانیتور را متوقف کرد و به این ترتیب مانیتور را خاموش کرد. در لپتاپهایی که یک مانیتور بزرگ به عنوان مانیتور اکسترنال به آنها متصل شده، میتوان بدون جدا کردن و وصل کردن کابل ویدیویی، نمایش تصویر در مانیتور بزرگ را متوقف کرد و یا از سر گرفت.
قطع و وصل کردن کابلی مثل HDMI در درازمدت ممکن است به خرابی کابل و حتی پورت ویدیویی منجر شود. در این مقاله روش قطع و وصل کردن ارتباط مانیتور متصل به کیس یا لپتاپ را در ویندوز ۱۰ مرور میکنیم و بدون دست زدن به کابلها، این کار را انجام میدهیم. با ما باشید تا بهینهتر از کابلها و مانیتور اکسترنال استفاده کنیم.
قطعاً مطمئنترین و سادهترین راه برای قطع کردن و وصل کردن ارتباط مانیتور و کیس، جدا کردن یا وصل کردن کابلی مثل کابل HDMI است اما این روش در درازمدت موجب خراب شدن کابل یا پورت HDMI میشود. به همین ترتیب پورتهای VGA و DVI و دیسپلیپورت نیز با استفادهی زیاد، خراب میشوند.
برای متصل کردن مانیتور به کارت گرافیک، مادربورد و یا لپتاپ، چند پورت ویدیویی معروف و پرکاربرد وجود دارد که قبلاً به مقایسه کردن پهنای باند هر پورت و مقولهی رزولوشنها و فریمریتهای پشتیبانیشده، پرداختیم:
در مقالهی آموزشی دیگری نیز به موضوع اتصال مانیتور به لپتاپ و روشهای حل مشکل نداشتن تصویر پرداختیم که مطالعه کردن آن برای کاربرانی که از چند مانیتور بزرگ استفاده میکنند، بسیار مفید و حتی ضروری است:
و اکنون به روش قطع و وصل کردن ارتباط مانیتور اکسترنال با کیس معمولی یا لپتاپ در ویندوز ۱۰ میپردازیم.
چگونه تصویر مانیتور اصلی و دیگر مانیتورها را یکسان یا متفاوت کنیم؟
اگر میخواهید مانیتور اکسترنال را به این دلیل جدا کنید که نیازی به دو مانیتور با دو تصویر مختلف (حالت Extended که میتوان یک نرمافزار را در یک مانیتور و دیگری را در مانیتور بعدی اجرا و استفاده کرد) ندارید و میخواهید دستاپ ویندوز شما صرفاً یکی باشد، کافی است از حالت آینه یا Duplicate استفاده کنید. در این حالت تصویر مانیتور دوم و سوم و ... همگی مثل مانیتور اول است. چیزی به اسم مانیتور Primary یا اصلی و مانیتور Secondary یا فرعی وجود ندارد و همهی مانیتورها عملاً یکی هستند.
برای تبدیل حالت گسترده یا Extended به حالت کپی یا Duplicate، از کلید میانبر Windows + P استفاده کنید. با هر بار فشار دادن P ضمن نگه داشتن کلید ویندوز، حالت بعدی فعال میشود.
پس از فشار دادن کلید ترکیبی موردبحث، در سمت راست صفحه پنل کشویی ظاهر میشود که در آن گزینههای Extended و Duplicate را مشاهده میکنید. روی حالت Duplicate کلیک کنید و یا با نگه داشتن کلید Windows و فشار دادن کلید P، بین حالتهای مختلف سوییچ کنید.
چگونه مانیتور اصلی یا ثانویه را خاموش کنیم و از یک مانیتور استفاده کنیم؟
در صورتی که به یکی از مانیتورها نیاز ندارید و میخواهید کاملاً خاموش شود، دو گزینه در اختیار شماست:
- PC screen Only که مانیتور اصلی یا مانیتور لپتاپ را فعال و مانیتور دوم را خاموش میکند.
- Second screen only که مانیتور دوم را خاموش کرده و مانیتور اصلی فعال و روشن باقی میماند.
بنابراین با کلید میانبر Windows + P یکی از این دو حالت را به تناسب نیاز خود، فعال کنید.
روش دوم برای خاموش کردن مانیتور لپتاپ یا مانیتور اکسترنال، استفاده کردن از نرمافزاری ساده و رایگان به اسم Multi Monitor Tool، محصولی از Nirsoft است. این نرمافزار برای کامپیوترهایی که بیش از یک مانیتور دارند، مفید است، مثل لپتاپی که یک مانیتور اضافی به آن متصل شده است.
این ابزار جالب را از لینک فوق دانلود کرده و اجرا کنید. لیست مانیتورها نمایش داده میشود. مانیتور اکسترنال را انتخاب کنید، روی آن راستکلیک کرده و گزینهی Disable selected monitors یا Turn Off Monitors را انتخاب کنید. برای روشن کردن مجدد مانیتور موردبحث، ابتدا آن را انتخاب کنید و سپس روی ان راستکلیک کرده و گزینهی Enable یا Turn On را انتخاب کنید.
استفاده کردن از این نرمافزار مفید، یک مشکل کوچک دارد: ویندوز پس از خاموش کردن یکی از مانیتورها، فراموش میکند که مانیتور اصلی و مانیتور فرعی، کدام موارد بوده است. برای حل مشکل میتوان از اپلیکیشن Settings ویندوز استفاده کرد. کلید ترکیبی Windows + I را فشار دهید و روی گزینهی System در اپ ستینگس کلیک کنید و سپس از ستون سمت چپ، روی Display کلیک کنید. اکنون میتوانید مانیتور اصلی و فرعی را مشخص کنید.
راهکار دیگر برای حل مشکل، ذخیره کردن پیکربندی مانیتورهای متصل به سیستم است که از منوی File و گزینهی Save Monitors Configuration صورت میگیرد. پس از روشن کردن مجدد مانیتوری که خاموش شده، میبایست از منوی فایل و گزینهی Load Monitors Configuration برای بارگذاری پیکربندی مانیتورها استفاده کرد تا وضعیت مانیتور اصلی و فرعی، مثل قبل شود.
addictivetipsسیارهی آیتی

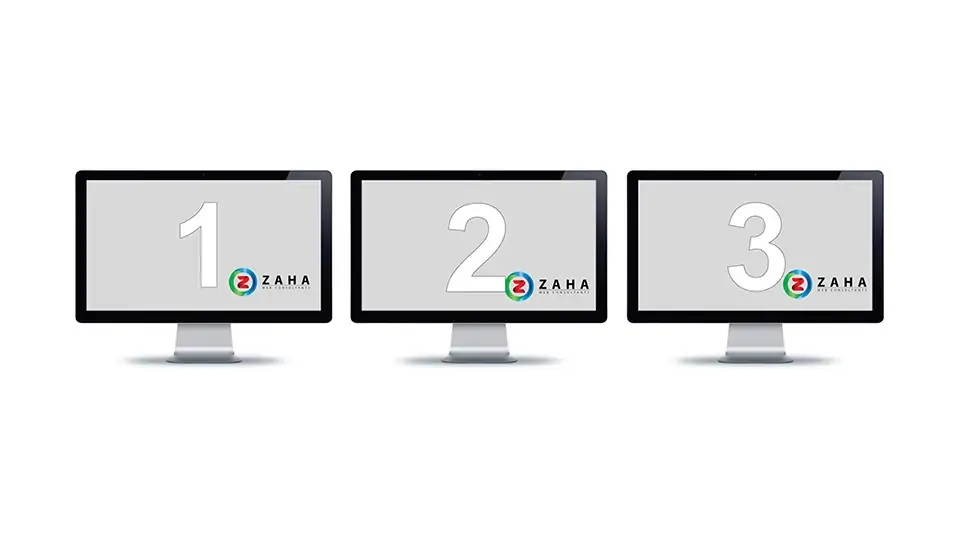
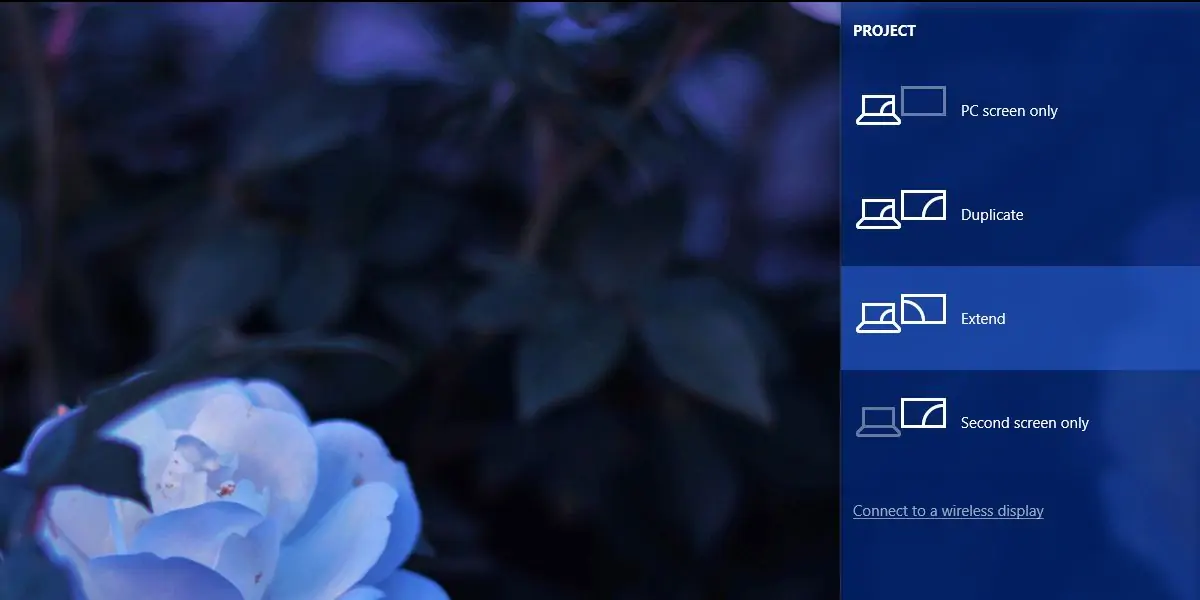
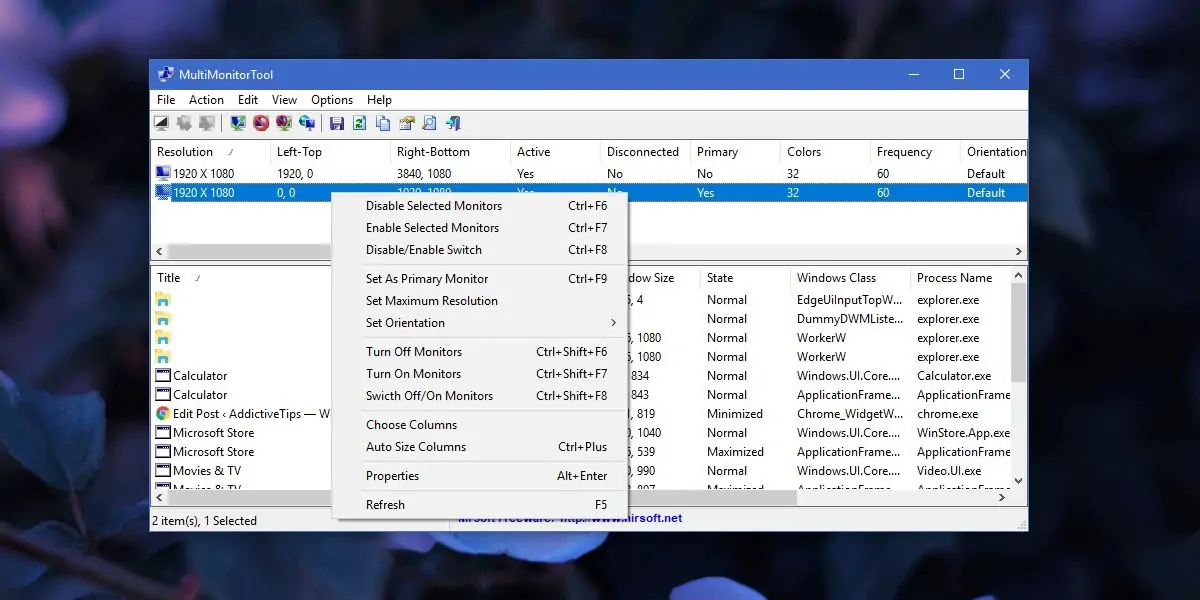
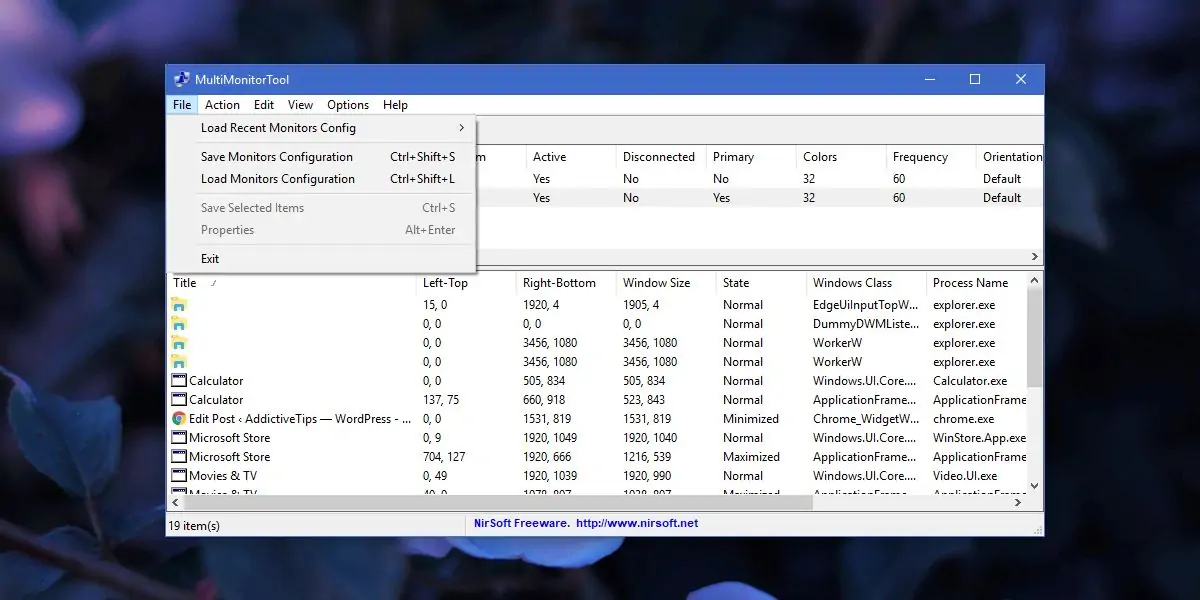
سلام من میخواستم یه مشاوره بگیرم ازتون برای هماهنگی یه مک بوک با سه مانیتور چطور میتونم مشاوره ازتون بگیرم
سلام
سوالات رو در بخش نظرات بپرسید. نویسندگان یا خوانندگان اطلاع داشته باشند پاسخ میدن.
سلام من لپ تاپم رو با کابل hdmi به تلویزیون نصب کردم و مانیتور لپ تاپ رو خاموش کردم، کارم تموم شد بدون روشن کردن مانیتور لپ تاپ ، اونو خاموش کردم، الان به مانیتور قبلی دسترسی ندارم و لپ تاپم رو هم نیاز دارم که صفحش روشن نمی شه روشی وجود داره بدون اتصال مانیتور قبلی بشه مانیتور لپ تاپ رو روشن کرد؟
سلام
بله میشه کلید میانبر Win + P رو بزنید تا بین حالتهای مختلف نمایش تصویر در چند مانیتور سوییچ کنه.
خدا بیامرزه اموات اقای شیری
سلام وقت بخیر
من لپ تاپ رو با کابل hdmi به تلویزیون وصل میکنم
اما وقتی باهاش کار نمیکنم صفحه لپ تاپ میره روی اسلیپ و هیچ جوره از این حالت خارج نمیشه
حتی با دکمه پاور لپ تاپ چندباری باید خاموش روشنش کنم تا بتونم به صفحه لپ تاپ دسترسی پیدا کنم
مشکل چیه؟!
سلام وقت بخیر
آیا ضررداره که لپ تاپ را به تلویزیون متصل کنیم؟؟؟
سلام. خیر.
سلام
من یه دستگاه دارم که ورودی hdmi داره و در واقع کارش ضبط تصویر از hdmi هست
میخوام یه تصویر را از لپتاب رکورد کنم که با نرم افزارهای متداول اسکیرین رکورد نمیشه رکورد انجام داد و مجبورم از این دستگاه رکورد کنم
مشکلم اینجاست که وقتی دستگاه را به پورت hdmi لپتاب وصل میکنم ویندوز اون را به عنوان یه اسکیرین شناسایی نمیکنه و طبیعتا خروجی تصویری به پورت نمیده
کابل را با تلوزیون تست کردم و مشکلی توی کابل وپورت و ویندوز نیست
درواقع فقط مشکل عدم شناسایی دستگاه به عنوان یه اسکیرین هست
چطور میتونم جوری تنظیم کنم که کلا تصویر به پورت hdmi ارسال بشه ؟