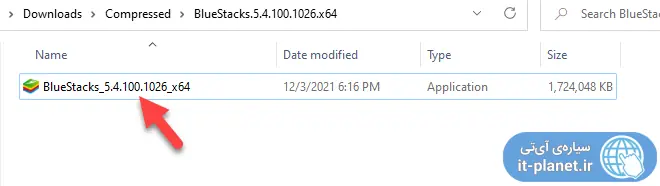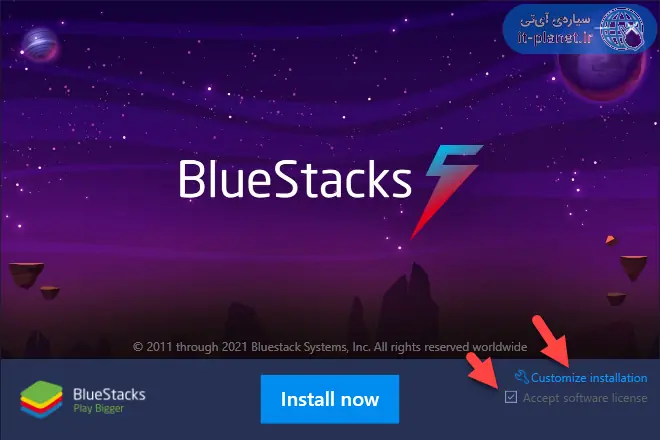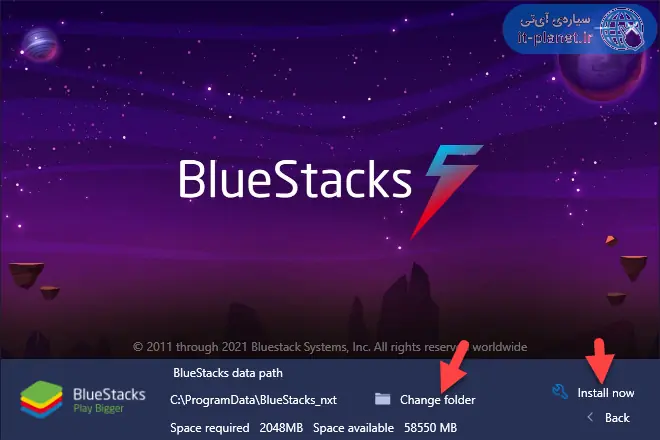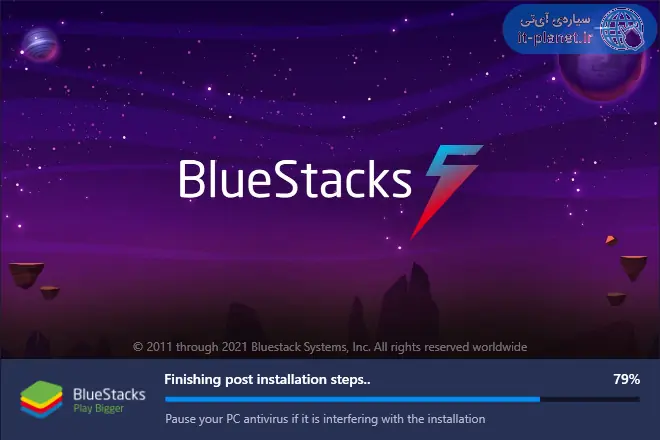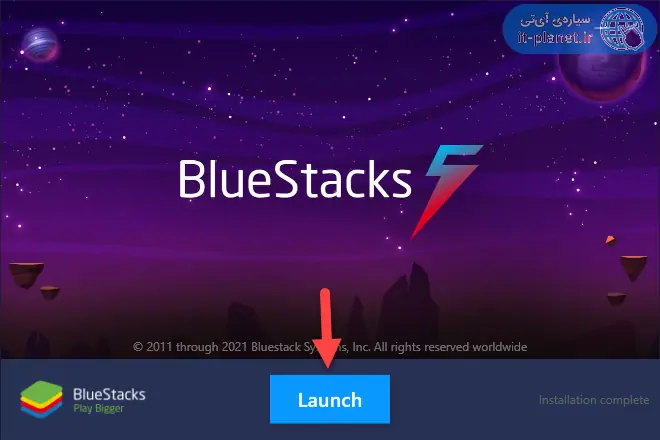برای اجرا کردن اندروید و اپ اندروید در ویندوز، نرمافزارهای شبیه ساز مختلفی منتشر شده است. از جمله میتوان به Bluestacks و Nox App Player اشاره کرد. نصب و استفاده از این دو نرمافزار بسیار ساده است و میتوانید تقریباً همه نوع اپ و بازی اندروید را در ویندوز اجرا کنید. خوشبختانه این نرمافزارهای از ویندوز ۷ و ۸ و ویندوز ۱۰ و حتی ویندوز ۱۱ به خوبی پشتیبانی میکنند.
در این مقاله روش نصب کردن Bluestacks در ویندوز 11 و نسخههای قبلی ویندوز را به صورت کامل و تصویری شرح میدهیم. با سیارهی آیتی همراه شوید.
دانلود Bluestacks برای ویندوز
نرمافزار شبیه ساز Bluestacks از نسخههای مختلف ویندوز پشتیبانی میکند. این نرمافزار نسخهی ۳۲ بیتی و ۶۴ بیتی دارد. اگر سیستم عامل کامپیوتر یا لپتاپ شما، ویندوز 7 است، بهتر است دانلود Bluestacks 4 را در دستور کار قرار دهید اما اگر به فکر دانلود Blustacks برای ویندوز 10 هستید، نسخهی ۵ را توصیه میکنیم. البته Bluestacks روی ویندوز 11 هم نصب میشود و مشکل خاصی وجود ندارد.
دقت کنید که Bluestaks تنها نرمافزار شبیه ساز اندروید نیست. اگر با این نرمافزار مشکل پیدا کردهاید و به درستی نصب نمیشود یا اپلیکیشن و بازی خاصی در آن اجرا نمیشود، میتوانید Nox App Player و برخی شبیهسازهای دیگر را امتحان کنید.
آموزش نصب Bluestacks 5 در ویندوز
نصب Bluestacks 5 درست شبیه به نصب Bluestacks 4 است. دقت کنید که اگر ویندوز ۶۴ بیتی نصب کردهاید، نسخهی ۶۴ بیتی را نصب کنید چرا که عملکرد آن کمی بهتر است.
پس از دانلود فایل زیپ حاوی نرمافزار، آن را اکسترکت کنید. روی فایل نصب نرمافزار دبلکلیک کنید.
اگر درایو C کامپیوتر شما ظرفیت خالی زیادی دارد، Bluestacks را در درایو C نصب کنید و در غیر این صورت میتوانید آن را در درایو D و غیره نصب کنید. دقت کنید که محل ذخیره دیتا در Bluestacks، همان پارتیشن نصب Bluestacks است. لذا در آینده با نصب کردن بازیها و برنامههای اندروید، درایو C اشغال میشود. بنابراین حجم بازی و اپها را هم در نظر بگیرید.
برای تغییر محل نصب، روی Customize installation کلیک کنید.
برای تغییر محل نصب روی Change folder کلیک کنید. در نهایت برای شروع نصب روی Install now کلیک کنید.
صبر کنید تا نصب Bluestacks تکمیل شود.
و در پایان روی Launch کلیک کنید تا Bluestacks اجرا شود.
سیارهی آیتی