مایکروسافت چندی پیش اعلام کرد که در ویندوز ۱۱ امکان نصب و اجرا کردن مستقیم برخی از اپلیکیشنهای اندروید وجود دارد! اما این قابلیت در مرحلهی آزمایشی و مختص کاربرانی است که از نسخهی بتا یا آزمایشی ویندوز ۱۱ استفاده میکنند. اما خبر خوب و جالب این است که ترفندی برای دور زدن همهی محدودیتها وجود دارد و میتوانید روی ویندوز ۱۱ معمولی، اپهای مختلف اندروید و همینطور سرویسهای گوگل پلی و اپهای اصلی گوگل را نصب کنید!
در این مقاله به راهنمای کامل و تصویر نصب اپ اندروید در ویندوز ۱۱ میپردازیم.
نصب کردن ADB
قبل از هر چیز بستهی ADB را دانلود کرده و در ویندوز ۱۱ نصب کنید. برای دانلود آخرین نسخهی کمحجم ADB به فروم XDA مراجعه کنید. البته نسخهی کمحجم ۱.۴.۳ کافی است که میتوانید از لینک زیر دانلود کرده و نصب کنید:
برای اطلاعات بیشتر در مورد اینکه ADB چیست و چه کاربردی دارد، میتوانید از مقالهای که قبلاً منتشر کردیم استفاده کنید:
نصب سابسیستم لینوکس در ویندوز ۱۱
ابتدا به هشدار زیر توجه کنید:
قبل از هر چیز دقت کنید که در تنظیمات زبان و منطقهی جغرافیایی، کشور را Iran انتخاب نکنید چرا که به علت تحریمها، در دانلود لینوکس و سایر برنامهها، با مشکل مواجه میشوید.
برای دستکاری پکیج اندروید که مایکروسافت ارایه کرده، به سابسیستم لینوکسی ویندوز نیاز داریم. برای دانلود و نصب WSL2 میتوانید از واسط خط دستور ویندوز استفاده کنید. البته میبایست واسط خط دستور را با دسترسی ادمین اجرا کنید. لذا روی آیکون منوی استارت راستکلیک کرده و Windows Terminal (Admin) را انتخاب نمایید.
در واسط خط دستور، فرمان زیر را تایپ کرده و Enter را فشار دهید:
wsl --install
این دستور برای نصب کردن سابسیستم لینوکس در ویندوز ۱۱ به کار میرود و با اجرا کردن آن، کرنل یا هستهی لینوکس دانلود میشود. لذا صبر کنید تا دانلود WSL Kernel تکمیل شده و نصب شود. در نهایت سیستم را ریاستارت کنید.
پس از نصب کرنل، لینوکس اوبونتو نیز دانلود و نصب میشود.
در نهایت میبایست سیستم را ریاستارت کنید.
اگر در فرآیند نصب، اتفاقی افتاد و دسترسی به اینترنت قطع شد، مشکلی وجود ندارد چرا که میتوانید دستور زیر را اجرا کنید تا WSL آپدیت شود:
wsl --update
و همینطور اگر حین دانلود اوبونتو مشکلی به وجود آمد و دانلود ناقص ماند، میتوانید با اجرا کردن فرمان زیر، این توزیع لینوکس را دانلود کرده و نصب کنید:
wsl --install -d Ubuntu
پس از ریاستارت شدن سیستم، منوی استارت را باز کنید و اوبونتو را اجرا کنید.
در پنجرهی باز شده، نام کاربری یا Username دلخواه را وارد کنید و Enter را فشار دهید. پسورد حساب کاربری را وارد کنید، البته حروف پسورد نمایش داده نمیشود! در نهایت Enter را بزنید و مجدداً همان پسورد را برای تأیید وارد کرده و Enter را فشار دهید.
در نهایت پنجرهی واسط خط دستور را ببندید.
دانلود اپلیکیشنها و سرویسهای گوگل
مایکروسافت در نظر دارد که از اپ استور آمازون به عنوان مرجع دانلود و بروزرسانی اپهای اندروید در Windows 11 استفاده کند. اما این اپ استور محدودیتهای خاصی دارد و شاید نتوانید هر اپ و بازی اندرویدی را در آن پیدا کنید. لذا لازم است اپها و سرویسهای گوگل را در بستهی اندروید اضافه کرده و نصب کنید.
برای دانلود اپلیکیشنها و سرویسهای گوگل، میتوانید از Open Gapps استفاده کنید. برای دانلود به وبسایت زیر رجوع کنید:
در این وبسایت، در بخش Platform گزینهی x86_64 را انتخاب کنید. نسخهی مخصوص Android 11.0 را انتخاب کنید و در ستون Variant نیز بستهی Pico که صرفاً حاوی اپها و سرویسهای بسیار مهم و اساسی گوگل است را انتخاب نمایید. سپس روی دکمهی دانلود کلیک کنید.
اگر صفحهی ارور ظاهر شد، میتوانید از VPN یا فیلترشکن استفاده کنید چرا که به دلیل تحریمها، ممکن است دانلود با IP ایران امکانپذیر نباشد.
دانلود اندروید برای نصب در ویندوز ۱۱
اگر ویندوز ۱۱ نسخهی Beta که مخصوص اعضای Windows Insiders است، نصب کرده باشید، مشکلی در دانلود و نصب اندروید وجود ندارد اما در غیر این صورت با یک ترفند ساده میتوانید سیستم عامل اندروید را در ویندوز ۱۱ نصب کنید. به وبسایت rg-adguard.net مراجعه کنید. این وبسایت لینک دانلود بستههای آپدیت ویندوز و اپلیکیشنها را در اختیار شما قرار میدهد.
ابتدا از منوی کرکرهای سمت چپ، ProductID را انتخاب کنید. سپس آیدی بستهی اندروید که 9P3395VX91NR را در کادر سرچ وسط صفحه پیست کنید. از منوی کرکرهای بعدی، گزینهی Fast را انتخاب نمایید تا لینکهای دانلود پرسرعت در اختیار شما قرار گیرد. در نهایت روی دکمهی √ کلیک کنید.
در نتایج جستجو، روی آیتمی با عنوان زیر راستکلیک کنید:
MicrosoftCorporationII.WindowsSubsystemForAndroid_1.8.32828.0_neutral_~_8wekyb3d8bbwe.msixbundle
و گزینهی دانلود توسط IDM یا هر نرمافزار دانلود منیجری که نصب کردهاید را انتخاب کنید. اگر هیچ نرمافزاری برای دانلود فایل استفاده نمیکنید، گزینهی Save link as را انتخاب کنید. دقت کنید که فایل موردنظر، ۱.۲ گیگابایت است و بهتر است از نرمافزارهای دانلود منیجر برای دانلود سریعتر و مطمئنتر استفاده کنید.
محل دانلود را مشخص کرده و فایل را دانلود کنید.
در همین صفحه ۳ فایل مهم دیگر که لازمهی نصب است را دانلود کنید. پسوند هر ۳ فایل appx است و در نام این ۳ فایل عبارت UI.Xaml و VCLibs ذکر شده است. دقت کنید که x64 نیز در نام هر دو فایل وجود داشته باشد که به معنی سازگاری با ویندوز ۶۴ بیتی است.
به عنوان مثال آخرین نسخهی فعلی یکی از دو فایل موردبحث، با عنوان:
Microsoft.VCLibs.140.00_14.0.30704.0_x64__8wekyb3d8bbwe.appx
Microsoft.VCLibs.140.00.UWPDesktop_14.0.30704.0_x64__8wekyb3d8bbwe.appx
Microsoft.UI.Xaml.2.7_7.2109.13004.0_x64__8wekyb3d8bbwe.appx
در صفحه دیده میشود. قبل از دانلود، ابتدا نام فایل و پسوند را به صورت کامل انتخاب کرده و با راستکلیک کردن، آن را کپی کنید:
و در ادامه با راستکلیک و انتخاب گزینهی Save link as برای دانلود فایل اقدام کنید. محل و نام فایل سوال میشود، نام و پسوندی که کپی کردهاید را پیست کنید.
اگر مرورگر اینترنت فایل دانلود شده را حذف کرد، در پایین صفحه روی فلش کنار فایل دانلود شده کلیک کنید و گزینهی Keep را انتخاب نمایید تا فایل حذف نشود.
در نهایت هر دو فایلی که دانلود کردهاید را با دبلکلیک کردن اجرا کنید و روی Install کلیک کنید.
اضافه کردن گوگل پلی و اپها و سرویسهای گوگل در بستهی نصب اندروید
برای اضافه کردن اپهای گوگل در پکیج اندروید که مایکروسافت ارایه کرده، میبایست از یک اسکریپت آماده استفاده کنید. برای دانلود این اسکریپت به گیتهاب رجوع کنید:
در صفحهی فوق روی دکمهی Code و سپس Download ZIP کلیک کنید.
اکنون در درایو C فولدری جدید با عنوان WindowsSubsystemAndroid ایجاد کنید.
اکنون میبایست فایل حجیم ۱.۲ گیگابایتی را اکسترکت کنید. منظور ما فایلی با عنوان زیر است:
MicrosoftCorporationII.WindowsSubsystemForAndroid_1.8.32828.0_neutral_~_8wekyb3d8bbwe.msixbundle
برای اکسترکت کردن این فایل، به نرمافزاری نظیر 7-Zip نیاز دارید که بهتر از WinRAR است. این نرمافزار برای اکسترکت کردن انواع فایل فشرده نظیر Zip و RAR و غیره، کاربرد دارد و خوشبختانه کمحجم و رایگان است.
پس از نصب کردن سون زیپ، روی فایل موردبحث راستکلیک کنید و سپس Show more options را انتخاب نمایید. در ادامه روی 7-zip مکث کرده و سپس گزینهی Open archive را انتخاب کنید.
روی ستون Size یک یا دو مرتبه کلیک کنید تا مرتبسازی بر اساس اندازهی فایلها تغییر کند. فایلی با عنوان WsaPackage_######_x64_Release_Nightly.msix را در لیست پیدا کنید. روی آن کلیک کرده و سپس روی آیکون Extract کلیک کنید.
پنجرهای با عنوان Copy ظاهر میشود. روی دکمهی انتخاب مسیر کلیک کنید. سپس محل اکسترکت کردن را فولدر WindowsSubsystemAndroid که در درایو C ساختهاید، انتخاب کنید و روی OK کلیک کنید. در پنجرهی قبلی نیز روی OK کلیک کنید. صبر کنید تا فایلها اکسترکت شود. سپس فولدر WindowsSubsystemAndroid را باز کنید.
روی فایل WsaPackage_######_x64_Release-Nightly راستکلیک کنید. گزینهی Show more options را انتخاب کنید تا منوی راستکلیک قدیمی باز شود. 7-zip و سپس Extract Here را انتخاب نمایید. صبر کنید تا فایلها اکسترکت شود. در پایان میتوانید فایل WsaPackage_######_x64_Release-Nightly را حذف نمایید.
به جز این فایل، ۳ فایل و ۱ فولدر زیر را انتخاب کنید و کلید Del کیبورد را فشار دهید تا حذف شوند. میتوانید از منوی راستکلیک و آیکون سطل زباله نیز استفاده کنید:
- فولدر AppxMetadata
- AppxBlockMap.xml
- AppxSignature.p7x
- [Content_Types.xml]
حال سراغ فولدر اپهای گوگل میرویم. در درایو C یک فولدر جدید با نام GAppsWSA بسازید. اسکریپ WSAGAScript که به صورت زیپ دانلود کرده بودید را کپی کرده و در این فولدر پیست کنید. سپس روی فایل زیپ راستکلیک کرده و آن را با انتخاب گزینهی 7-zip و Extract Here در مسیر فعلی اکسترکت کنید.
فایل زیپ اپها و سرویسهای گوگل را کپی کنید و داخل فولدر #GAPPS که در فولدر GAppsWSA دیده میشود، پیست کنید.
اکنون سراغ فولدر WindowsSubsystemAndroid بروید. ۴ فایل زیر را کپی کنید:
- vendor.img
- system.img
- system_ext.img
- product.img
و سپس فولدر GAppsWSA و سپس فولدر #IMAGES را باز کرده و این ۴ فایل را پیست کنید.
و آخرین فایل مورد نیاز برای اجرای اسکریپت، فایل adb.exe است. اگر بستهی را دانلود کردهاید، به مسیر زیر مراجعه کنید:
C:\Program Files (x86)\Tiny ADB and Fastboot
و فایل adb.exe را انتخاب کرده و کپی کنید.
فولدری جدیدی در درایو C بسازید و نام آن را ADBKit بگذارید. سپس فایل adb.exe را در این فولدر پیست کنید.
در نهایت به اجرا کردن اسکریپت میرسیم. منوی استارت را باز کرده و Ubuntu را جستجو کرده و سپس روی Run as administrator کلیک کنید تا با دسترسی ادمین اجرا شود.
فرمان زیر را تایپ کنید و Enter را فشار دهید:
sudo su
پسورد سوال میشود. پسوردی که در مرحلهی نصب WSL به کار بردهاید را وارد کنید و Enter را فشار دهید.
حال برای تغییر فولدر کاری، دستور زیر را وارد نمایید و Enter را فشار دهید:
cd /mnt/c/GAppsWSA
اکنون دستور زیر را اجرا کنید:
sudo apt-get update
کمی صبر کنید تا آپدیت کردن اپلیکیشنهای اوبونتو انجام شود.
با وارد کردن فرمان زیر و زدن Enter ، اپلیکیشن باز کردن فایلهای زیپ را نصب کنید:
sudo apt-get install unzip lzip
و سپس اپلیکیشن dos2unix را با وارد کردن فرمان زیر و زدن Enter نصب کنید:
sudo apt-get install dos2unix
برای تبدیل کردن فایل به اسکریپت، فرمان زیر را وارد کرده و Enter را بزنید:
dos2unix ./apply.sh
و بعد از اجرا کردن دستور فوق، دستورات زیر را نیز یکی یکی وارد کرده و Enter را بزنید:
dos2unix ./extend_and_mount_images.sh
dos2unix ./extract_gapps_pico.sh
dos2unix ./unmount_images.sh
dos2unix ./VARIABLES.sh
حال نوبت به اجرا کردن اسکریپتها میرسد. ابتدا دستور زیر را وارد کنید و Enter را فشار دهید:
./extract_gapps_pico.sh
صبر کنید تا اپلیکیشنهای گوگل اکسترکت شود.
اکنون فرمان زیر را اجرا کنید:
./extend_and_mount_images.sh
و سپس فرمان زیر را اجرا نمایید:
./apply.sh
در نهایت اسکریپت بعدی را اجرا کنید:
./unmount_images.sh
اکنون درایو C را باز کنید و مسیر زیر را بررسی کنید:
C:\GAppsWSA\#IMAGES
چهار فایل زیر را کپی کنید:
- vendor.img
- system_ext.img
- system.img
- product.img
و در فولدر WindowsSubsystemAndroid پیست کنید. پیام Replace کردن ظاهر میشود. روی اولین گزینه کلیک کنید.
اکنون فولدر زیر را باز کنید:
C:\GAppsWSA\misc
دو فایل kernal را کپی کنید. سپس به مسیر زیر مراجعه کرده و دو فایل را پیست کنید:
C:\WindowsSubsystemAndroid\Tools
در همین مسیر فایلی به اسم kernal موجود است. آن را انتخاب کرده و F2 را برای تغییر نام بزنید. نام را به kernel_bak تغییر دهید.
نام فایل kernel-x86_64 را نیز به kernal تغییر دهید.
نصب اندروید با اپها و سرویسهای گوگل در ویندوز
قبل از اجرا کردن دستور نصب، میبایست حالت توسعهدهنده را در تنظیمات امنیت و حریم خصوصی ویندوز ۱۱ فعال کنید. برای این مقصود ابتدا کلید میانبر Win + i را بزنید یا روی آیکون چرخدنده در منوی استارت کلیک کنید تا اپ Settings اجرا شود. در ستون کناری روی Privacy & security کلیک کنید و در سمت راست روی For developers کلیک کنید.
در صفحهی بعدی سوییچ زیر عبارت Developer Mode را در وضعیت روشن قرار دهید و سپس روی Yes کلیک کنید تا تأیید شود.
حال نوبت به اجرا کردن فرمان نصب میرسد. برای این منظور ابتدا واسط خط دستور را با دسترسی ادمین اجرا نمایید. به عبارت دیگر روی آیکون منوی استارت راستکلیک کرده و Windows Terminal را انتخاب کنید.
دستور زیر را وارد کرده و Enter را فشار دهید:
Add-AppxPackage -Register C:\WindowsSubsystemAndroid\AppxManifest.xml
کمی صبر کنید تا نصب انجام شود.
پس از نصب، منوی استارت را باز کنید. در بخش موارد اخیر، اپلیکیشن Windows Subsystem for Android دیده میشود. روی آن کلیک کنید. اگر این گزینه را نمیبینید، از دکمهی نمایش همهی اپها یا All apps استفاده کنید. روش دیگر این است که از قابلیت جستجو استفاده کنید و عبارت Windows Subsystem for Android را سرچ کنید.
در صفحهی باز شده، روی سوییچ روبروی Developer mode کلیک کنید تا فعال شود.
حال برای مدیریت ماشین مجازی اندرویدی، روی لینک Manage developer settings که زیر عبارت Developer mode دیده میشود کلیک کنید. در پنجرهی باز شده تیک Share my diagnostic data را حذف کنید و روی Continue کلیک کنید.
پنجرهی دیگری ظاهر میشود که مربوط به فایروال ویندوز است. برای دسترسی اندروید به اینترنت، روی Allow access کلیک کنید.
کمی صبر کنید تا Windows Subsystem for Android نصب شده و بخش تنظیمات اندروید ظاهر شود. سپس این پنجره را ببندید. در پنجرهی Windows Subsystem for Android Settings، روی دکمهی Refresh روبروی IP address کلیک کنید. آدرس آیپی بروزرسانی میشود و آدرس آیپی به همراه شمارهی پورت زیر عبارت Developer mode ظاهر میشود.
برای فعالسازی گوگل پلی به آدرس آیپی و پورت نیاز داریم. اکنون واسط خط دستور قدیمی ویندوز یعنی cmd را با دسترسی ادمین اجرا کنید. برای این کار منوی استارت را باز کرده و عبارت cmd را تایپ کنید و سپس روی Run as administrator کلیک کنید.
اکنون دستور زیر را وارد کرده و Enter را فشار دهید:
cd C:\adbkit
و سپس دستور زیر را وارد کرده و Enter را بزنید. دقت کنید که عبارت 127.0.0.1:58526 همان چیزی است که در بخش آیپی و پورت ذکر شده بود.
adb.exe connect 127.0.0.1:58526
در ادامه فرمان زیر را اجرا کنید:
adb.exe shell
سپس فرمان زیر را وارد کرده و Enter را فشار دهید:
su
و در نهایت برای فعال کردن گوگل پلی، دستور زیر را وارد کرده و Enter را بزنید:
setenforce 0
اکنون پنجرهی cmd را ببندید.
آموزش دانلود اپ از گوگل پلی و نصب در ویندوز
منوی استارت را باز کنید و عبارت play store را جستجو کنید. روی اولین نتیجه کلیک کنید.
اکنون میتوانید روی Sign in کلیک کنید و در مراحل بعدی، جیمیل و پسورد حساب جیمیل خویش را وارد کنید. ممکن است برای احراز هویت، کدی به گوشی شما ارسال شود. در این صورت در گوشی اندرویدی خویش روی Yes تپ کنید.
اگر کد ارسال نشد، احراز هویت ۲ مرحلهای که مرحلهی اول وارد کردن پسورد و مرحلهی دوم وارد کردن کد پیامک شده است را برای حساب گوگلی خویش فعال کنید تا مشکل حل شود.
اکنون میتوانید اپهایی که روی گوشی یا تبلت خویش نصب کردهاید را در کامپیوتر نیز نصب کنید.
برای دانلود اپهای جدید، کافی است صفحهی اپ را باز کرده و روی Install کلیک کنید.
برای آپدیت کردن نیز میتوانید لیست اپهای نصب شده را باز کرده و روی دکمهی Update اپهایی که بروزرسانی جدید دارند، کلیک کنید.
برای اجرا کردن اپلیکیشنهای اندرویدی که در ویندوز ۱۱ نصب کردهاید، میتوانید به منوی استارت مراجعه کنید و روی All apps کلیک کنید تا لیست همهی اپلیکیشنها ظاهر شود. در این لیست اپهای اندرویدی درست مشابه سایر اپها وجود دارد. به علاوه اپهای اخیراً نصب شده در لیست آیتمهای اخیر نیز نمایش داده میشود.
همانطور که در تصویر زیر مشاهده میکنید، اپها به صورت پنجرهای اجرا میشوند. میتوانید پنجره را با درگ کردن لبهها به کمک موس، بزرگتر یا کوچکتر کنید. درست مثل پنجرهی اغلب نرمافزارها در ویندوز.
نصب فایلهای APK با دبلکلیک در ویندوز ۱۱
برای سادهتر شدن نصب برنامههایی که به صورت فایل APK روی سیستم دارید، میتوانید اپلیکیشنی به اسم WSATools را روی ویندوز ۱۱ نصب کنید. برای دانلود به لینک زیر مراجعه کنید:
روی دکمهی Get و سپس Open Microsoft Store کلیک کنید.
به این ترتیب اپ فروشگاه مایکروسافت اجرا میشود و صفحهی WSATools باز میشود. روی دکمهی Install کلیک کنید.
پس از نصب کردن این برنامه، میتوانید روی فایلهای APK دبلکلیک کنید و سپس روی دکمهی Install کلیک کنید.
سیارهی آیتی

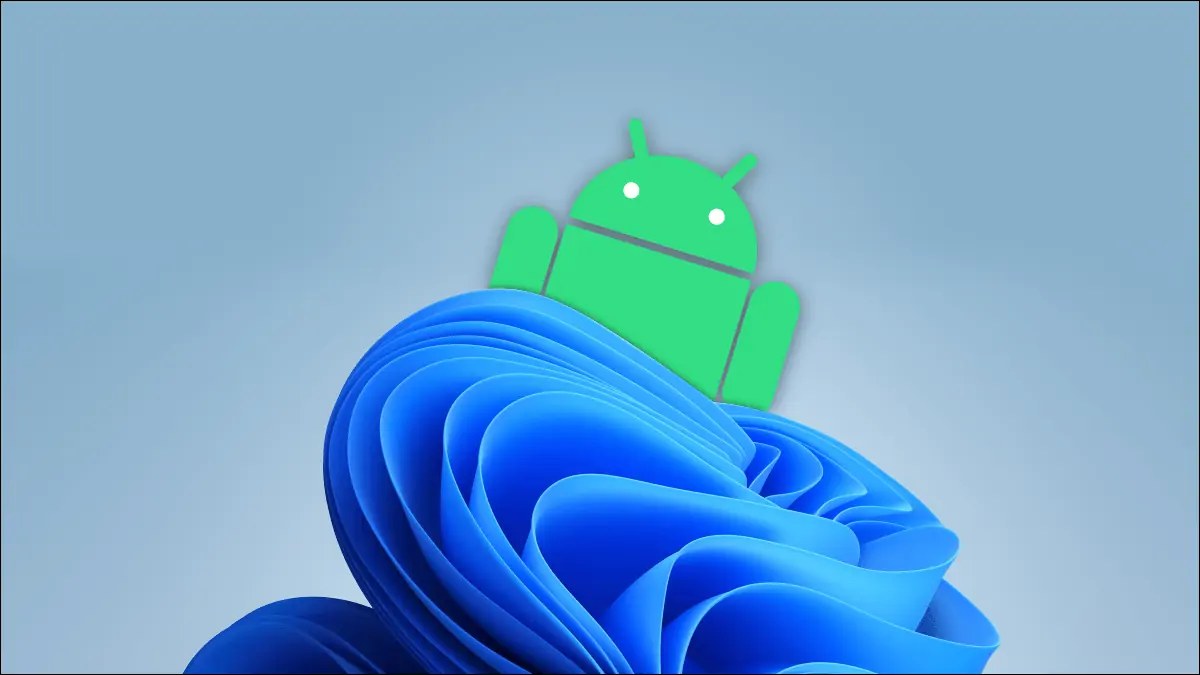
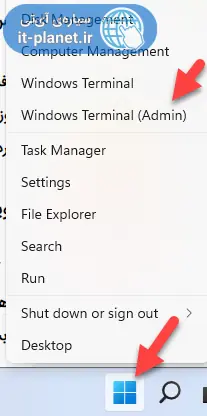
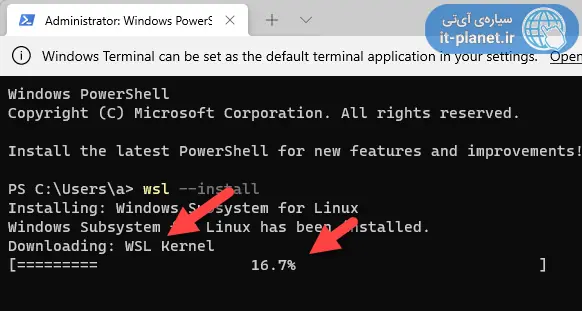
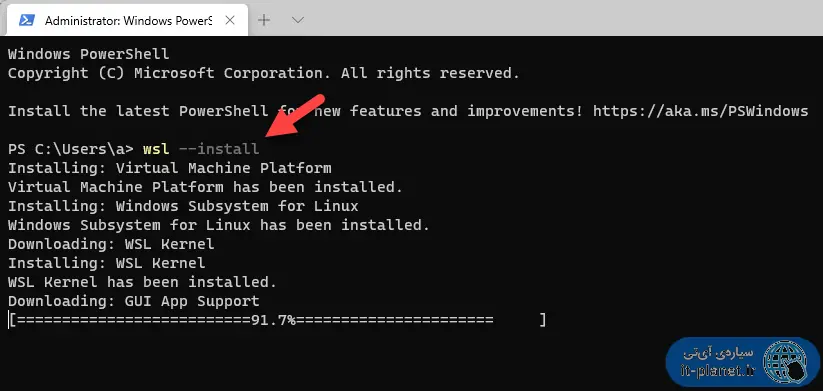
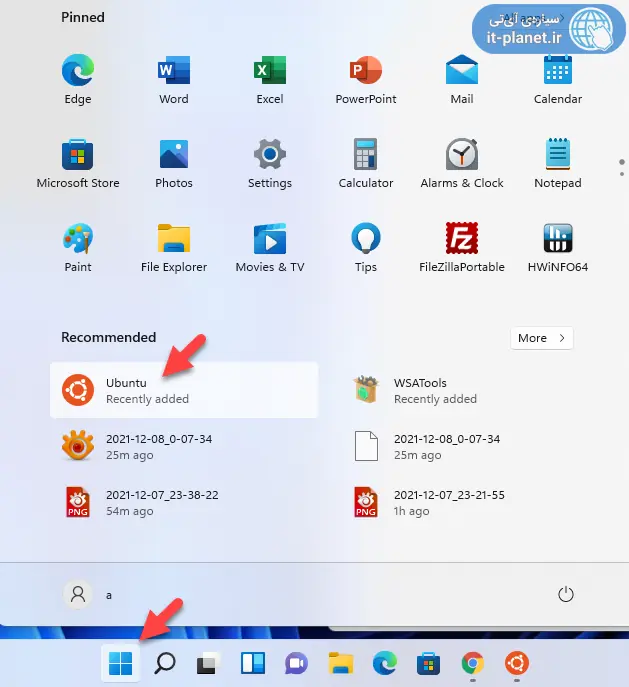
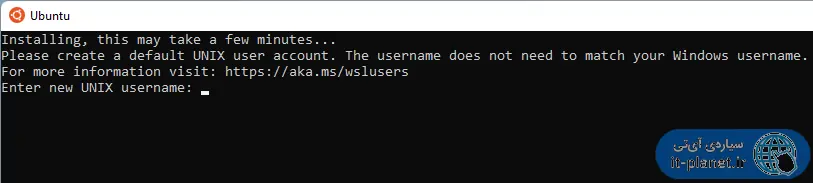
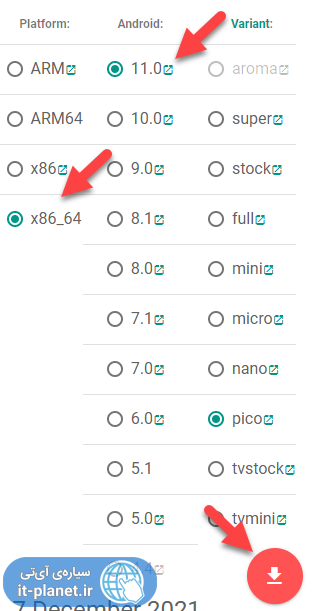
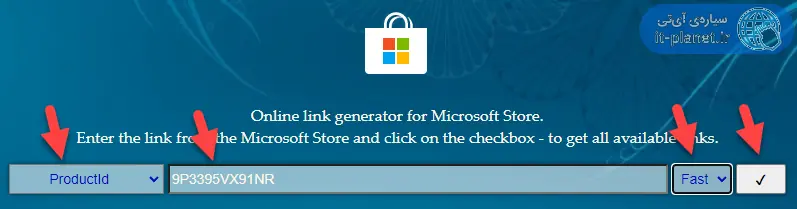
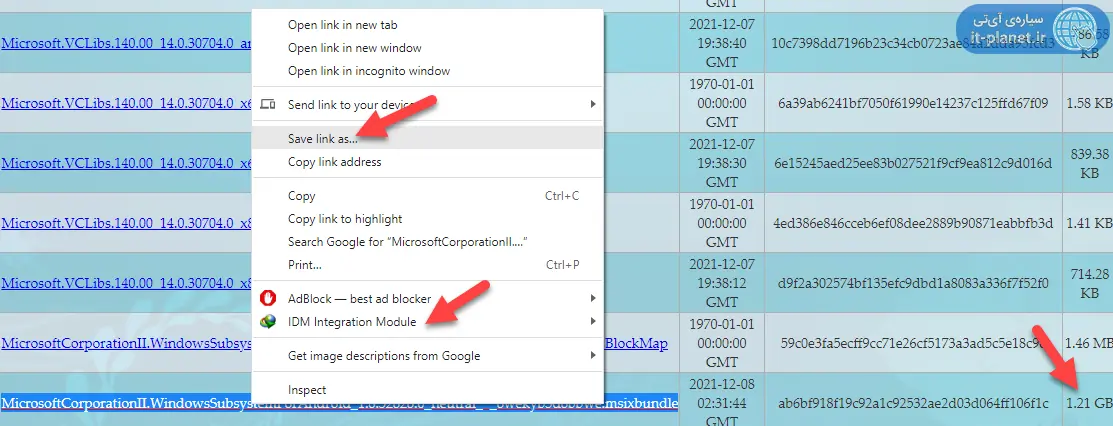
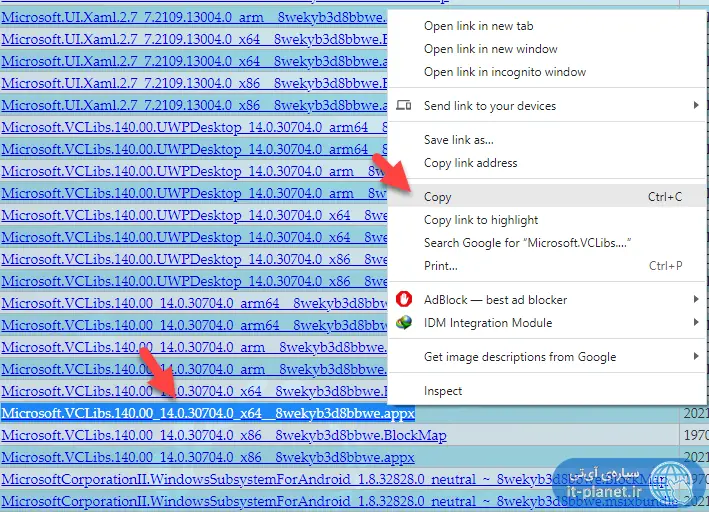
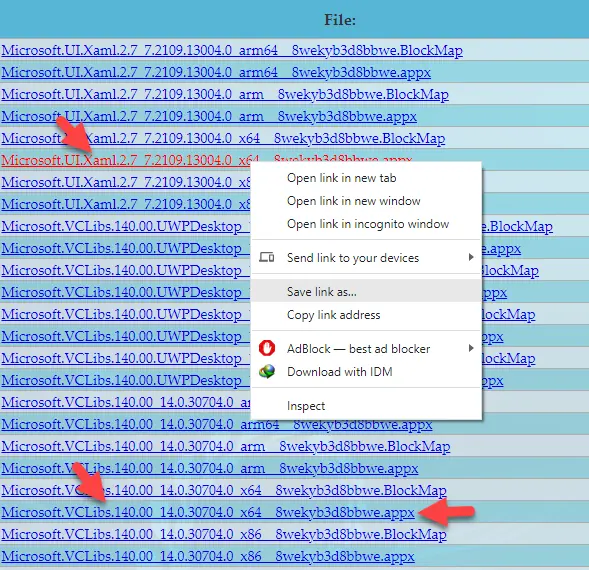
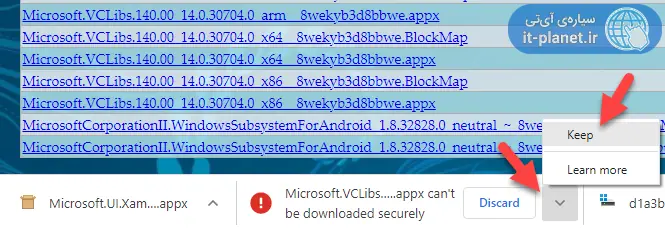
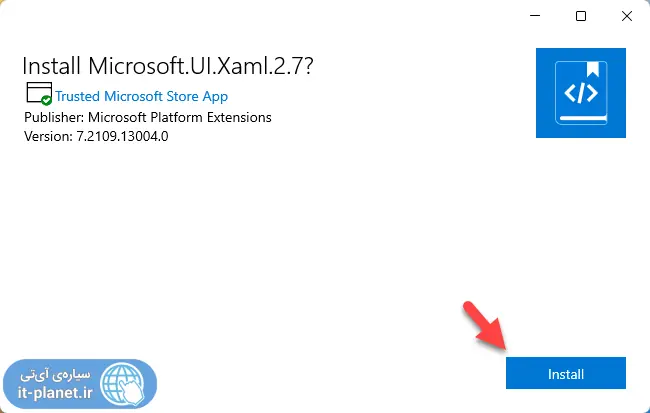
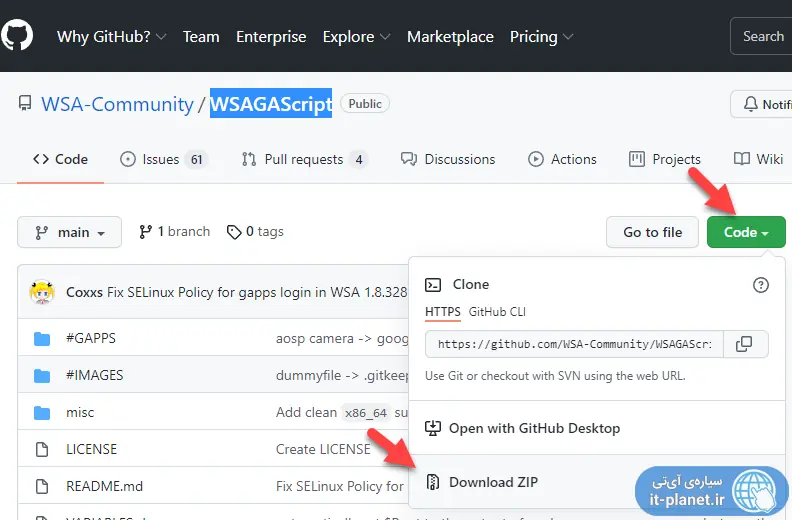
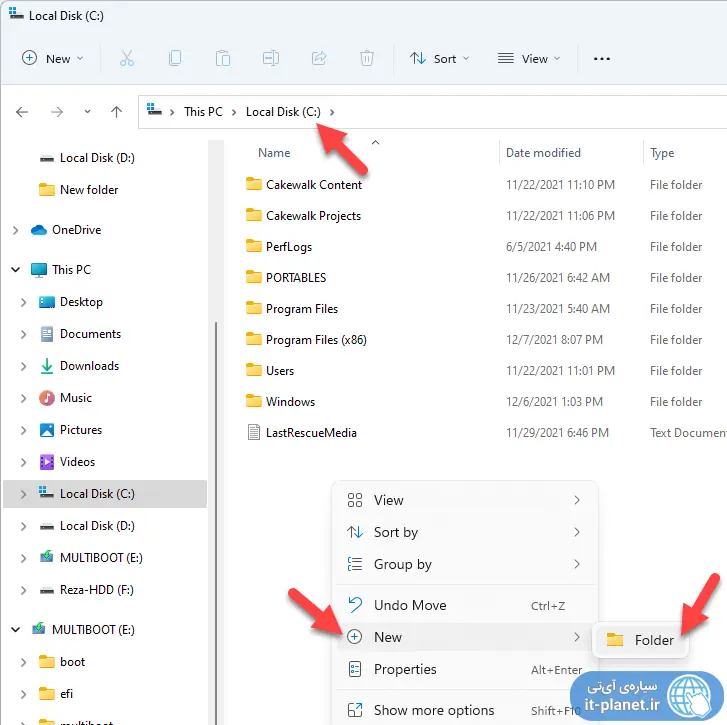
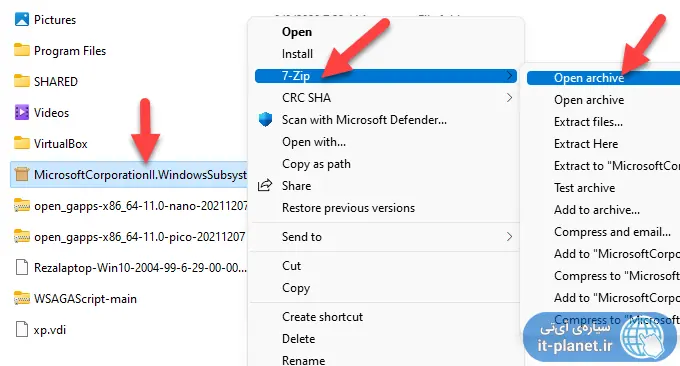
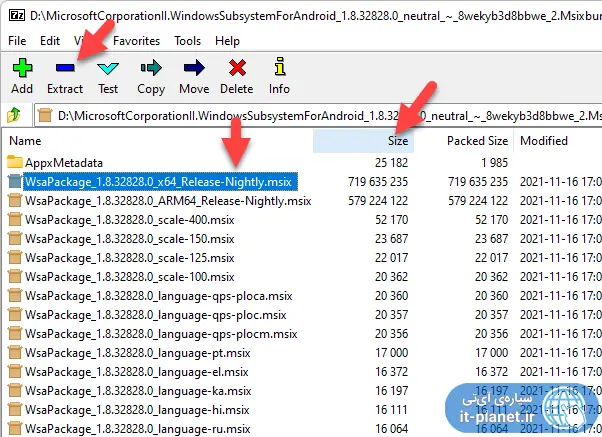
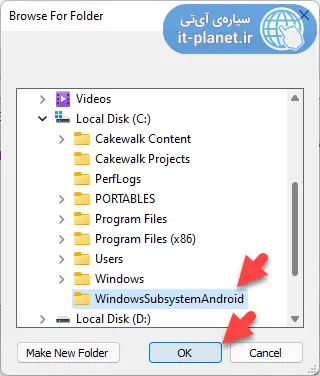
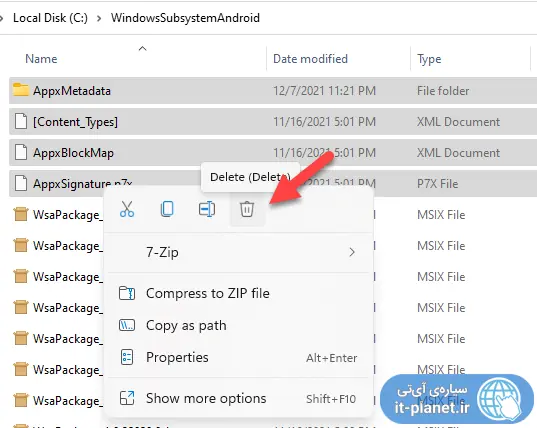
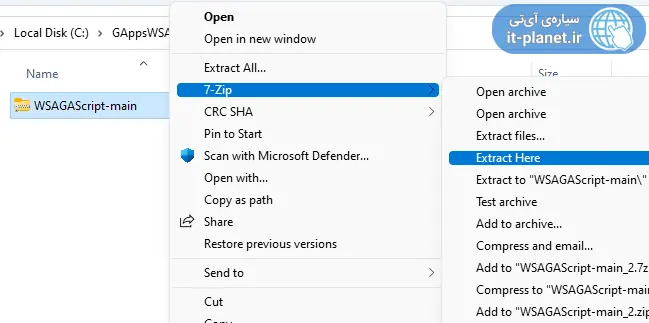
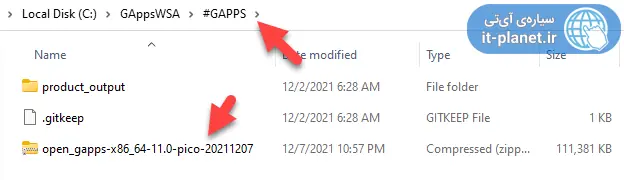
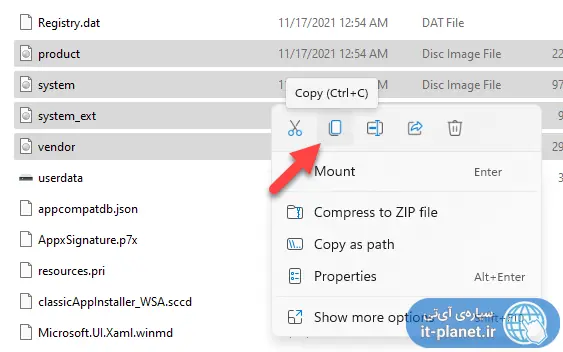

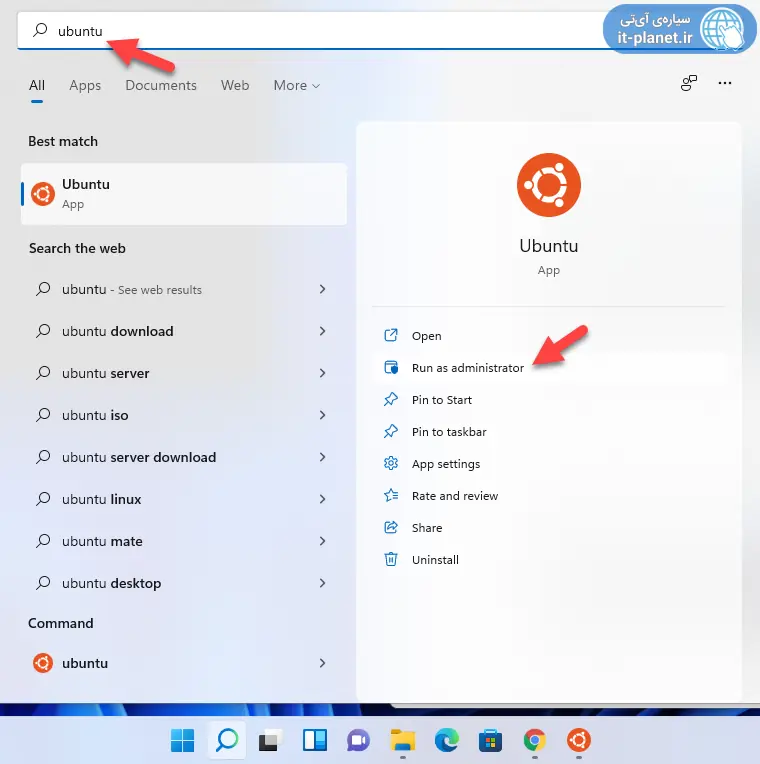
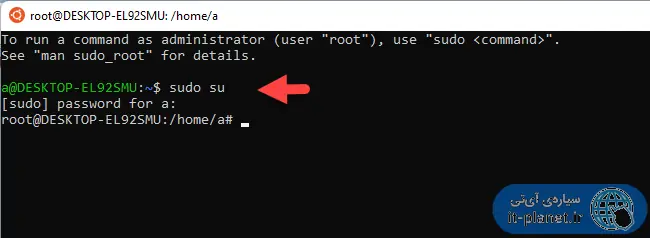
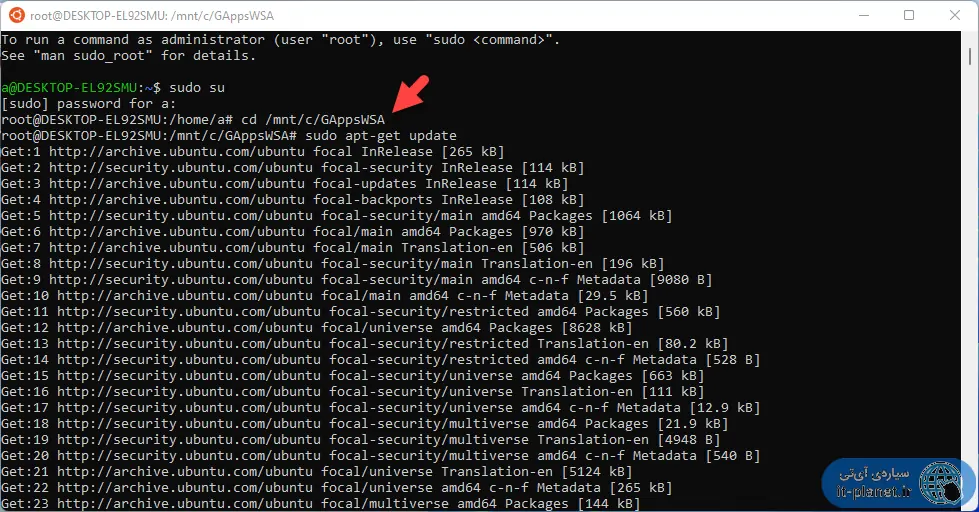
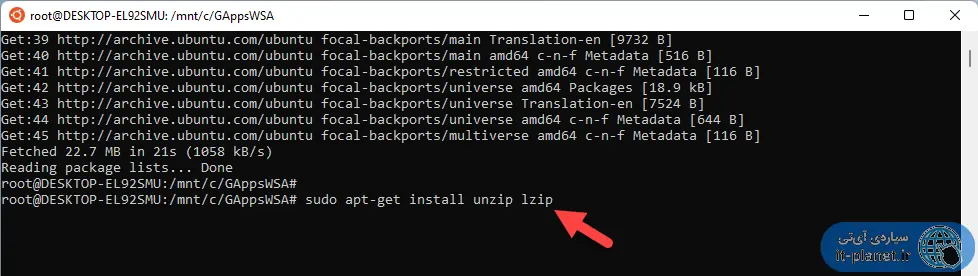
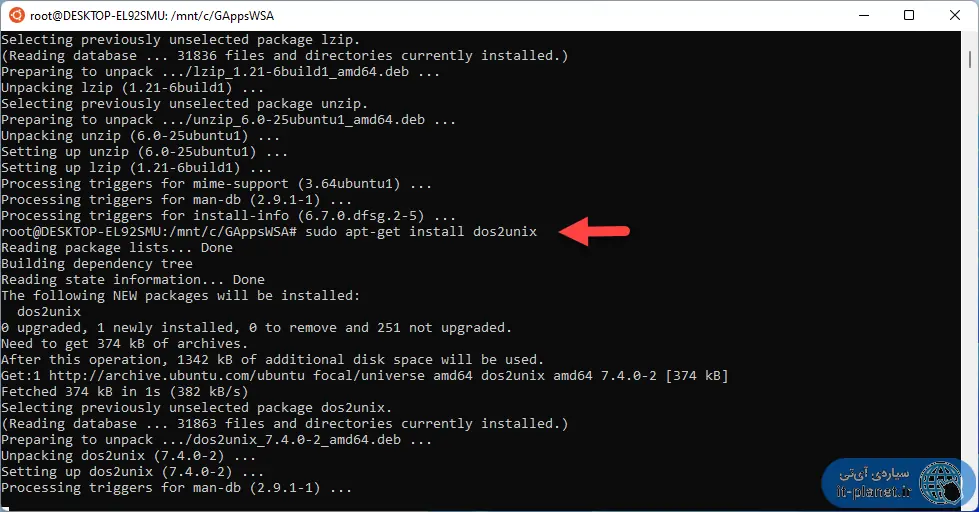
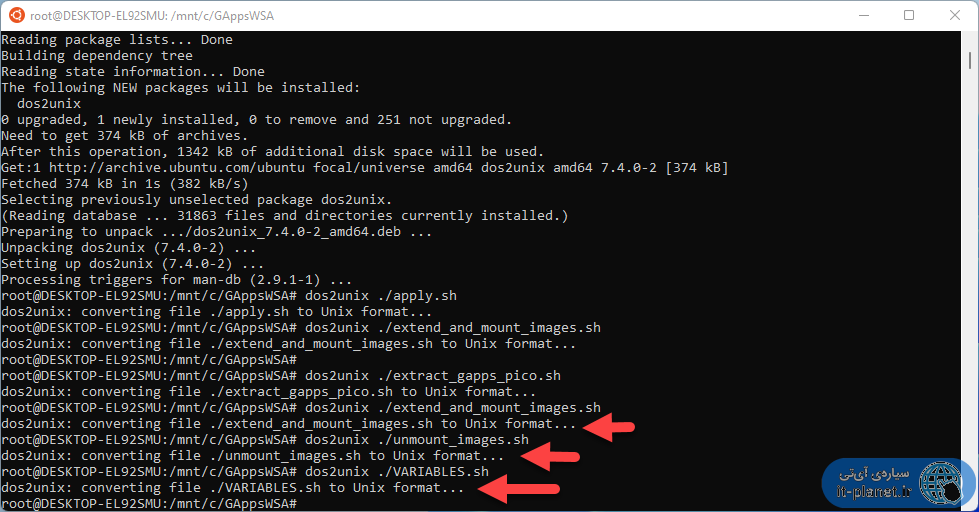
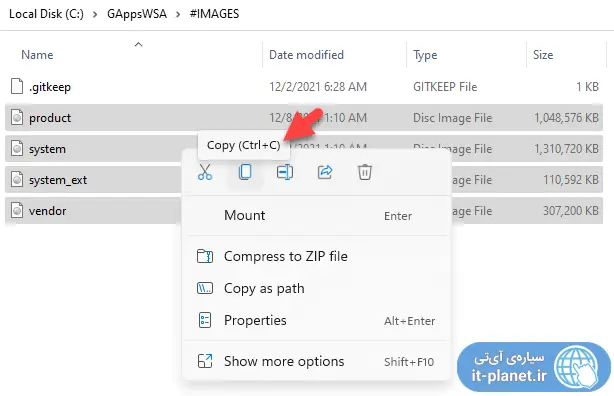
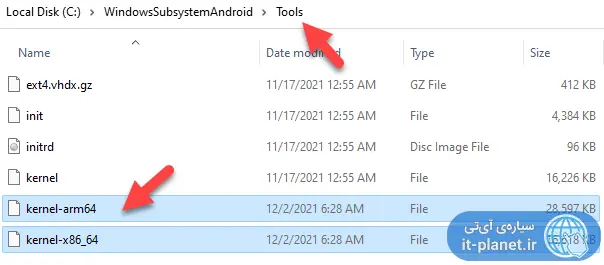
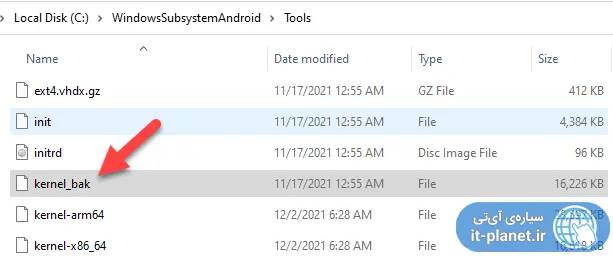
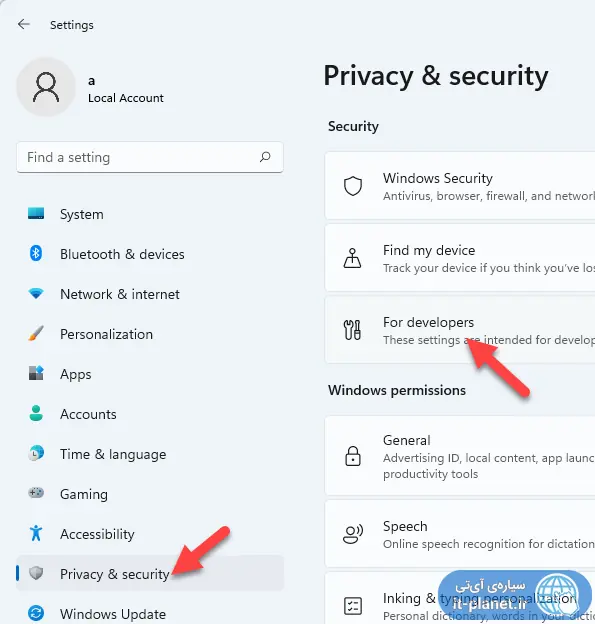
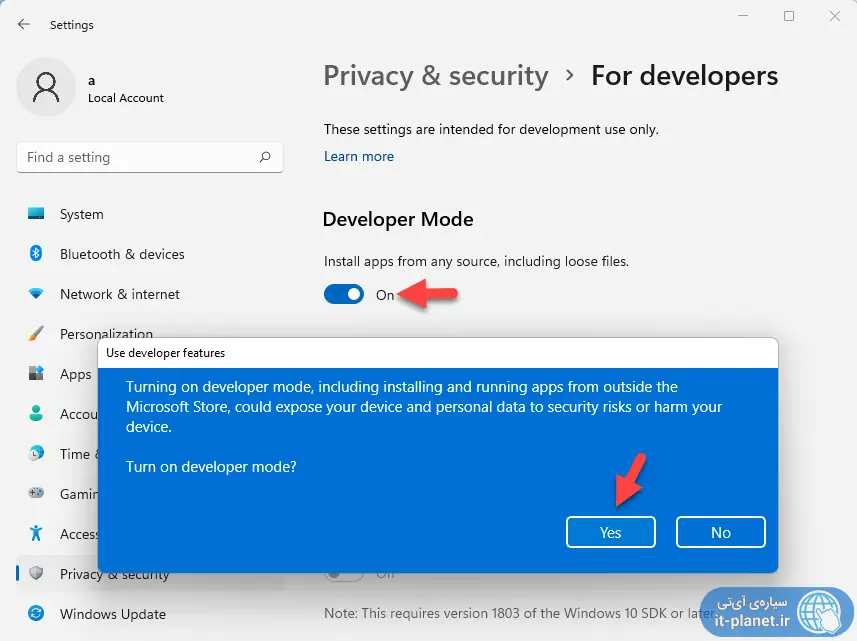
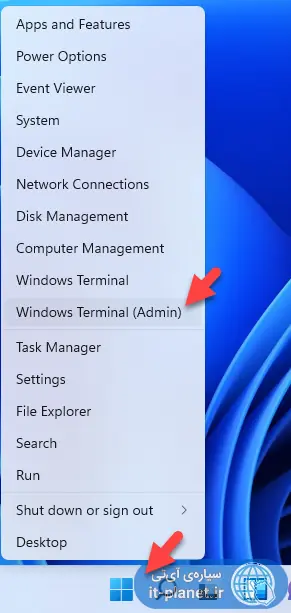
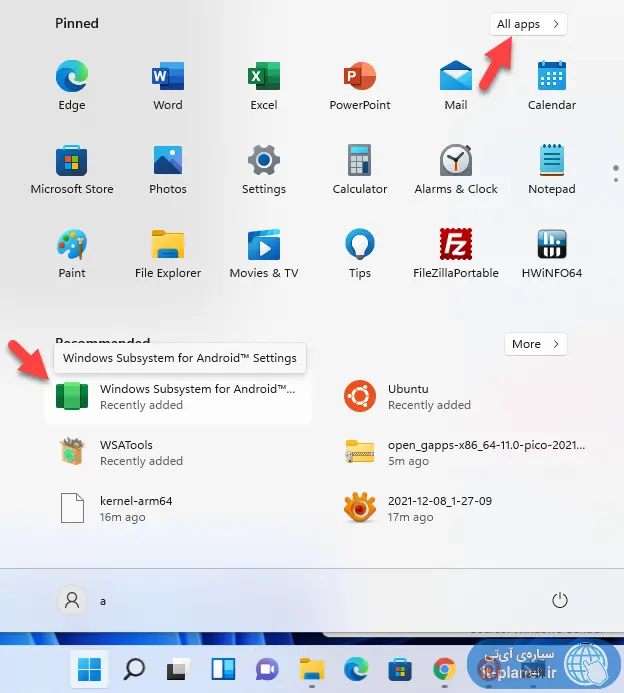
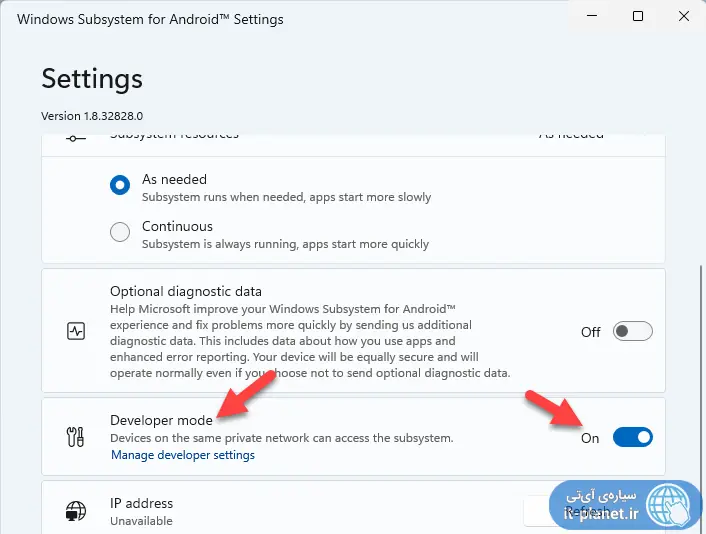
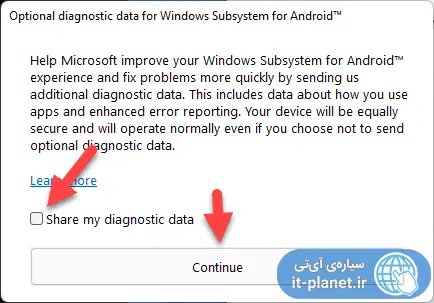
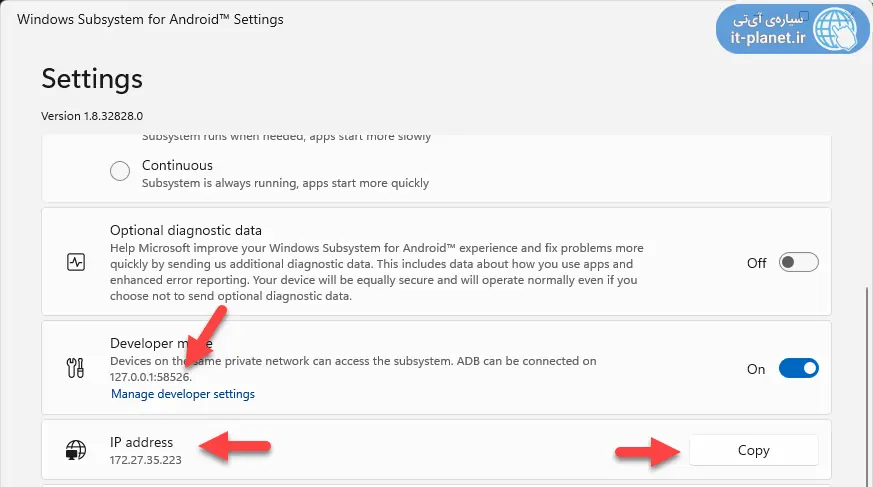
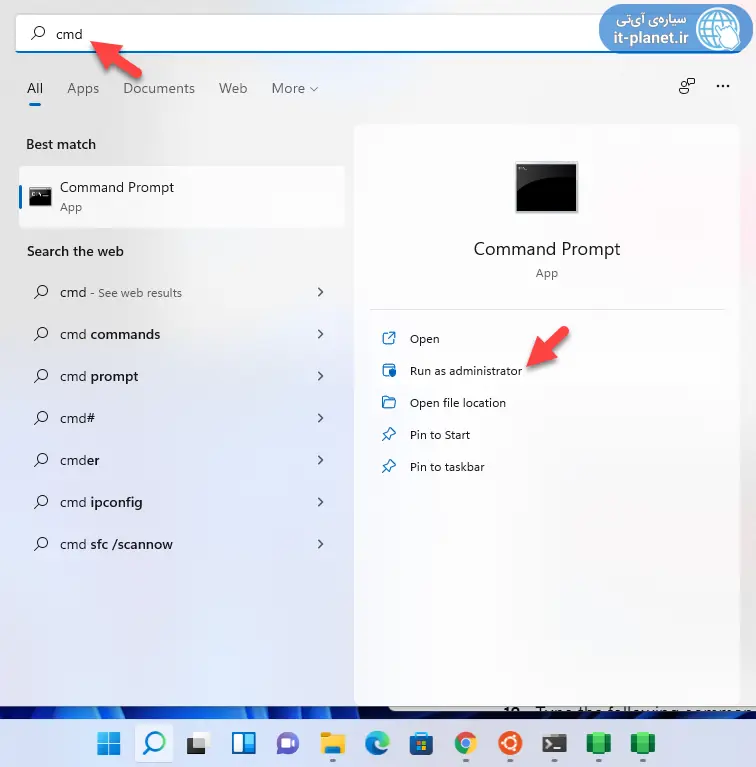
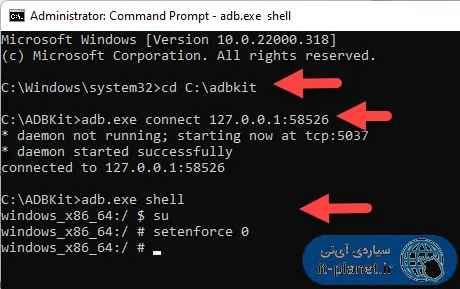
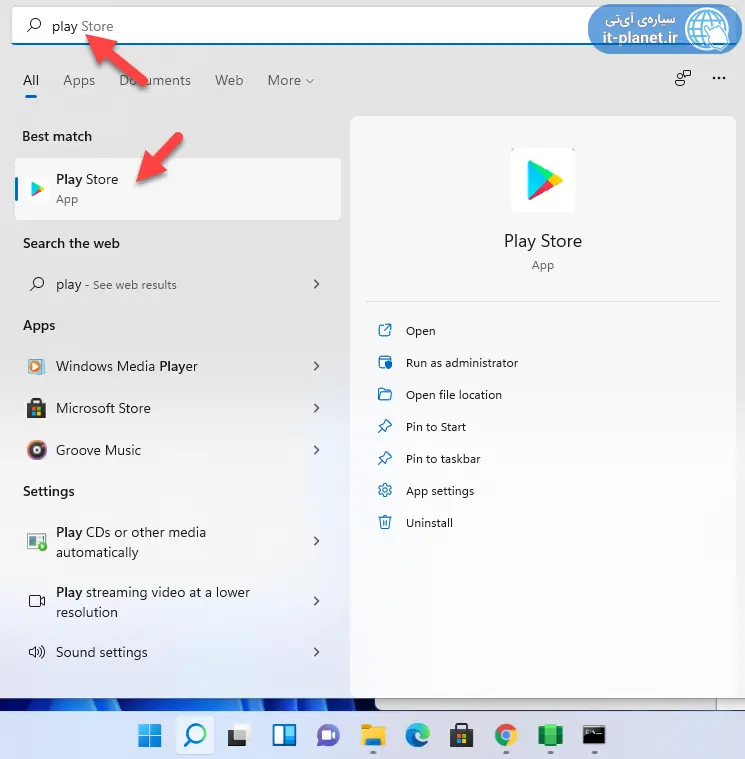
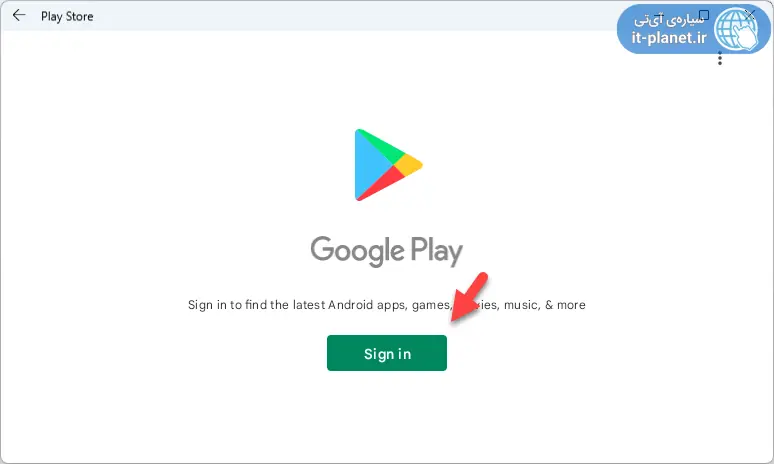
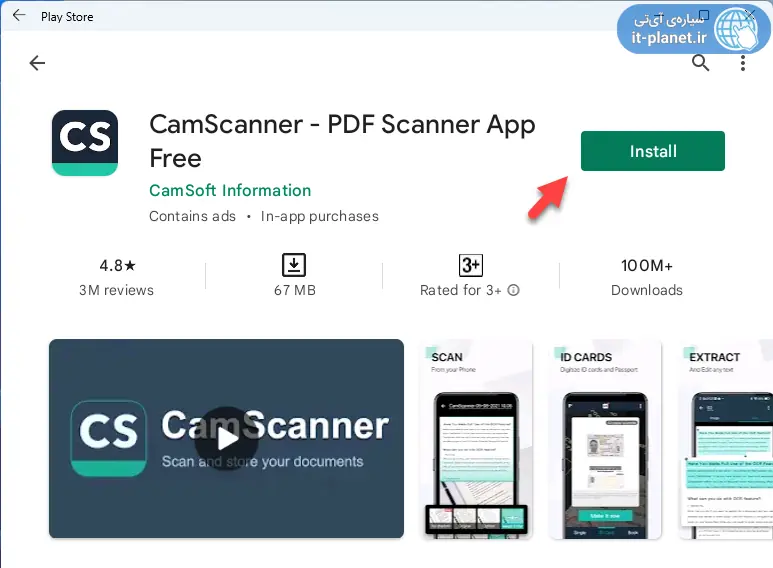
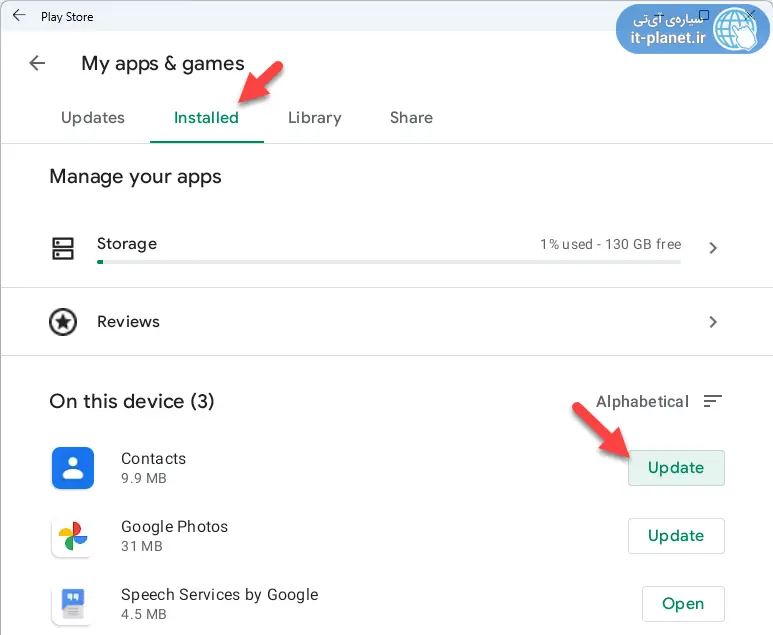
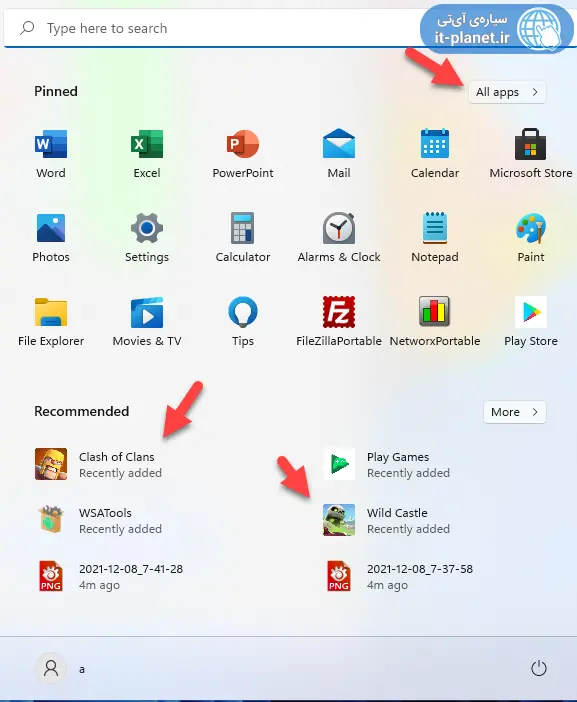
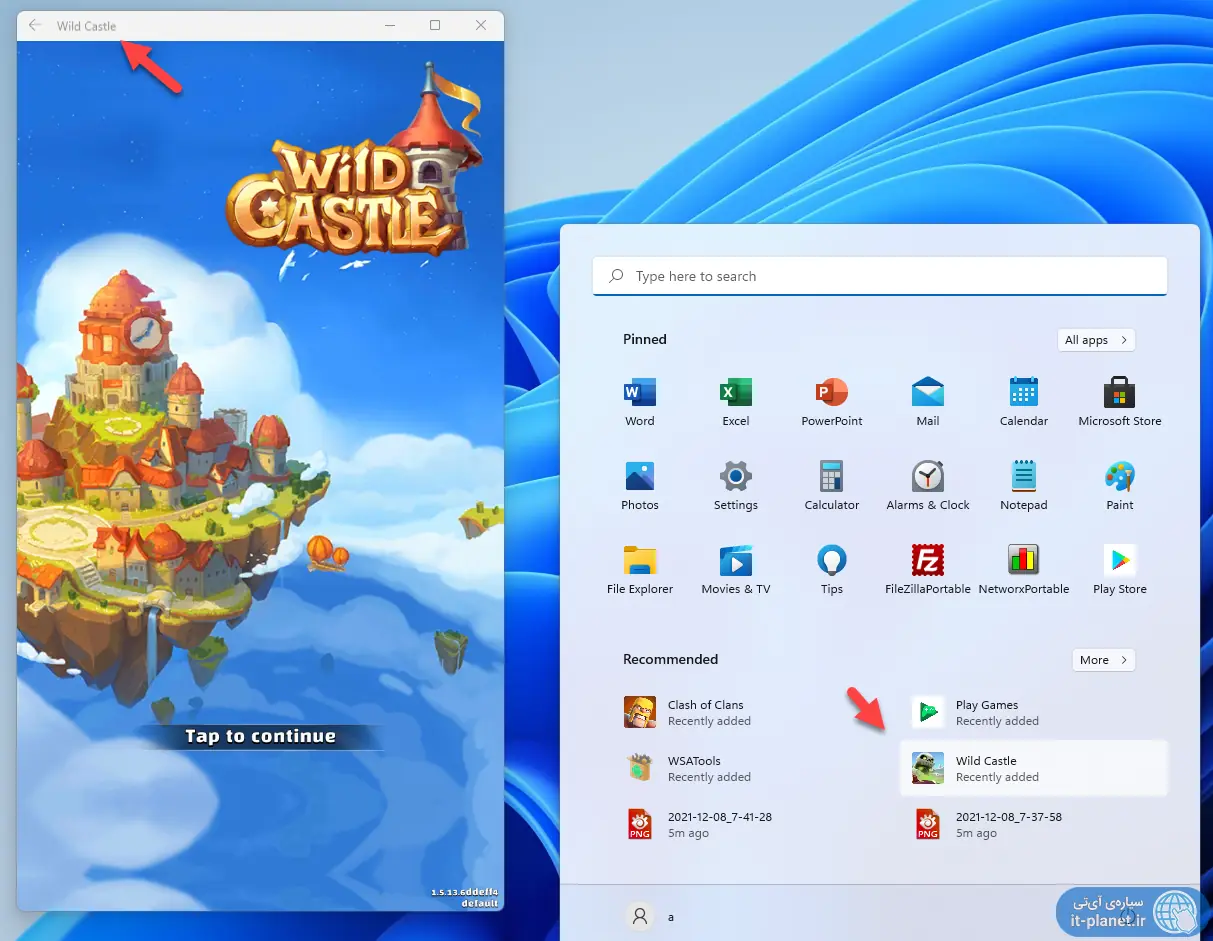
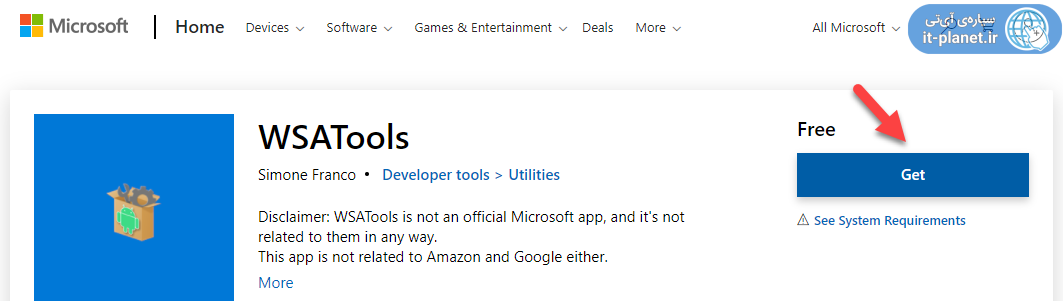
سلام. من مراحل را مو به مو جلو رفتم اما این فولدر و فایل داخلش نیست. منظورتان از اگر بسته ای را دانلود کرده اید چیست؟
و آخرین فایل مورد نیاز برای اجرای اسکریپت، فایل adb.exe است. اگر بستهی را دانلود کردهاید، به مسیر زیر مراجعه کنید:
C:\Program Files (x86)\Tiny ADB and Fastboot
و فایل adb.exe را انتخاب کرده و کپی کنید.
سلام
بسته حاوی فایل adb.exe منظوره. به مطلب قبلی که در موردش نوشتیم مراجعه کنید مشخصه به نظرم.
سلام
من چون minimal adb نصب کرده بودم اسم فولدرم فرق داشت
حالا وقتی adb.exe connect 127.0.0.1:58526 را داخل cmd اجرا می کنم اررور میده که فایل AdbWinApi.dll وجود ندارد. در حالی که داخل فولدر موجود هست. مجدد نصب کردم اما باز هم همین ارور را می دهد.
این ارور رو تا به حال ندیدم. سرچ میکنم فرصت بشه و راهی باشه میگم.
سلام
من مراحلو مو به مو انجام دادم
ولی وقتی میرسم به اونجا که میگین : این کد هارو بزنین dos2unix ./extend_and_mount_images.sh
میزنم ولی میگه not suchی همچین چیزی
و از اینجا به بعد هرچی میزنم همین not suchرو میاره
سلام
و اینکه وقتی این کد رو میزنم dos2unix ./apply.sh
میگه : not such file dirctory
و از این به بعد هر چی میزنم همین پیغامو میده
سلام اونجایی که میکه در cmd اولین دستور میگه فایل وجود نداره
سلام.
مشکل مربوط به این پوشست “C:\ADBKit”. راه حل؟ => به جای اینکه فقط adb.exe رو کپی کنید ، کل محتوایی که توسط minimal ADB نصب کردید و بالاتر گفته شد رو توی “C:\ADBKit” کپی کنید.
یعنی محتوای این پوشه “C:\Program Files (x86)\Minimal ADB and Fastboot” رو در “C:\ADBKit” کپی کنید و نه صرفا adb.exe رو.
سوالی بود بپرسید
برای دانلود اون فایل “9P3395VX91NR” هم باید لینک کاملشو بزنید یعنی :
“https://www.microsoft/store/productid/9P3395VX91NR”