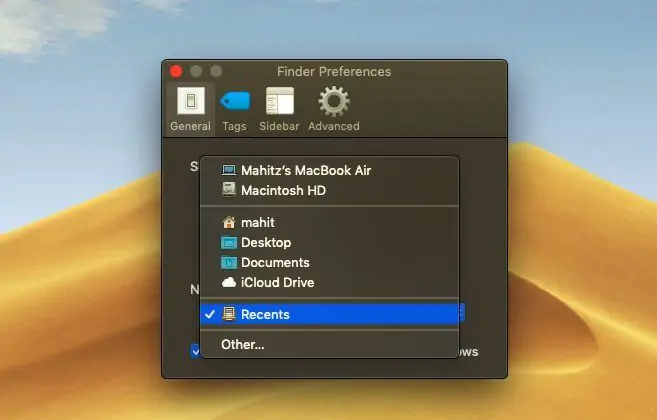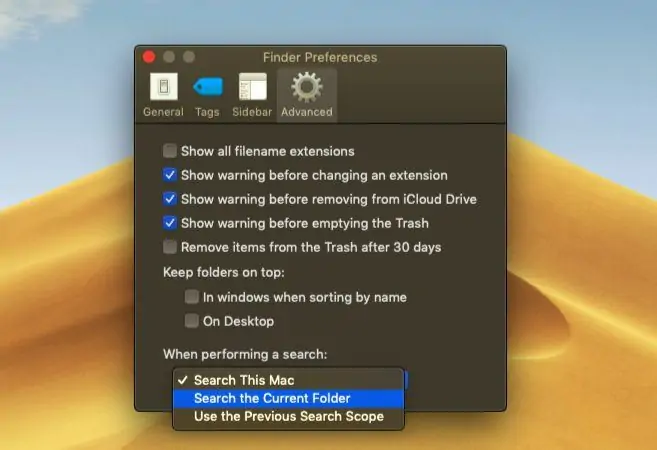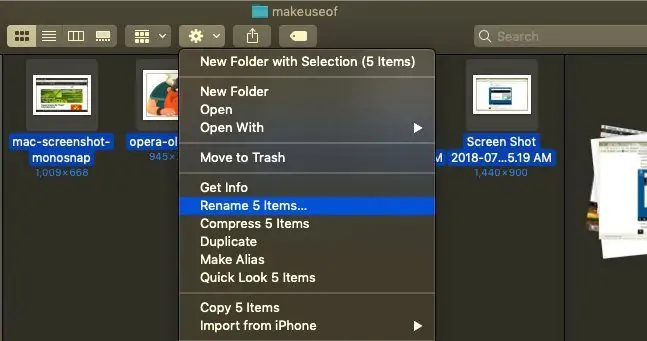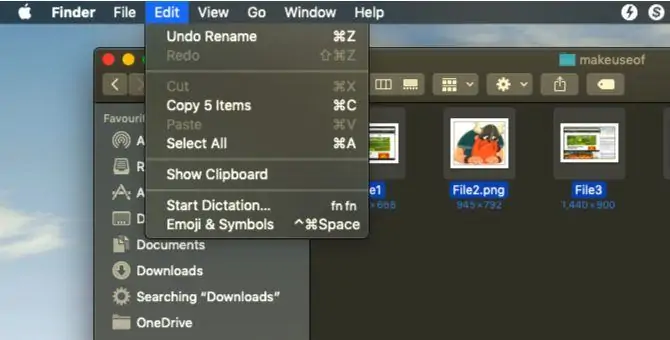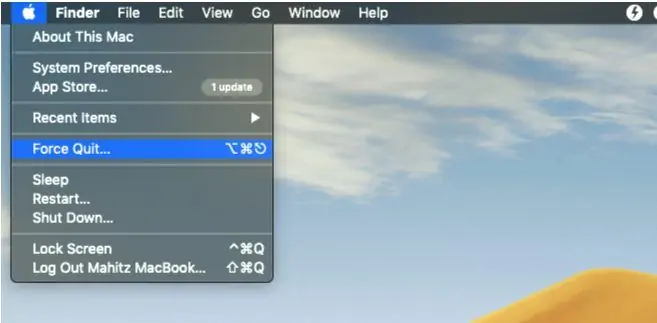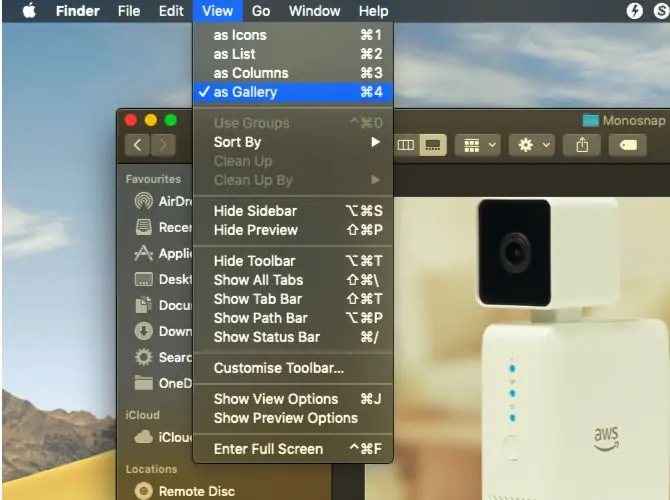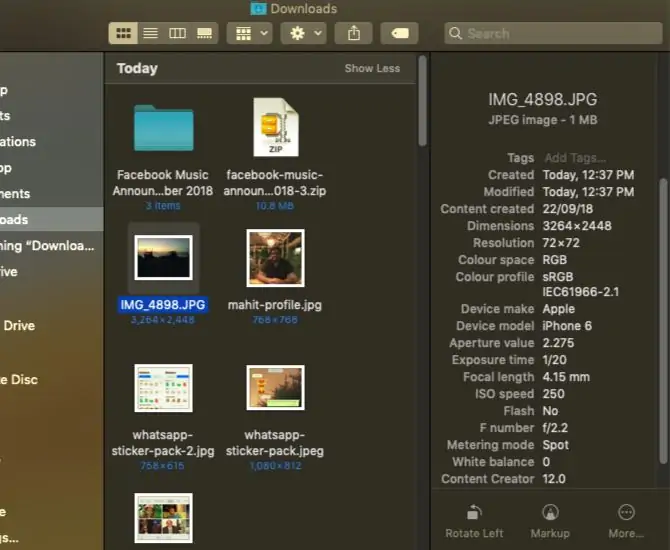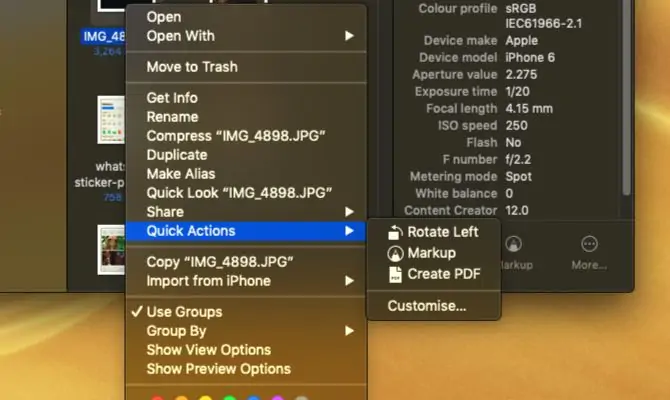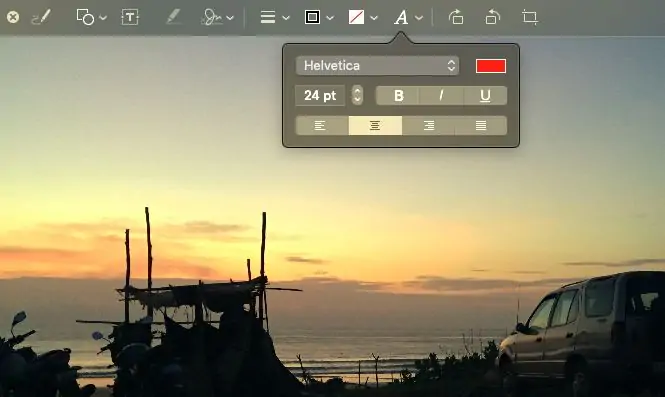در سیستم عامل مکاواس، اپلیکیشن Finder یا مدیریت فایل یکی از مهمترین اپلیکیشنها است که نه تنها برای مدیریت کردن فایل و فولدرها و به اشتراک گذاری محتوا، بلکه برای اجرا کردن اپلیکیشنها و ابزارهای کمکی که اپل برای مکبوک و آیمک طراحی کرده، کاربرد دارد. در واقع Finder مکاواس مثل File Explorer ویندوز و ابزار مدیریت فایل در توزیعات مختلف لینوکس، بسیار مهم است.
برای استفادهی هر چه سادهتر، بهینهتر و سریعتر از اپلیکیشن فایندر، ترفندها و نکات کاربردی مختلفی وجود دارد که شاید از برخی آگاهی نداشته باشید. بنابراین در این مقاله میخواهیم به چند ترفند کاربردی اشاره کنیم که برای همهی کاربران مبتدی و حرفهای مفید واقع میشود. با سیارهی آیتی همراه شوید.
تنظیم فولدر پیشفرض که همیشه در ابتدا در Finder باز میشود
زمانی که اپلیکیشن Finder را اجرا میکنید، یک فولدر خاص باز میشود و همیشه نیز با باز کردن مجدد، همان فولدر باز میشود. اگر معمولاً پس از باز کردن فایندر به مسیر خاصی مراجعه میکنید، میتوانید آن را به عنوان فولدر پیشفرض انتخاب کنید تا سرعت کار بیشتر شود.
به علاوه همیشه میتوانید این فولدر را تغییر دهید و موقتاً کاری کنید که فولدر دیگری پس از اجرا کردن فایندر در دسترس شما قرار گیرد که برای مدیریت کردن فایل و فولدرهای خاص مفید است.
برای تغییر دادن مسیر فولدر پیشفرضی که در Finder باز میشود، روی منوی Finder در بالای صفحه کلیک کنید.
گزینهی Preferences را انتخاب کنید.
روی تب General کلیک کنید.
گزینهی New Finder window show را پیدا کنید.
از منوی کرکرهای این بخش، فولدر موردنظر را انتخاب کنید.
اگر فولدری به جز موارد موجود در لیست مدنظر شماست، روی Other کلیک کنید و آدرس فولدر را بدهید.
تنظیم نوع جستجو در فایندر مکاواس
تغییر دادن پارامترهای پیشفرض جستجو در اپلیکیشن Finder امکانپذیر است و در واقع میتوانید ابزار سرچ فایندر را با توجه به سلیقه و نیاز، بهینهسازی کنید تا سرچ را هر چه سریعتر و بهینهتر انجام دهد. به عنوان مثال میتوانید یک یا چند فولدر را به عنوان آدرسهایی که موردبررسی قرار میگیرد، تعریف کنید تا سرچ سریعتر انجام شود و تمام فولدرهای موجود موردبررسی قرار نگیرد.
برای این منظور مراحل زیر را طی کنید:
از منوی Finder بالای صفحه گزینهی Preferences را انتخاب کنید.
در پنجرهی تنظیمات، روی تب Advanced کلیک کنید.
روی منوی کرکرهای When performing a search کلیک کنید.
محدودهی سرچ را تغییر دهید و یکی از موارد زیر را انتخاب کنید:
- Search This Mac یا جستجو کردن این مک به معنی جستجو در تمام حافظه و وسایل ذخیرهسازی متصل شده و در واقع تمام فولدرها است.
- Search the Current Folder یا جستجو کردن در فولدر فعلی برای جستجو کردن در فولدری که در فایندر باز کردهاید، کاربرد دارد.
- Use the Previous Search Scope برای جستجو کردن مطابق با تنظیمات آخرین سرچ کاربرد دارد.
تغییر نام گروهی از فایلها به صورت دستهجمعی
برای Rename یا تغییر نام دادن تعداد زیادی فایل، بهتر است که این کار به صورت گروهی صورت بگیرد اما روش کار شبیه Windows نیست و گزینهی تغییر نام گروهی در منوها قرار گرفته است. روش کار به این صورت است:
فایندر را اجرا کنید و فایلهای موردنظر را انتخاب کنید.
میتوانید کلید Shift کیبورد را نگه داشته تا فایلهای یک ردیف همگی انتخاب شوند و میتوانید کلید Cmd را نگه دارید و روی تکتک فایلها کلیک کنید تا به مجموعهی انتخابشدهها اضافه شوند.
روی دکمهی چرخدنده در بالای صفحه کلیک کنید.
گزینهی Rename # Items را انتخاب کنید که به جای # تعداد فایلهای انتخاب شده ذکر میشود.
حال یکی از فرمتهای نام یا Name Format را انتخاب کنید.
- Name and Index برای تغییر نام از یک کلمه و اندیس استفاده میکند.
- Name and Counter برای استفاده از نام و شمارنده در نامگذاری فایلها کاربرد دارد.
- Name and Date نام فایلها را با ذکر یک کلمه و تاریخ تغییر میدهد.
در بخش Start Number میتوانید اولین عدد در نامگذاری فایلها را مشخص کنید.
کنسل کردن تغییر نام گروهی فایلها
اگر اشتباهی در نامگذاری فایلها به صورت گروهی اتفاق افتاده است، نگران نباشید. حتی اگر تعداد فایلها بسیار زیاد باشد هم میتوانید نامگذاری گروهی را کنسل کنید و تمام نامها را به حالت سابق برگردانید. برای این کار:
روی منوی Edit اپلیکیشن Finder کلیک کنید.
گزینهی Undo Raname را انتخاب کنید.
شورتکات آندو کردن آخرین تغییر که در مورد نامگذاری گروهی نیز عمل میکند، Cmd + Z است.
بستن اجباری یا Force Close کردن Finder و اجرای مجدد آن
گاهی اوقات ممکن است به دلایلی اپلیکیشن Finder مکاواس بسیار کند عمل کند. در این صورت میبایست آن را فورس کلوز کرده و از نو اجرا کنید. درست مثل ابزار مدیریت فایل در ویندوز و لینوکس. اگر پیغام Finder Quit Unexpectedly نمایش داده شده هم روش بستن اجباری و اجرای مجدد، گزینهی خوبی است و شاید مشکلات عجیب شما را برطرف کند. و اما روش کار:
روی پنجرهی Finder کلیک کنید تا فعال شود.
کلید Shift کیبورد را نگه دارید و روی لوگوی اپل در بالای صفحه کلیک کنید.
در منویی که باز میشود، روی Force Quit کلیک کنید.
سپس گزینهی Finder را انتخاب کنید.
پنجرهی اپلیکیشن فایندر با این روش ساده، Force Close میشود و پس از چند لحظه مجدداً نمایان میشود.
گالری یا Gallery view
اپل در نسخهی جدید سیستم عامل مکاواس، نمایی به اسم گالری را در اپلیکیشن فایندر اضافه کرده است. اگر قبلاً آپدیت انجام ندادهاید، میتوانید نسخهی جدید را به صورت مجازی نصب کرده و آزمایش کنید:
در نمای Gallery View میتوانید متادیتای فایلهای عکس را به سادگی مشاهده کرده و بررسی کنید. برای فعال کردن این نما، در اپلیکیشن فایندر از منوی View استفاده کنید و گزینهی as Gallery را انتخاب کنید.
استفادهی بهینه از ستون کناری در Finder اپل
در ستون کناری اپلیکیشن Finder یا به اصطلاح سایدبار سمت راست، گزینههای مختلفی مربوط به مشخصات فایلها نمایش داده میشود. به عنوان مثال اگر یک عکس را انتخاب کرده باشید، اطلاعاتی مثل مشخصات دوربین و تنظیمات عکاسی و موارد مشابه در این بخش ذکر میشود. البته این در حالتی است که نمای گالری را فعال کرده باشید.
در این بخش حتی نمایش برچسبها یا Finder Tags نیز فعال میشود.
در سایدبار راست میتوانید پیشنمایش فایلها را نیز مشاهده کنید. برای این مهم از منوی View و گزینهی Show Preview استفاده کنید.
شورتکات نمایش Preview کلید ترکیبی Shift + Cmd + P است.
اکشنهای سریع یا Quick Actions در فایندر
اعمال سریع یا به زبان دیگر، Quick Actions منویی شامل گزینههای مختلف برای کار با فایلها است. به عنوان مثال اگر عکسی را انتخاب کرده باشید، گزینهی چرخش به سمت چپ، نشانهگذاری یا Markup و Create PDF در این منو قرار میگیرد. بسته به نوع فایل انتخاب شده، گزینههای منوی Quick Actions متفاوت است.
برای استفاده از این گزینهها، ابتدا اپلیکیشن فایندر را اجرا کنید و نمای Gallery را از طریق منوی View فعال کنید.
حال روی فایل راستکلیک کرده و گزینهی Quick Actions را انتخاب کنید.
روش دیگر برای دسترسی به اعمال سریع، استفاده از ستون کناری است.
برای سفارشی کردن منوی اعمال سریع میتوانید از Customization و گزینههای موجود در آن استفاده کنید.
Quick Look یا نگاه سریع
مشاهده کردن فایلها به صورت پیشنمایش یکی از روشهای بررسی سریع فایلها است. با استفاده از قابلیت Quick Look مکاواس میتوانید فایلها را سریع و ساده ویرایش کنید بدون آنکه فایل را کاملاً باز کنید. کافی است پس از انتخاب کردن فایلی، کلید Space کیبورد را فشار دهید تا به صورت پیشنمایش سریع باز شود.
به عنوان مثال همانطور که در تصویر فوق مشاهده میکنید، اگر از Quick Look در مورد فایلهای عکس استفاده کنید، ابزارهای افزودن متن یا Text و نوشتههای جالب یا doodle و ابزارهای ویرایش عکس مثل برش زدن یا Crop در اختیار شما قرار میگیرد.
Quick Look هم مثل Quick Actions بسته به نوع فایل انتخاب شده، گزینهها و ابزارهای مختلفی برای ویرایش کردن فایل در اختیار کاربر قرار میدهد.
makeuseofسیارهی آیتی