یکی از قابلیتهای فتوشاپ، قابلیت ساخت Layout یا قالب برای چیدمان عناصر است. برای این کار میتوانید از گزینهی New Guide Layout منوی View استفاده کنید و پالت طراحی یا فضای موردنظر را با خطوطی به چند بخش تقسیم کنید. البته قابلیت در نظر گرفتن حاشیه و در واقع تنظیمات Margins هم پیشبینی شده است.
در این مقاله میخواهیم به کاربرد گزینهی New Guide Layout در منوی View نرمافزار Photoshop بپردازیم. با ما باشید.
کاربرد New Guide Layout در فتوشاپ
کاربرانی که به وفور از نرمافزار ادوبی فتوشاپ استفاده میکنند و معمولاً با طرحهای مشابهی سروکار دارند، همیشه به دنبال اتوماسیون و قالبهای کلی هستند. برای سادهتر کردن کارهای تکراری در فتوشاپ میتوان از اکشنها و پریستها و موارد دیگر استفاده کرد. یکی از موارد کاربردی، Layout یا چیدمان است. برای طرحهای تکراری میتوانید از گزینهی New Guide Layout منوی View استفاده کنید و با ترسیم خطوطی، جای عناصر و فاصلهی بین موقعیتها را مشخص کنید.
کاربرد دیگر این است که فضای عکس یا پالت طراحی را به بخشهای مرتب و منظم تقسیم کنید تا روی هر بخش، تصویری قرار دهید یا ویرایش خاصی در قسمتهای مختلف انجام بدهید.
برای مفیدتر واقع شدن خطوط راهنمایی که ترسیم شده، میتوانید از منوی View تیک گزینهی Snap را فعال کنید و سپس از همین منو و گزینهی Snap to، تیک Guides را بزنید. به این ترتیب زمانی که عنصری را جابجا میکنید یا آن را ریسایز میکنید و برش میزنید، با نزدیک شدن موس به خطوط راهنما یا Guides، پرش به این نقاط اتفاق میافتد. لذا تنظیم اندازهها با کمک خطوط راهنما، سادهتر میشود.
نحوهی ایجاد خطوط راهنما در فتوشاپ
برای ایجاد خطوط راهنمای با تنظیمات دلخواه، روی منوی View و سپس New Guide Layout کلیک کنید. در پنجرهی باز شده، تیک گزینهی پیشنمایش یا Preview در سمت راست را بزنید تا حین تغییر دادن تنظیمات، همواره پیشنمایشی از خطوط راهنما روی پالت طراحی یا تصویر موردنظر، ارایه شود.
میتوانید از پیشتنظیمات موجود استفاده کنید. کافی است یکی از گزینههای منوی کرکرهای Preset را انتخاب کنید. برای ذخیره کردن پریست جدیدی که ساختهاید از گزینهی Save Preset همین منو استفاده کنید و در صورت نیاز برای بارگذاری پریستی که قبلاً طراحی کردهاید، از Load Preset استفاده کنید. گزینهی Delete Preset نیز پریست فعال را حذف میکند.
از منوی کرکرهای Target، میتوانید Selected Artboard یا All Artboards را انتخاب کنید تا پالت طراحی موردنظر با ترسیم خطوط راهنما تقسیمبندی شود. البته اگر برد طراحی یا Artboard در فایل باز شده وجود نداشته باشد، طبعاً این گزینه غیرفعال میشود.
در بخش میانی پنجرهی New Guide Layout، تنظیمات ستونها و ردیفها یا به زبان دیگر، Columns و Rows موجود است:
- میتوانید تعداد ستونها یا تعداد ردیفها را در فیلد Number و البته به صورت مجزا تایپ کنید.
- عرض ستونها و ارتفاع ردیفها در فیلد بعدی یعنی Width یا Height تایپ میشود.
- آخرین فیلد که Gutter است، برای مشخص کردن فاصله بین ستونها یا ردیفها کاربرد دارد. میتوانید از فاصلهی ۰ نیز استفاده کنید.
بخش پایین به تنظیمات حاشیه یا Margin مربوط میشود. فاصله از بالا و پایین و همینطور چپ و راست، در این قسمت تقسیم میشود.
گزینهی Center Columns برای قرار دادن ستونها در وسط پالت طراحی کاربرد دارد و گزینهی Clear Existing Guides برای حذف کردن تمام خطوط راهنمای فعلی به کار میرود.
و اما یک مثال ساده برای روشن شدن مفهوم این موارد: فرض کنید که میخواهیم فضای طراحی را با در نظر گرفتن حاشیهای معادل 0.208 اینچ به سه ستون و دو ردیف تقسیم کنیم. عرض ستون و ردیفها 0.4 اینچ است و میبایست فاصلهی بین عناصر مربعی که در این ستون و ردیفها قرار میگیرد، 0.1 اینچ باشد. تنظیمات خطوط راهنما و چیدمان جدید به صورت زیر انجام میشود:
اگر تنظیمات مناسب نیست و میخواهید همهچیز را به وضعیت اول برگردانید، دکمهی Alt کیبوردهای ویندوزی یا دکمهی Options کیبوردهای مخصوص iMac و MacBook را نگه دارید و سپس روی دکمهی Cancel که به دکمهی Reset تبدیل شده، کلیک کنید.
به این ترتیب طراحی هر نوع شبکهبندی دلخواهی برای تنظیم موقعیت و فاصلهی عناصر، با گزینهی New Layout Guide منوی View امکانپذیر است.
به مثالی دیگر توجه فرمایید: تنظیمات ستونها:
و تنظیمات ردیفها:
در نهایت فراموش نکنید که پس از ساخت چیدمان جدید خطوط راهنما، از منوی پریست گزینهی Save Preset را انتخاب کنید و فایل پریست جدید را در فولدری دلخواه با پسوند gds ذخیره کنید. در سایر کامپیوترها میتوانید با انتخاب گزینهی Load Preset و انتخاب این فایل، مجدداً از آن استفاده کنید.
سیارهی آیتی

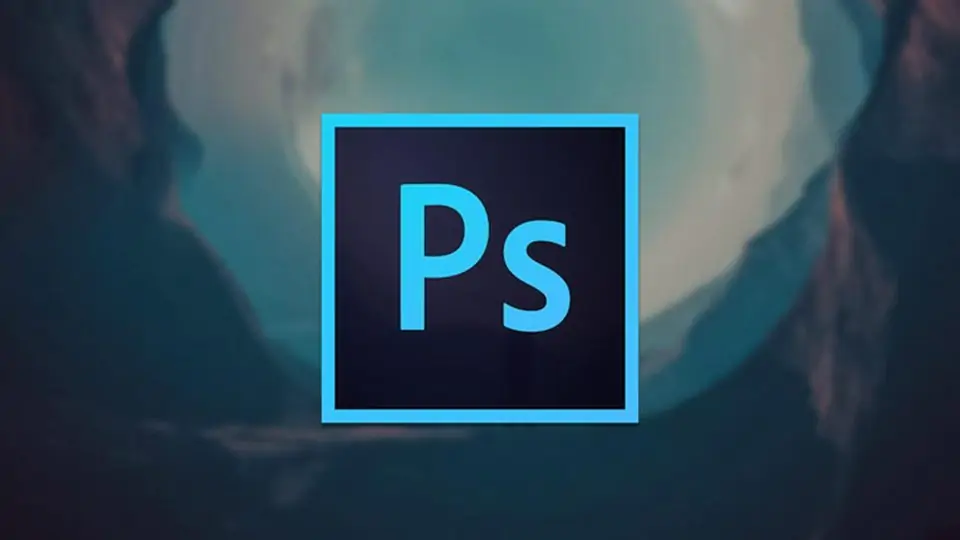
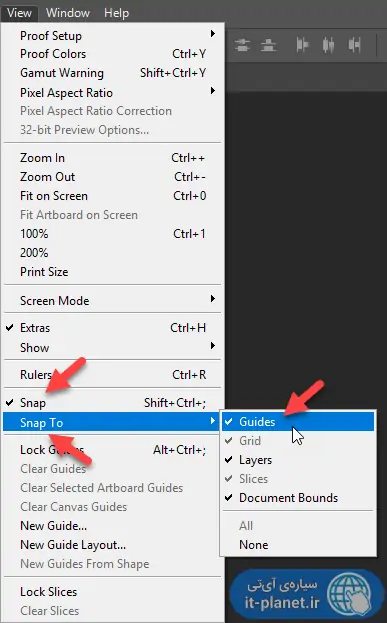
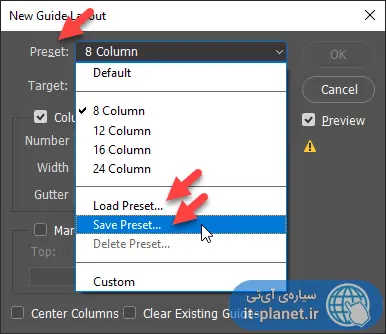
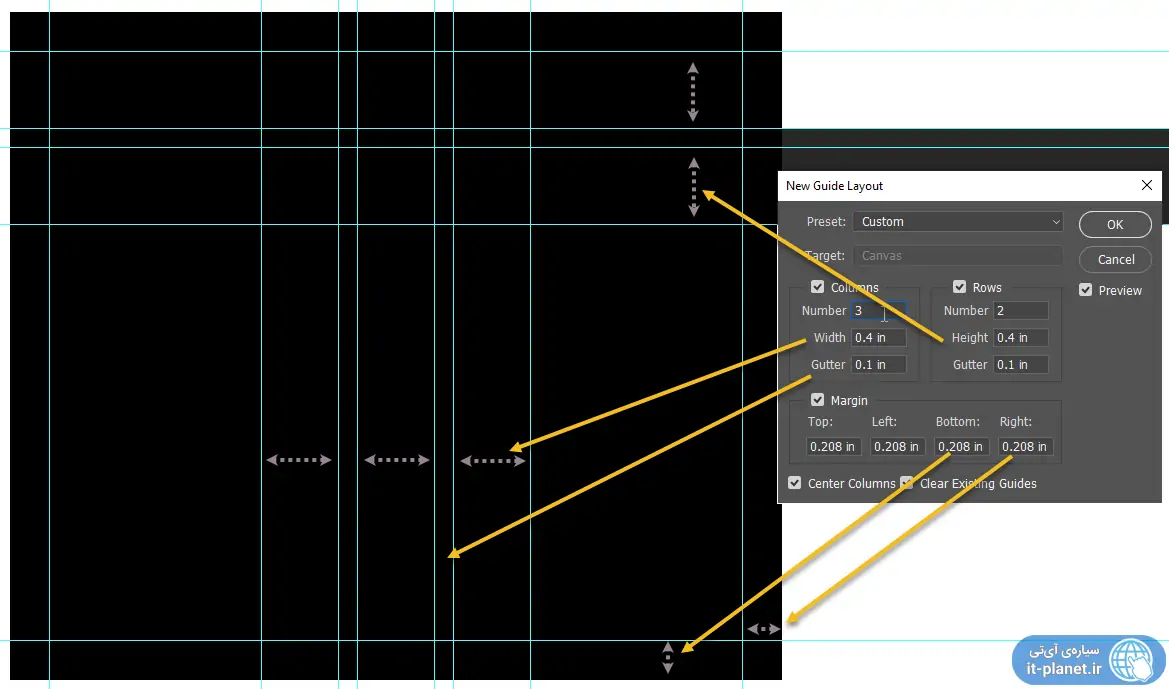
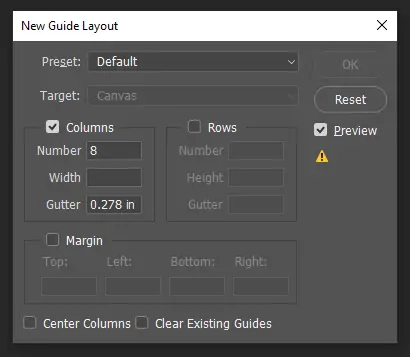
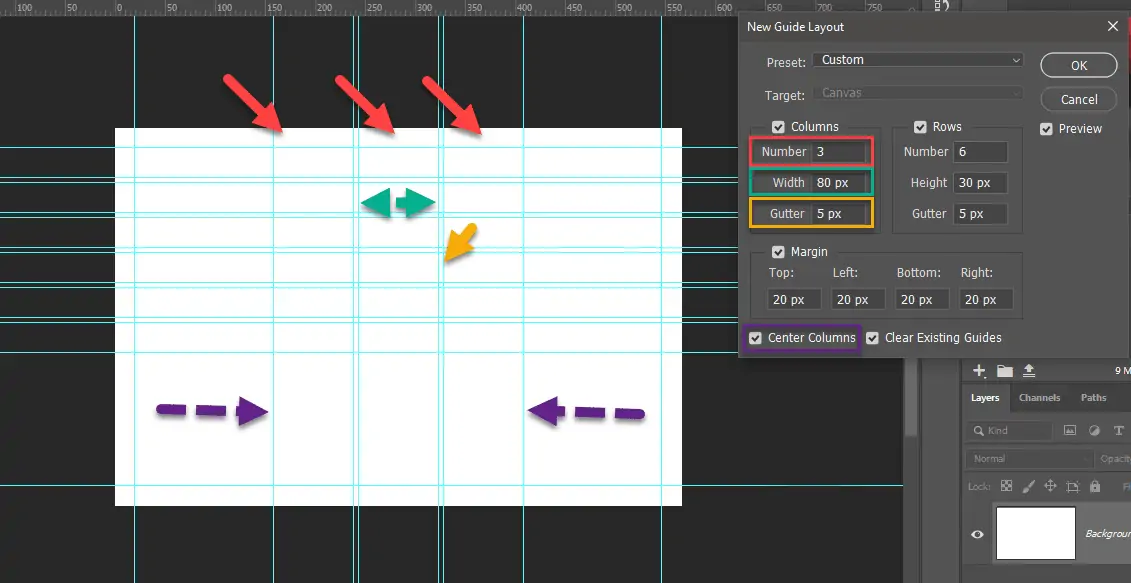
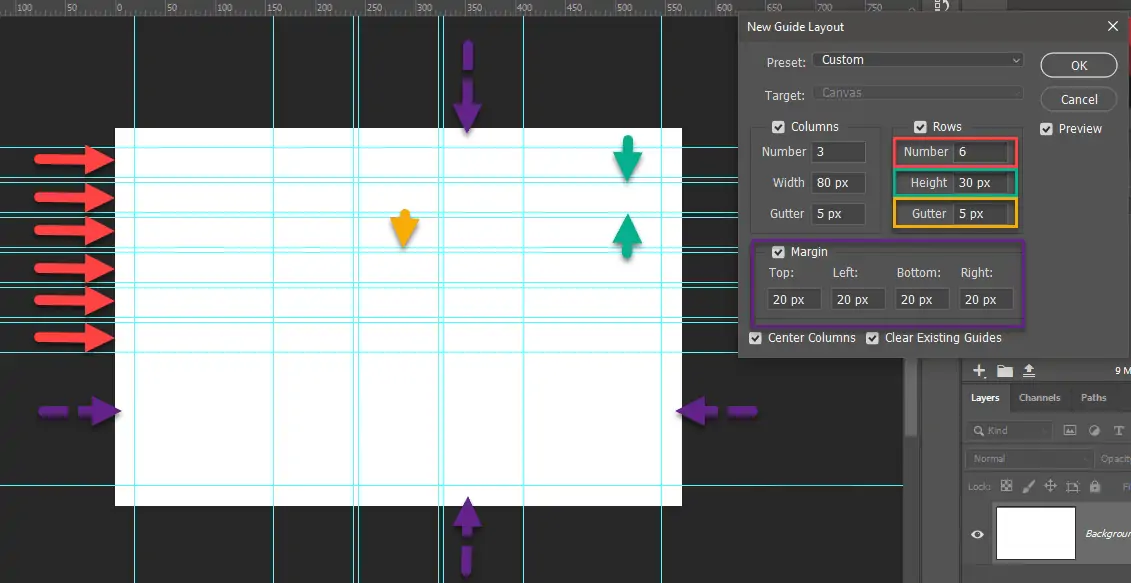
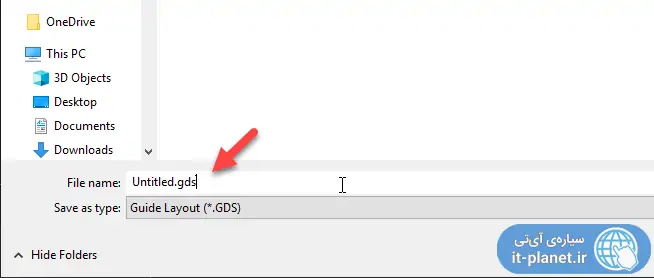
سلام خسته نباشید من میخاستم ی بنر تبلیغاتی درست کنم بافتوشاپ ولی بلدنیستم متنمو چطور متحرک کنم ممنون میشم کمکم کنید