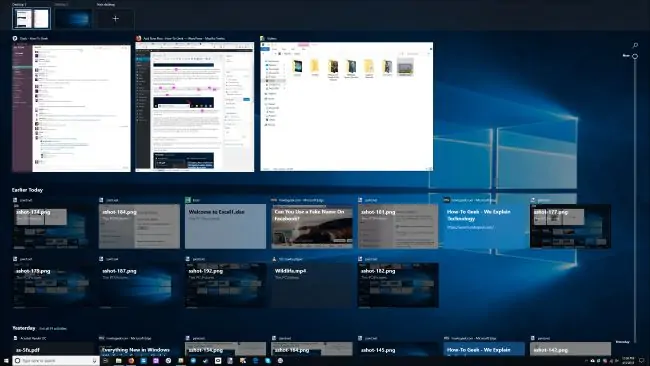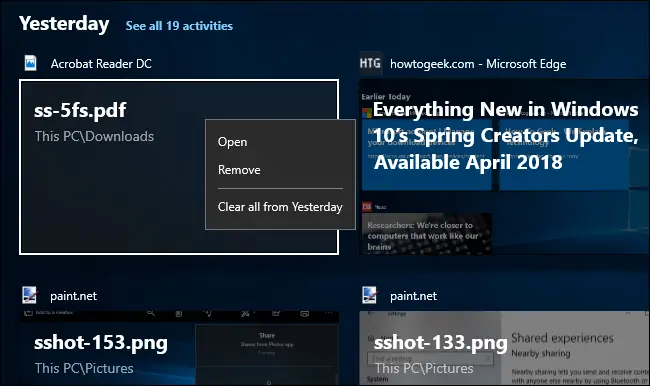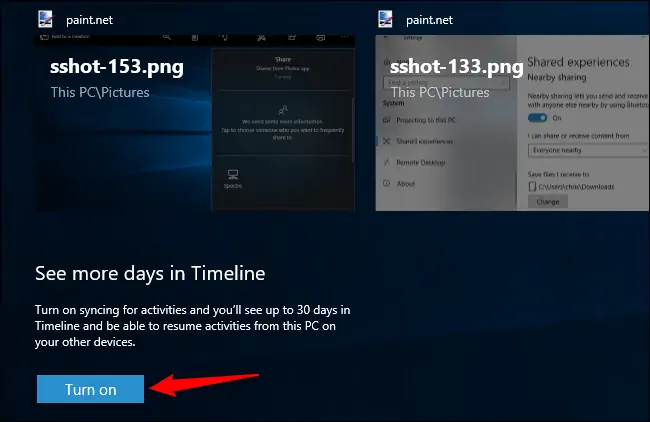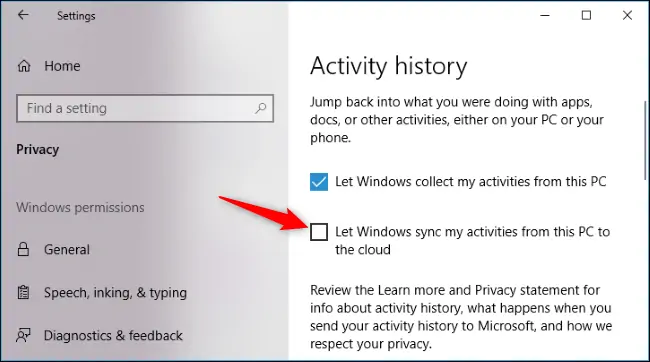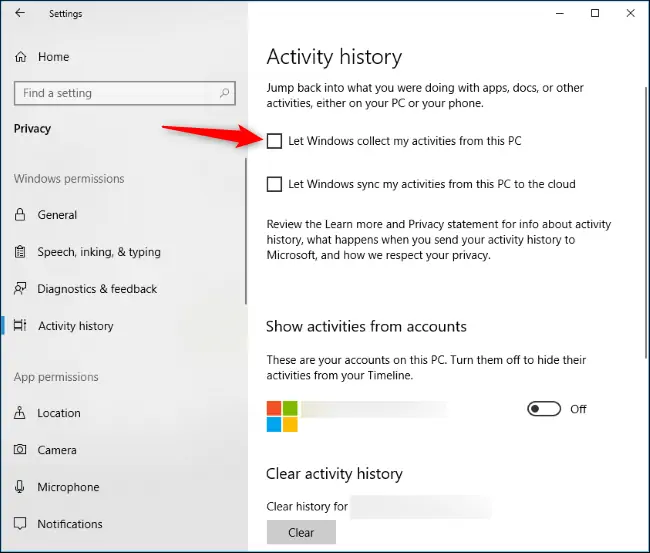مایکروسافت در بروزرسانی جدید ویندوز ۱۰، قابلیت جدیدی به اسم Timeline اضافه کرده که نمایشی از امور اخیر را به شکل گرافیکی و کاربردی و البته به ترتیب تاریخ و ساعت، ارایه میکند و به علاوه با کمک همگامسازی، بین وسایل مختلفی که ویندوز ۱۰ رویشان نصب شده، سوابق فعالیتهای کاربر و رویدادها را یکسان میکند.
Timeline که در بروزرسانی بهاری یا Spring Creators Update ویندوز ۱۰ به عنوان یک قابلیت جدید معرفی شده، برای کسانی که از حساب کاربری مایکروسافت و در حقیقت حساب آنلاین استفاده میکنند مفید است. اگر اپلیکیشن مربوطه روی گوشی اندروید و یا آیفون نصب شده باشد، میتوان فعالیتهای اخیر را همگامسازی کرد و به عنوان مثال متوجه شد که کدام فایل Word در گوشی باز بوده است!
در ادامه با ابزار Timeline ویندوز ۱۰ آشنا میشویم و نحوهی استفاده کردن از آن را بررسی میکنیم.
آموزش استفاده از Timeline ویندوز ۱۰ و آشنایی با کارکرد آن
برای دسترسی به Timeline در ویندوز ۱۰، میبایست روی آیکون Task View در کنار جعبهی سرچ و استفاده از کورتانا، کلیک کنید. در واقع قبلاً در این موقعیت از تسکبار و درست کنار کورتانا، آیکونی با ظاهر متفاوت برای نمایش پنجرهها و نرمافزارهای باز شده و البته دستاپهای مجازی ویندوز ۱۰، قرار میگرفت اما از این پس قرار است آیکون تایملاین جای آن را بگیرد. اگر این آیکون را مشاهده نمیکنید، احتمالاً نمایش آن را غیرفعال کردهاید و کافی است آن را از حالت مخفی کلیک کنید. به این منظور روی Taskbar ویندوز راستکلیک کنید و گزینهی Show Task View Button را انتخاب کنید.
روش دیگر برای مشاهده کردن تایملاین این است که از کلید میانبر Windows + Tab استفاده کنید.
تایملاین زیر تصاویر پیشنمایش پنجرههای باز در تاسکویو نمایش داده میشود و بخشی از Task View ویندوز محسوب میشود. ممکن است تعداد پنجرههای باز زیاد باشد و برای رویت کردن تایملاین، اسکرول کردن به پایین صفحه ضروری باشد. در سمت راست بخش تایملاین، اسکرولبار برای بازگشت به روزهای قبلی موجود است.
در تایملاین در حال حاضر چه مواردی لیست میشود؟
مایکروسافت گزارشی از فعالیتهای انجام شده در اپلیکیشنهای یونیورسال ویندوز یا به عبارت دیگر اپهای Universal Windows Platform که از فروشگاه ویندوز دانلود و نصب شدهاند را در تایملاین نمایش میدهد. به عنوان مثال صفحات وب که به کمک Microsoft Edge باز و مشاهده شده و همینطور مقالاتی که در اپلیکیشن News مطالعه شده، در تایملاین لیست میشود. توسعهدهندگان اپلیکیشن نیز میتوانند با استفاده از API خاصی به اسم Graph API مایکروسافت، پشتیبانی از تایملاین را در اپهای خود اضافه کنند. بدیهی است که همهی اپلیکیشنها از تایملاین پشتیبانی و استفاده نمیکنند.
در لیست فعالیتهای انجامشده میتوان نام فایلهایی که در فایل اکسپلورر ویندوز ۱۰ باز شده را نیز مشاهده کرد. بنابراین با تعداد زیادی فایل ورد و اکسل و عکس و همینطور موسیقی و ویدیو در تایملاین ویندوز ۱۰ روبرو میشوید.
برای ازسرگیری یک فعالیت، میتوان روی اپ مربوطه تپ یا کلیک کرد. ویندوز فایلی که باز بوده را باز میکند و اگر فعالیت موردبحث، مطالعه کردن یک صفحهی وب بوده، صفحهی موردبحث را باز میکند.
فعالیتهایی که در روزهای اخیر انجام شده، همگی در یک گروه قرار میگیرد تا تایملاین شلوغ نشود. برای رویت کردن تمام فعالیتهای روزهای قبل، روی See All Activities کلیک کنید.
در صورت نیاز به حذف کردن یک فعالیت و یا یک گروه از فعالیتها، روی آن راستکلیک یا تپ و مکث کنید و سپس گزینهی Remove یا Clear all from [date] را انتخاب کنید.
غیرفعال کردن همگامسازی Timeline در کامپیوترهای ویندوزی
برای همگامسازی اطلاعات تایملاین بین کامپیوترهای ویندوزی مختلف و همینطور گوشیها و تبلتها، دسترس به اینترنت ضروری است و در حقیقت بدون استفاده از سرویسهای ابری، اتفاق خاصی نمیافتد. در ویندوز ۱۰ نیازی به فعال کردن قابلیت همگامسازی نیست و میتوان تایملاین متفاوتی در دستاپ و لپتاپ و کامپیوتر محل کار خود مشاهده کرد.
از طرف دیگر میتوان همگامسازی را در دستاپ فعال کرد اما در لپتاپ این کار را انجام نداد. نتیجه این است فعالیتهای اخیر در دستاپ را به کمک همگامسازی، در تایملاین لپتاپ مشاهده میکنید اما فعالیتهای اخیر در لپتاپ، در Timeline دستاپ دیده نمیشود.
برای فعال کردن همگامسازی یا قابلیت Sync میبایست تاسک ویو را باز کنید و با اسکرول کردن به انتهای صفحه بروید. در این بخش روی دکمهی Turn On که زیر See More Days in Timeline دیده میشود کلیک کنید.
روش دیگر این است که با کلید میانبر Windows + I اپلیکیشن تنظیمات را اجرا کنید و سپس روی Privacy و تب Activity History کلیک کنید. در سمت راست گزینهی Let Windows sync my activities from this PC to the cloud را مشاهده خواهید که با تیک زدن آن، ویندوز مشغول همگامسازی فعالیتها از طریق سرویس ابری مایکروسافت میشود.
چگونه Timeline را در ویندوز ۱۰ غیرفعال کنیم؟
برخی کاربران هیچ استفادهی خاصی از تایملاین ویندوز ۱۰ نمیکنند و نیازی به آن ندارند. در این صورت بهتر است این قابلیت اضافی و جدید را به کلی غیرفعال کنید. برای غیرفعال کردن، به اپلیکیشن Settings ویندوز ۱۰ مراجعه کنید. روی بخش Privacy و سپس Activity History کلیک کنید. اکنون در سمت راست صفحه، تیک گزینهی Let Windows collect my activities from this PC را حذف کنید.
از طرفی میتوان فعالیتهای اخیر که تاکنون در تایملاین ثبت شده را نیز پاکسازی کرد. برای انجام این مهم، کمی پایینتر سوییچ Show activities from accounts را در حالت غیرفعال قرار دهید و سپس روی دکمهی Clear کلیک کنید. بدین ترتیب سوابق فعالیتهای شما پاکسازی میشود.
howtogeekسیارهی آیتی