در سیستم عامل اندروید تعداد زیادی اپلیکیشن برای باز کردن PDF وجود دارد. اگر بخواهید این فرمت محبوب و پرکاربرد را باز کنید و روی فایل پیدیاف یادداشت، نظر و توضیح و علامت اضافه کنید و بخشهایی را هایلایت کرده و در صورت نیاز توضیحاتی بدهید، میبایست از اپهای کاملتری استفاده کنید که چنین قابلیتهایی دارند.
در این مقاله به آموزش ویرایش کردن PDF در اندروید و علامتگذاری و نوتنویسی به کمک دو اپلیکیشن رایگان و قدرتمند به اسم Xodo PDF Reader & Editor و PDF Viewer Pro میپردازیم. با ما باشید.
فایل PDF یکی از فرمتهای داکیومنت است که با توجه به حفظ چیدمان در صفحات و جلوگیری از بههمریختگی، فرمت بسیار محبوبی برای مطالعه و به اشتراکگذاری فایلهای متنی است. خوشبختانه این فرمت در تمام پلتفرمهای نرمافزاری گوگل، مایکروسافت، اپل، آمازون و غیره، به راحتی باز میشود و اپلیکیشنهای زیادی برای ویرایش کردن آن موجود است.
ویرایش پیدیاف با Xodo PDF Reader & Editor
اپلیکیشن Xodo یکی از اپهای مطالعه PDF و ویرایش آن است که امکانات زیاد و متنوعی دارد. در واقع برای ویرایش کردن و نشانهگذاری در صفحات فایل PDF و حتی مدیریت پیدیافها میتوانید از این اپلیکیشن جامع استفاده کنید.
در Xodo حتی قابلیت اتصال به سرویسهای فضای ابری و ابزارهای مربوطه برای کارهای چندنفری روی فایلها پیشبینی شده است. میتوانید فرمهایی با فرمت PDF را به سادگی پر کرده و امضا کنید. به علاوه توجه داشته باشید که Xodo با آخرین نسخهی Adobe Acrobat سازگاری دارد و لذا نشانهگذاریها استاندارد است و در دیگر اپلیکیشنهای ویرایش یا مطالعه کردن پیدیاف، به همان شکل نمایان میشود.
نشانهگذاری و هایلایت کردن
برای هایلایت کردن بخشهایی از متن و صفحه، روی صفحه تپ کنید تا نوار ابزاری به اسم Action Bar نمایش داده شود. اکنون میتوانید روی نوار ابزار Annotation تپ کنید و سپس روی آیکون Highlighter تپ کنید. اکنون میتوانید علامت ابتدا و انتهای انتخاب ناحیه را با انگشت خود جابجا کنید و بخشی از صفحه را انتخاب کنید تا هایلایت شود. برای تغییر رنگ، میتوانید روی متن تپ و مکث کنید تا منوی پاپآپی ظاهر شود و از این منو روی گزینهی Style تپ کنید. در این صورت میتوانید رنگ و میزان شفافیت را مشخص کنید.
برای افزودن یادداشت، روی متن انتخابشده تپ کنید و سپس روی گزینهی Comment Note تپ کنید. به این ترتیب میتوانید نظر و دیدگاه یا پیشنهاد و یادداشتی بنویسید. در اپلیکیشن Xodo قابلیت خط کشیدن روی متن، خط زیر متن، لینک کردن، افزودن متن و بسیاری موارد کاربردی دیگر پیشبینی شده است. البته برخی موارد را باید از طریق صفحهی Settings این اپ فعال کنید.
با تپ روی منوی سهخطی و سپس تپ روی سوییچ Continuous Annotation Edit، نشانهگذاری سادهتر میشود چرا که نوار ابزار مربوطه در دسترسی مستقیم قرار میگیرد. میتوانید سوییچ Copy Annotated Text to Note را نیز لمس کنید تا حین نشانهگذاری و یادداشتنویسی، متنی که انتخاب میکنید به صورت خودکار در یادداشت کپی شود.
اکسپورت کردن یادداشتها
برای خروجی گرفتن از یادداشتها میتوانید روی صفحه تپ کنید و آیکون Bookmark در پایین صفحه را لمس کنید. سپس روی تب Annotation تپ کنید و روی آیکون Export در پایین صفحه تپ کنید. به این ترتیب یک فایل جدید PDF در تب جدید باز میشود که در آن لیستی از یادداشتهای شما قرار گرفته است. با تپ و مکث، منوی پاپآپی باز میشود. در این منو روی Show in Folder تپ کنید تا محل فایل پیدیاف حاوی یادداشتها باز شود.
اگر فایل PDF را در اپ دیگری باز کردهاید که از قابلیت نشانهگذاری و نوتنویسی برخوردار نیست، میتوانید یک نسخهی ساده از PDF را ذخیره کنید و از این نسخه استفاده کنید. برای این کار روی Overflow تپ کرده و سپس گزینهی Save a Copy و سپس Flattened Copy را انتخاب کنید. در این نسخهی خاص، یادداشتها موجود نیست اما ویرایشهایی که انجام شده، در سایر اپلیکیشنها قابل مشاهده خواهد بود.
برای دانلود این اپلیکیشن به گوگل پلی مراجعه فرمایید:
PDF Viewer Pro محصولی از PSPDFKit برای یادداشتنویسی و علامتگذاری
با اپلیکیشن PDF Viewer Pro هم مجموعهای کامل از امکانات موردنیاز برای کار روی فایلهای PDF در اختیار شما قرار میگیرد. نشانهگذاری و یادداشت کردن و پر کردن فرمها و امضای داکیومنتها و ویرایش پیدیاف، همگی در این اپلیکیشن پیشبینی شده است. در این اپ هم مثل اپلیکیشن قبلی، میتوانید از فایل منیجر داخلی برای مدیریت کردن پیدیافها استفاده کنید و البته قابلیت استفاده از سرویسهای ابری و ابزارهایی برای کار چندنفره روی فایلهای PDF در اختیارتان قرار میگیرد. این اپلیکیشن هم از استانداردهای تدوین شده توسط Adobe تبعیت میکند و لذا یادداشتها در اپهای زیادی قابل مشاهده است.
یادداشتنویسی و اکسپورت کردن نوتها
برای علامت و نشانهگذاری، پس از باز کردن فایل پیدیاف، روی دکمهی Annotation Edit در نوار ابزار تپ کنید و سپس با حرکت انگشت رو صفحه، متن موردنظر را انتخاب کنید. برای تغییر دادن رنگ علایم، میبایست روی متن انتخاب شده تپ کنید و از نوار ابزار، رنگ دیگری را انتخاب کنید.
برای نوشتن نوت و یادداشت، روی متن انتخاب شده تپ کنید و گزینهی Comment را از نوار ابزار انتخاب کنید. یادداشت به صورت متن ساده، متن به همراه کادر و فلش یا نوتنویسی به صورت نظر، امکانپذیر است. خوشبختانه نوار ابزار مربوطه با تعداد زیادی گزینهی کمکاربرد شلوغ نشده و استفاده از آن ساده است. به علاوه آیکونها در گروههای مختلف دستهبندی شده و حتی میتوانید نوار ابزار را با روش درگ کردن، در محل مناسب روی صفحه قرار دهید.
پس از تکمیل کردن یادداشتنویسی و علامتگذاری، روی آیکون Share در نوار ابزار تپ کنید و اپلیکیشن مقصد را انتخاب کنید. حین به اشتراکگذاری میتوانید فقط یک صفحهی فایل PDF را نیز انتخاب کرده و به اشتراک بگذارید.
میتوانید یادداشتها را به دو سبک Embed یا توکار و Flatten یا پیدیاف ساده اکسپورت کنید. طبعاً حالت دوم سازگاری کاملی با دیگر اپلیکیشنها دارد اما گونهی اول برای اپلیکیشنهایی که میتوانند یادداشتها و علایمی که به صورت استاندارد اضافه شده را نمایش دهند، مناسب است چرا که قابلیت ویرایش کردن یادداشتها و علایم وجود دارد.
makeuseofسیارهی آیتی

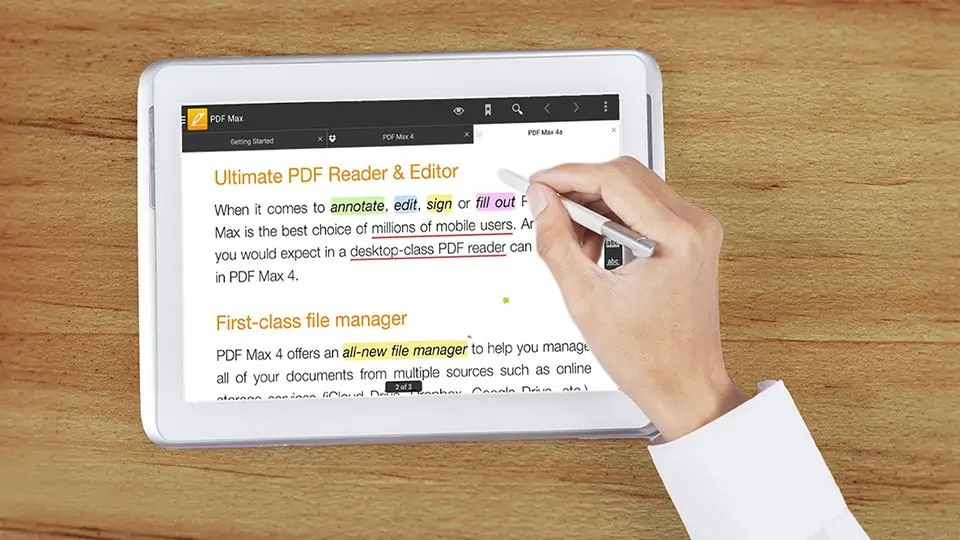
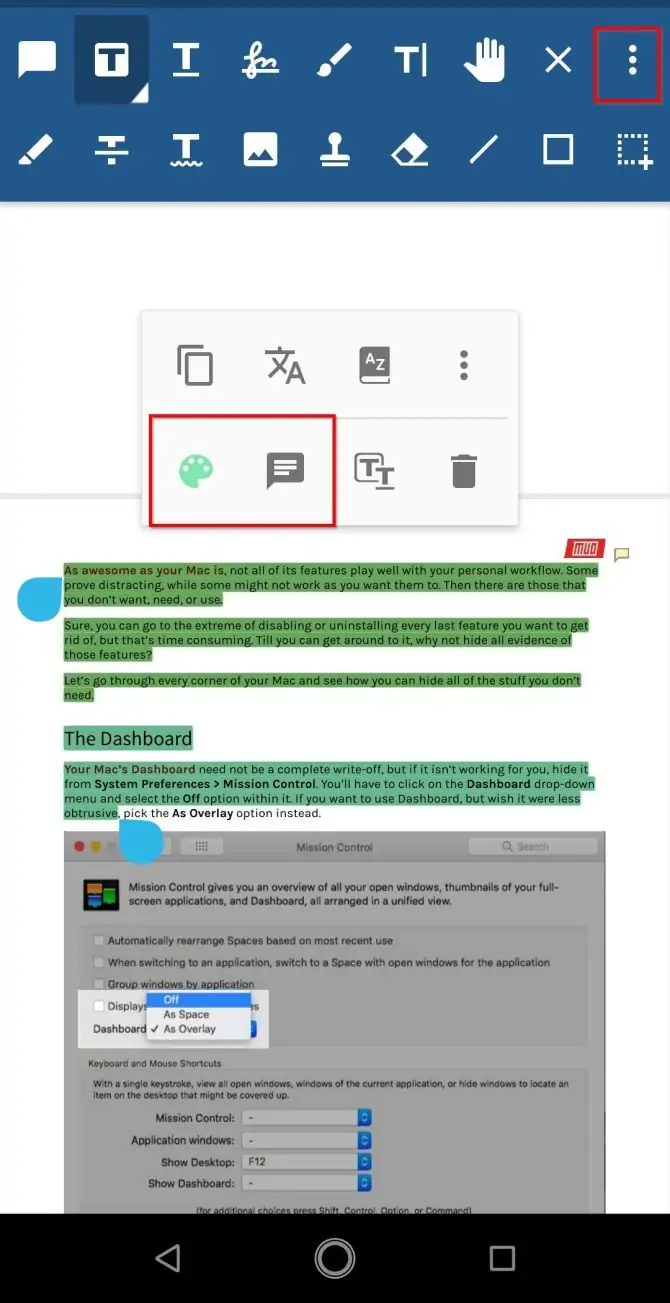
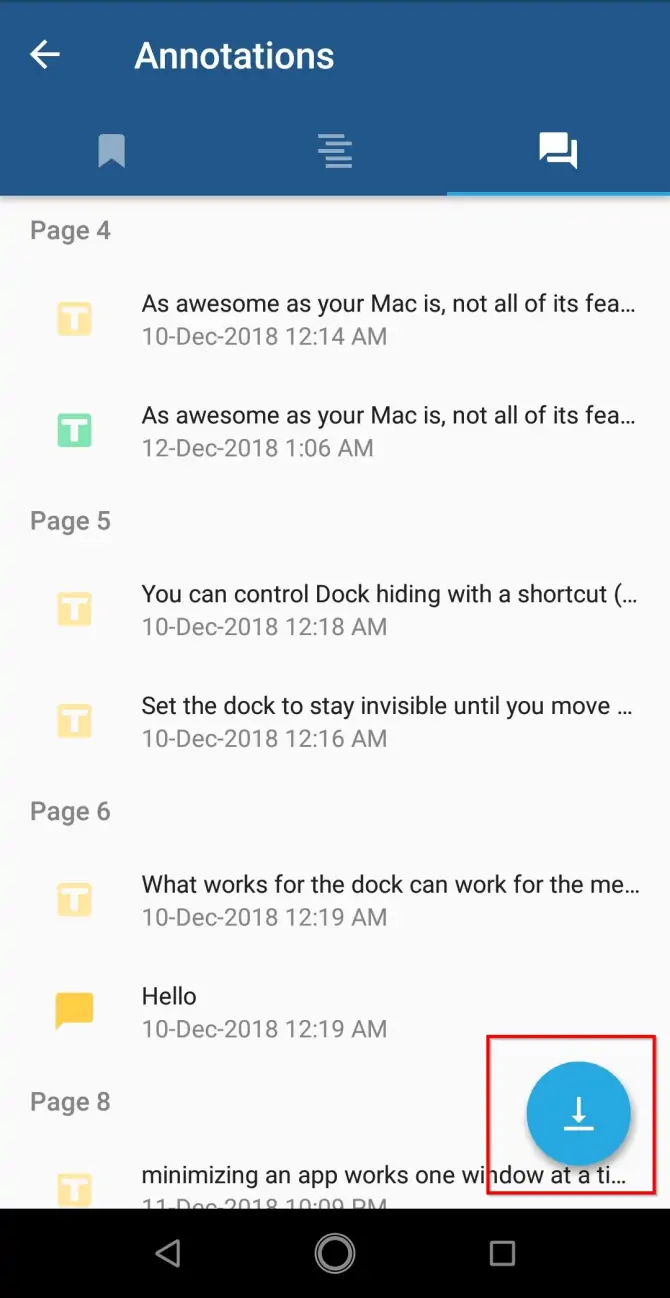
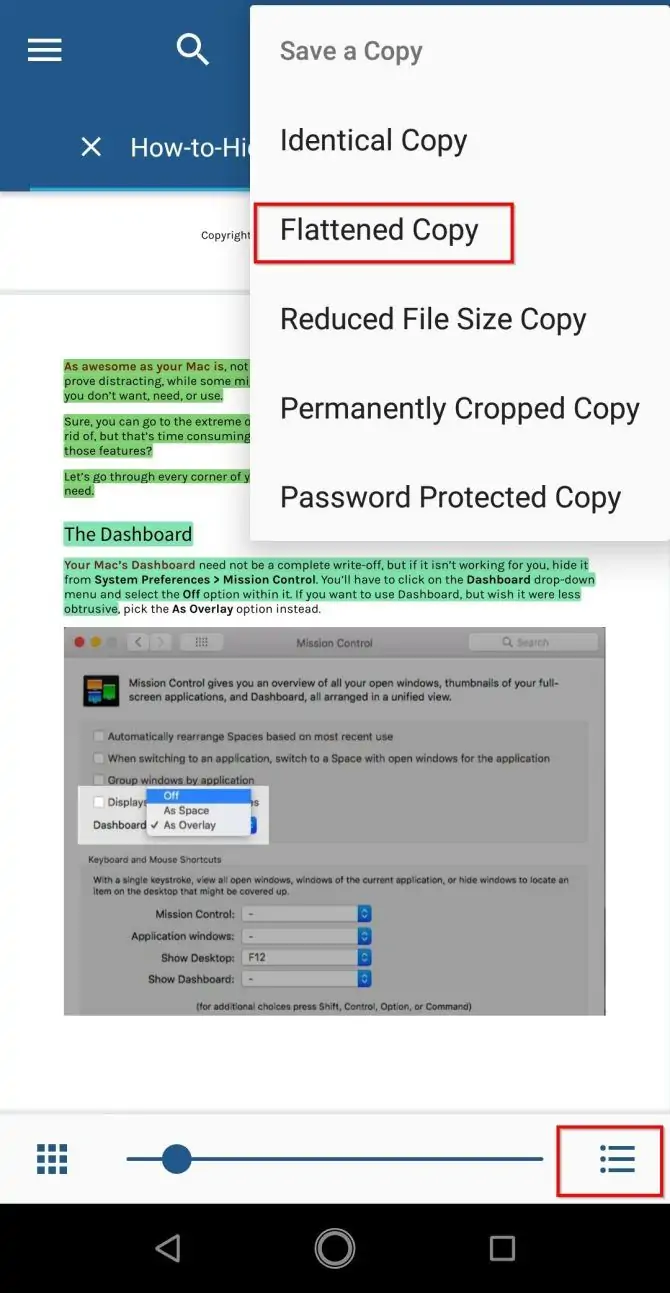
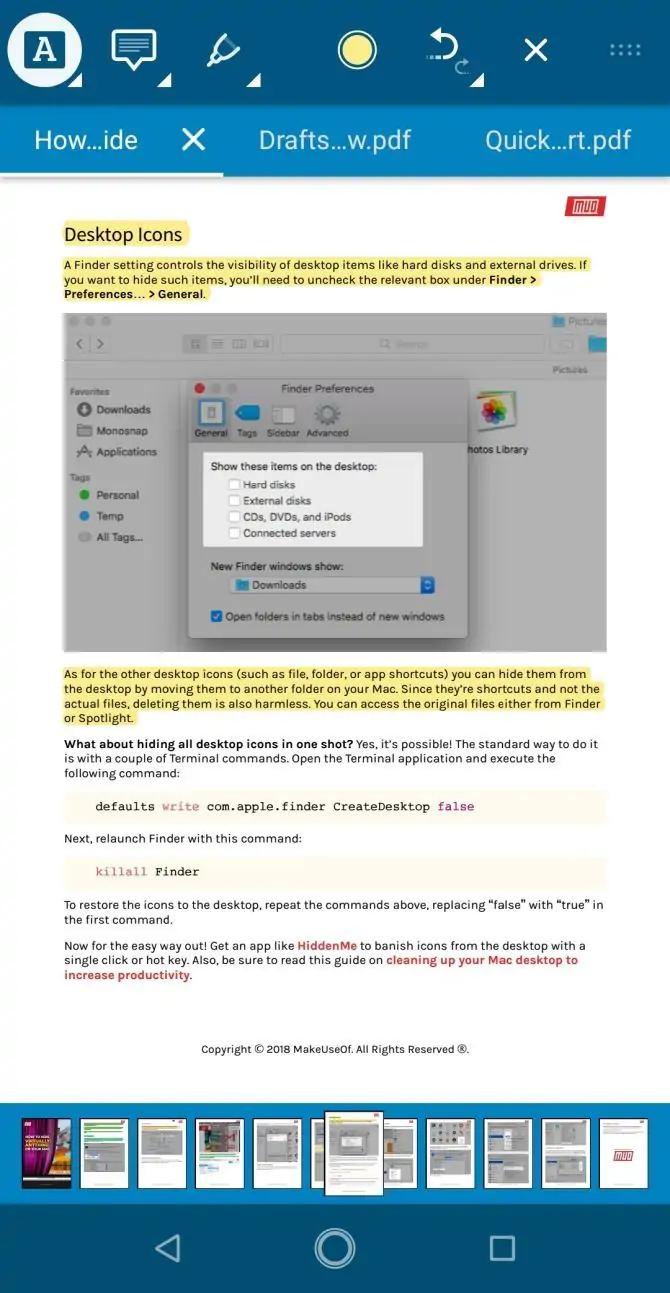
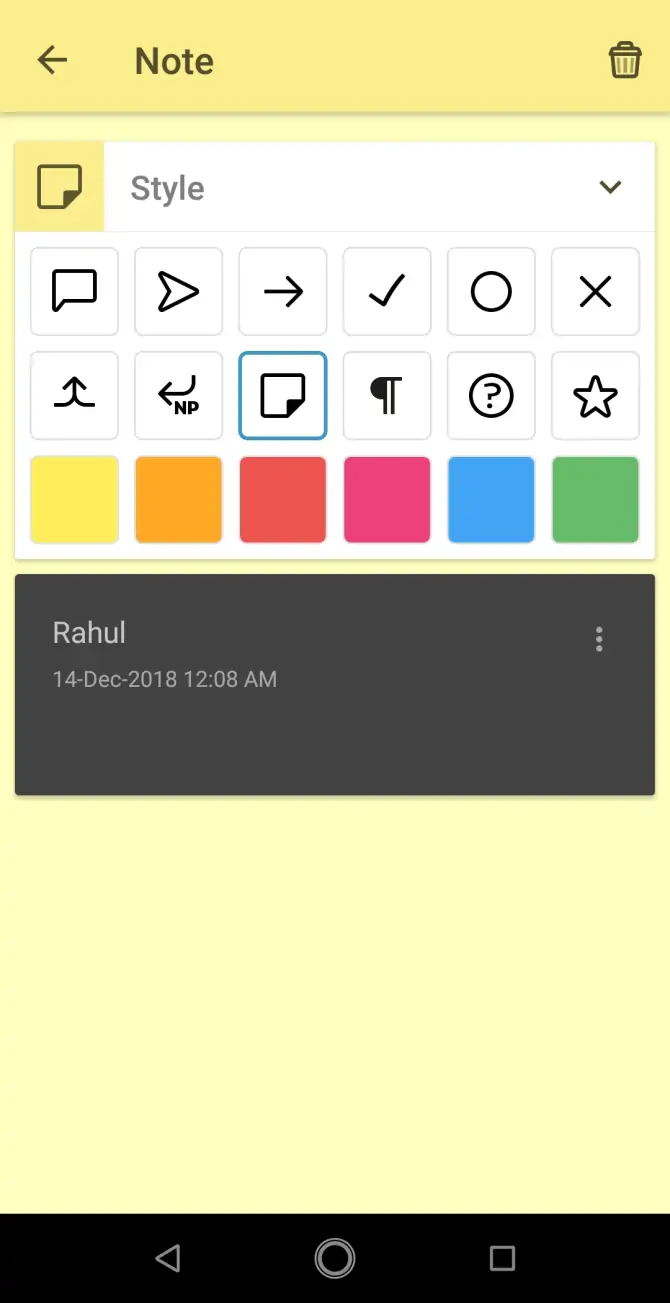
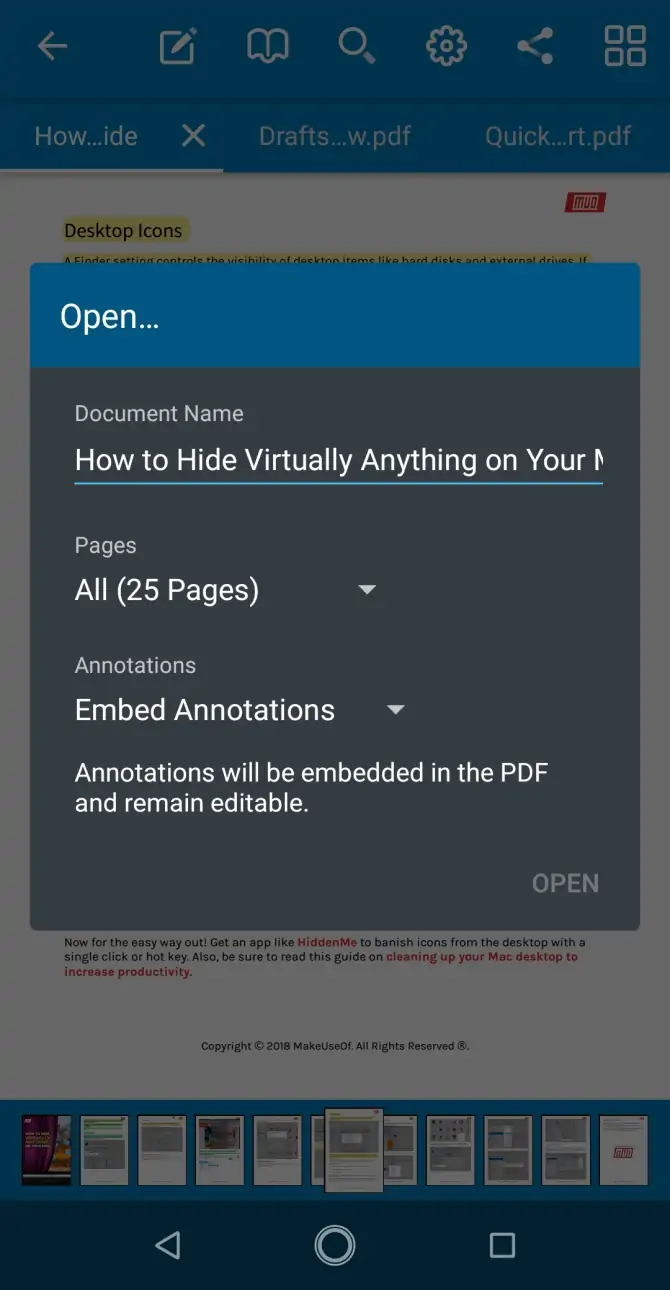
سلام من نسخه ویندوز xodo رو دارم کتابی که دارم صفحات اولش شماره گزاری نشده بنابرین شماره صفحه روی کتاب با شماره صفحه نرم افزار منطبق نیست خواستم مثل نسخه اندرویدش از طریق ویرایش صفحه اش اقدام کنم اما نتیجه ای نگرفت لطفا کمکم کنید چطور شماره صفحه ها رو در نسخه ویندوز منطبق کنم ؟
سلام چطوری در برنامه xodo کادر یا حاشیه گذاری دور برگ را انجام بدهم تشکر