حین تدوین مقاله و پایاننامه و کتاب در نرمافزار Word ممکن است تعداد زیادی عکس و نمودار داشته باشید و بخواهید عرض یا ارتفاع همهی عکسها یکسان باشد تا ظاهر کار منظمتر دیده شود. برای تغییر دادن اندازهی عکس نیازی به استفاده از نرمافزارهای دیگر نیست بلکه میتوانید پس از پیست کردن یا Insert کردن عکس، اندازهی عکس را کوچک و بزرگ کنید و در صورت نیاز برش بزنید. حتی روشهای ساده و سریعی برای هماندازه کردن عرض یا ارتفاع صدها عکس در یک فایل وجود دارد.
در این مقاله به روش تغییر دادن عرض عکسها در ورد با استفاده از ماکرونویسی اشاره میکنیم که بسیار ساده و سریع است.
قبلاً در مقالهای به تنظیم دقیق اندازهی عکس شامل عرض و ارتفاع اشاره کردیم:
اما اگر تعداد زیادی عکس داشته باشید و به راهکار سریعتری نیاز داشته باشید، استفاده از ماکرونویسی گزینهی بهتری است که در ادامه بررسی میکنیم.
منظور از Micro در نرمافزارها و بازیها، انجام چند فرآیند و دستور با فشار دادن یک کلید موس یا کیبورد و یا کلیک روی یک گزینه و دکمه است.
قبلاً مقالاتی در خصوص کاربرد ماکروها در نرمافزارهایی نظیر Excel تهیه کردیم:
در نرمافزارهای تخصصی نظیر Word مجموعهی آفیس مایکروسافت این قابلیت پیشبینی شده چرا که برای کاربران حرفهای کاملاً ضروری است اما ممکن است کاربران مبتدی هیچگاه از آن استفاده نکنند. حتی میتوانید مراحل کار موردنظر را انجام بدهید و ضبط کنید و سپس آن را برای دیگر عناصر فایل نظیر عکسها تکرار کنید.
تنظیم عرض عکسها به کمک ماکرو در Word
در نرمافزار ورد قابلیت ضبط کردن مراحل یک فرآیند نظیر تغییر دادن عرض عکسها وجود دارد اما در این مقاله مستقیماً کدهای موردنیاز و روش استفاده از ماکروها را بررسی میکنیم که بسیار ساده است.
ابتدا فایلی که در آن تعداد زیادی عکس دارید را باز کنید. البته بد نیست قبل از شروع کار، یک کپی از فایل تهیه کنید تا در صورت انجام دادن اشتباه یک مرحله، مشکلی ایجاد نشود. روی اولین عکس کلیک کنید تا انتخاب شود و سپس در نوار ابزار بالای صفحه روی تب View کلیک کنید.
در تب View روی گزینهی Macros کلیک کنید.
پنجرهای باز میشود. نام ماکرو را به صورت دلخواه و البته مرتبط با تغییر اندازهی عکسها در کادر Macro name تایپ کنید. ما در این مثال نام ماکرو را Resize میگذارید. سپس روی دکمهی Create کلیک کنید تا ماکروی جدید ایجاد شود و در لیست اضافه شود.
به این ترتیب یک پنجره برای کدنویسی ظاهر میشود. زبان کدنویسی در این پنجره، VBA یا Visual Basic for Applications است. با زدن کلید Ctrl + A ، تمام کدهای موجود را انتخاب کرده و سپس کلید Del را فشار دهید تا حذف شود.
حال کدهای موردنیاز برای عمل تغییر اندازه را که در کادر زیر مشاهده میکنید، کپی کرده و پیست کنید. دقت کنید که عدد ۵۰۰ و ۶۰۰ به ترتیب عرض و طول عکسها بر حسب پیکسل است. اگر عرض یا Width ابتدا ذکر شده باشد، ارتفاع عکسها یکی میشود و اگر ارتفاع یا Height ابتدا در کد ذکر شده باشد، عرض عکسها یکسان میشود.. این دو را مطابق با نیاز و سلیقهی خویش تغییر بدهید. اگر از واحد دیگری استفاده میکنید، به کدهای بعدی دقت کنید.
Sub resize()
Dim i As Long
With ActiveDocument
For i = 1 To .InlineShapes.Count
With .InlineShapes(i)
.Height = 500
.Width = 600
End With
Next i
End With
End Sub
توجه کنید که اندازهی عکسها با حفظ نسبت عرض به ارتفاع تغییر میکند. به عبارت دیگر عکس فشرده یا کشیده نمیشود.
شاید بخواهید اندازهها بر حسب اینچ باشد. در این صورت کد زیر را کپی کرده و پیست کنید و عدد طول و عرض که ۲ اینچ است و روبروی عبارت InchesToPoints و داخل پرانتز ذکر شده را تغییر دهید:
Sub resize()
Dim i As Long
With ActiveDocument
For i = 1 To .InlineShapes.Count
With .InlineShapes(i)
.Height = InchesToPoints(2)
.Width = InchesToPoints(2)
End With
Next i
End With
End Sub
اگر به دنبال کوچکتر یا بزرگتر کردن تمام تصاویر با نسبت مشخصی هستید، از کد زیر استفاده کنید. دقت کنید که عدد ۳۰ و ۴۰، میزان بزرگنمایی بر حسب درصد است. به عبارت دیگر عرض کوچک شده و به ۴۰ درصد حالت فعلی میرسد و ارتفاع عکسها نیز به ۳۰ درصد اندازهی فعلی تغییر میکند.
Sub resize()
Dim i As Long
With ActiveDocument
For i = 1 To .InlineShapes.Count
With .InlineShapes(i)
.ScaleHeight = 30
.ScaleWidth = 40
End With
Next i
End With
End Sub
در نهایت پس از پیست کردن کدها و تغییر اندازهی عرض و ارتفاع، پنجرهی ویژوآل بیسیک را ببندید.
اما چطور ماکروی تعریف شده را اجرا کنیم؟
برای این منظور ابتدا عکس موردنظر را انتخاب کنید و سپس در تب View روی گزینهی Macros کلیک کنید.
و سپس ماکروی ایجاد شده را در لیست انتخاب کرده و روی دکمهی Run کلیک کنید.
اتفاقی که میافتد، تغییر کردن اندازهی عکس انتخاب شده و همینطور تمام عکسها است! حتی اگر صدها عکس در فایل شما موجود باشد، عرض تمام عکسها یکسان میشود. البته میبایست چیدمان عکس از نوع Inline باشد که حالت پیشفرض است. در صورت استفاده از سایر چیدمانها نظیر Square که عکس کنار متن است، عرض یا ارتفاع با اجرا کردن ماکروی فوق تغییر نمیکند.
برای تغییر دادن چیدمان کافی است روی عکس کلیک کرده و روی آیکون Layout Options کنار آن کلیک کنید و سپس روی چیدمان موردنظر کلیک کنید.
guidingtechسیارهی آیتی

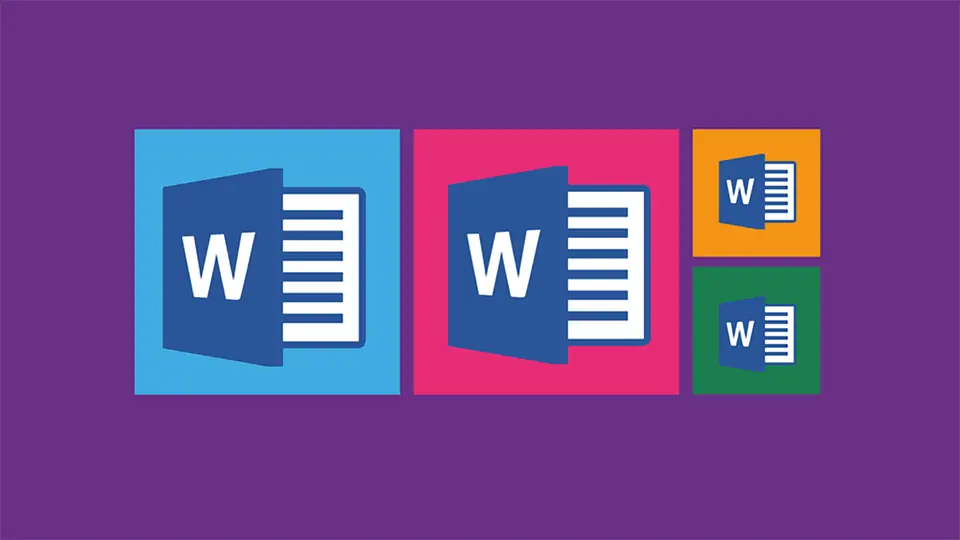
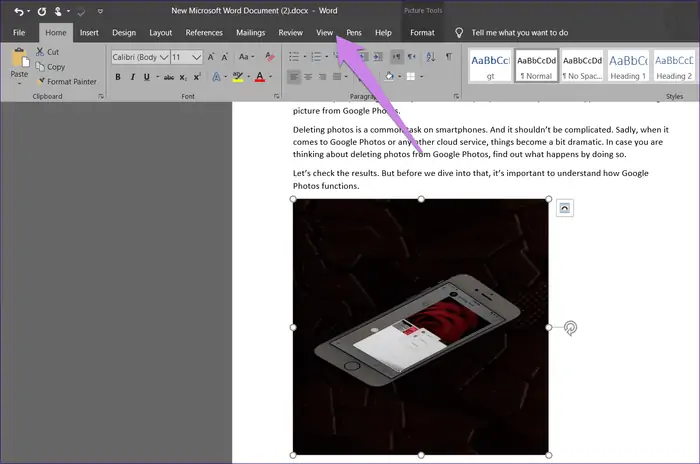
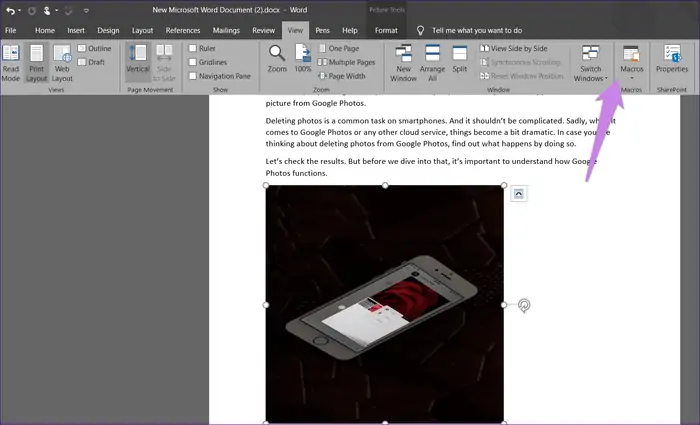
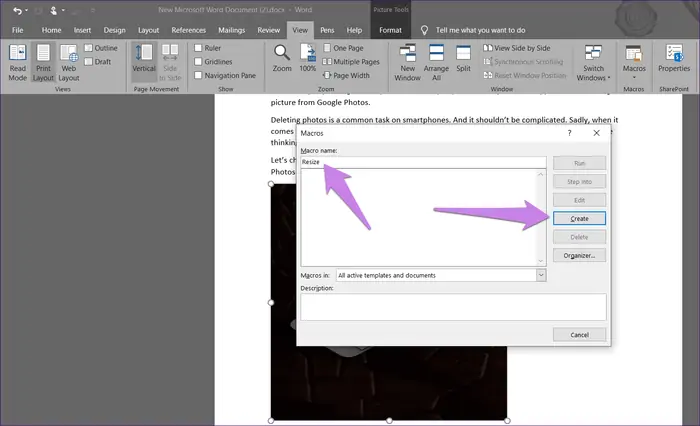
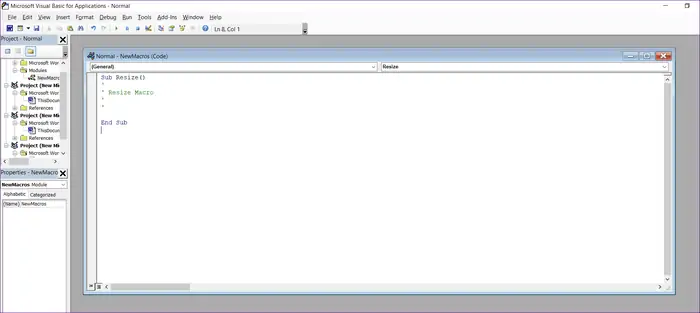
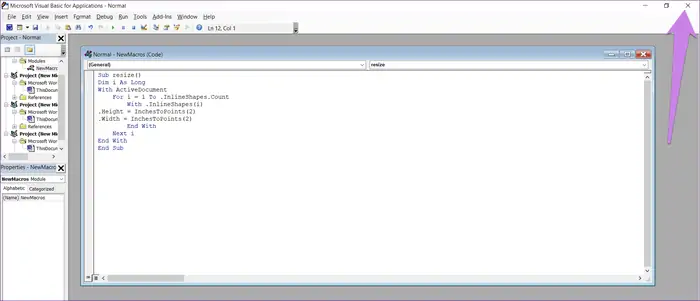
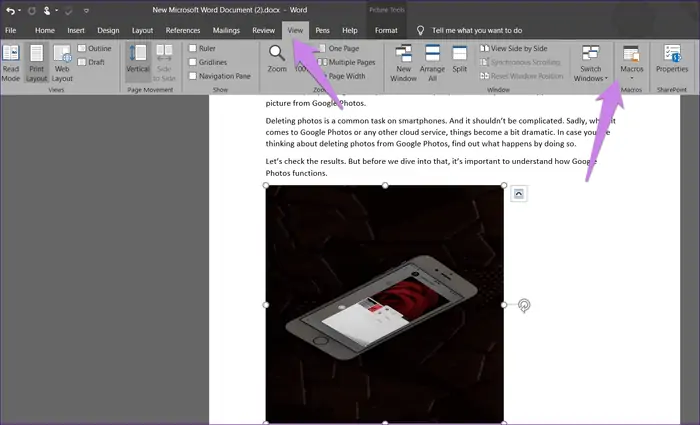
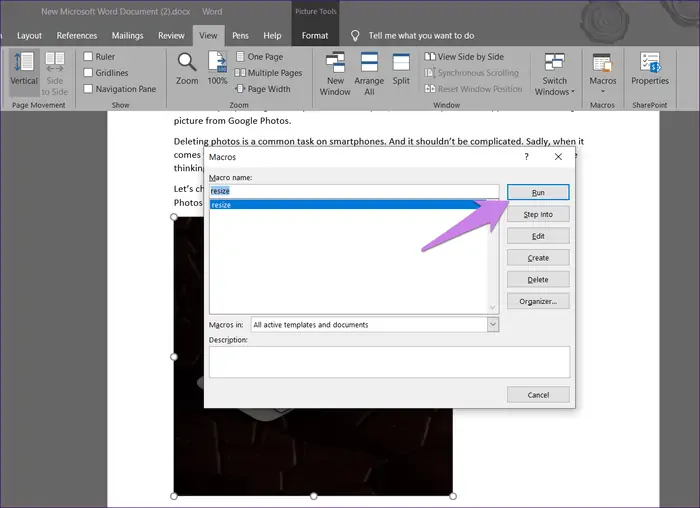
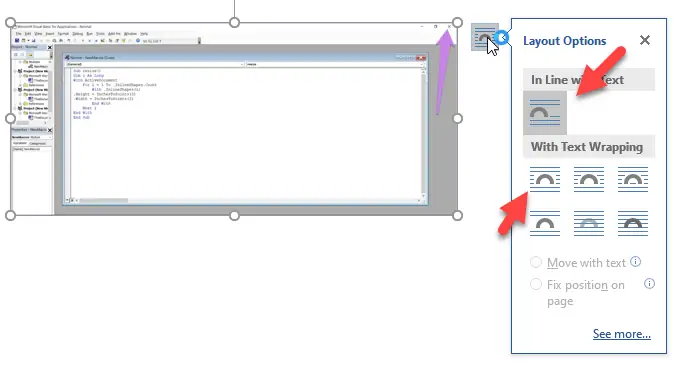
عالی بود خیلی خیلی ممنون از مطلب مفیدتون
خدا خیرتون بده خیلیییی عالی بود
حالا اگر بخواهیم تعداد زیادی عکس رو در ورد کراپ کنیم چیکار باید بکنیم
عالی بود.ممنون
بسیار عالی و کاربردی ممنون از محبتتون