ویندوز ۱۰ و نسخههای قبلی ویندوز به صورت پیشفرض ابزاری برای عیبیابی حافظه یا در واقع RAM دارند که نام آن Windows Memory Diagnostics Tool است. با استفاده از Memory Diagnostics Tool میتوانید مشکلات حافظهی رم را بررسی کنید.
برای استفاده از این ابزار، چند روش مختلف وجود دارد که در این مقاله به دو روش اصلی برای حالتی که ویندوز بوت میشود و یا ویندوز به درستی اجرا نمیشود، میپردازیم.
عیبیابی مشکلات حافظه در ویندوز با Windows Memory Diagnostics Tool
ابزار Windows Memory Diagnostics Tool در ویندوز ۱۰، سه نوع تست انجام میدهد. تست Basic یا پایهای، تست Standard و تست کامل یا Extended. حالت پیشفرض این است که تست استاندارد حافظه انجام میشود و به کمک آن اغلب مشکلات حافظه در صورت وجود، شناسایی میشود.
در حالت Standard تستهای دقیقی که صورت میگیرد موارد زیر است:
- MATS+
- INVC
- SCHCKR
- LRAND
- Stride6 (cache enabled)
- CHCKR3
- WMATS+
- WINVC
زمانی که ابزار عیبیابی حافظه در حال پردازش و بررسی است، میتوانید کلید F1 را فشار دهید تا گزینههای پیشرفته نمایش داده شود و نوع تست را انتخاب کنید. تست استاندارد چیزی در حدود ۳۰ دقیقه طول میکشد در حالی که تست Extended مراحل بیشتری دارد و ممکن است چند ساعت به طول بیانجامد.
پس از تکمیل فرآیند اسکن و بررسی حافظه، کامپیوتر ریاستارت میشود و پس از بوت کردن مجدد ویندوز و ورود به حساب کاربری میتوانید گزارش مربوط به تست حافظه را باز کرده و بررسی کنید. اگر هیچ مشکلی پیدا نشده باشد، نوتیفیکیشن No memory errors were detected نمایش داده میشود.
در ادامه به سه روش استفاده از ابزار Memory Diagnostics tool در ویندوز ۱۰ میپردازیم.
اجرای تست عیبیابی حافظه در کامپیوتری که ویندوز آن بوت میشود
اگر سیستم عامل ویندوز در لپتاپ یا کامپیوتری به خوبی بوت میشود، میتوانید ابزار Memory Diagnostics tool را در خود ویندوز اجرا کنید. برای این منظور ابتدا در منوی استارت عبارت mdsched.exe را جستجو کنید و روی اولین نتیجه کلیک کنید یا کلید Enter را فشار بدهید که معادل اجرای اولین نتیجه است.
دیالوگباکس ابزار Windows Memory Diagnostics نمایان میشود. نرمافزارها و پنجرههای باز را ببندید و فایلهای در حال ویرایش را ذخیره کنید و سپس روی گزینهی اول یعنی Restart now and check for problems کلیک کنید. بدین ترتیب ویندوز کامپیوتر را ریاستارت کرده و پس از ریاستارت، تست حافظه آغاز میشود.
روش دیگر این است که روی گزینهی دوم کلیک کنید و به کارهای خود ادامه دهید. پس از اولین مرتبهی ریاستارت کردن سیستم، تست حافظه انجام میشود.
تست حافظهی RAM بدون بوت کردن ویندوز
میتوانید بدون اجرا کردن ویندوز ۱۰ هم با دستورات cmd از ابزار تست حافظهی رم استفاده کنید و وضعیت رم را بررسی کنید. این روش در حالتی که ویندوز پس از بوت مرتباً هنگ و کرش میکند یا بوت نمیشود، کاربرد دارد.
و اما مراحل کار: ابتدا کامپیوتر یا لپتاپ ویندوزی را روشن کنید و سپس فلشدرایو USB که برای نصب کردن ویندوز بوتابل کردهاید را متصل کنید و یا DVD نصب ویندوز را در کامپیوتر قرار دهید. در مراحل نصب ویندوز پس از اولین مرحله که انتخاب کردن زمان و زبان است، روی Repair your computer کلیک کنید.
در صفحهی بعدی روی Troubleshoot کلیک کنید.
و در صفحهی بعد نیز روی Advanced Options کلیک کنید.
اکنون میتوانید روی Command Prompt کلیک کنید تا پنجرهی cmd باز شود.
در پنجرهی cmd دستور زیر را تایپ کنید و کلید Enter را فشار دهید:
mdsched.exe
مثل روش قبلی دیالوگباکسی باز میشود که با کلیک روی اولین گزینهی آن، کامپیوتر ریاستارت شده و فرآیند اسکن حافظه آغاز میشود.
intowindowsسیارهی آیتی


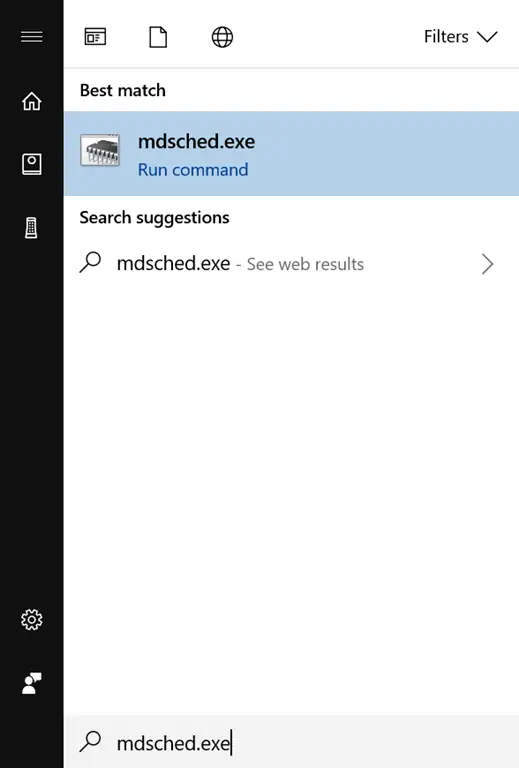
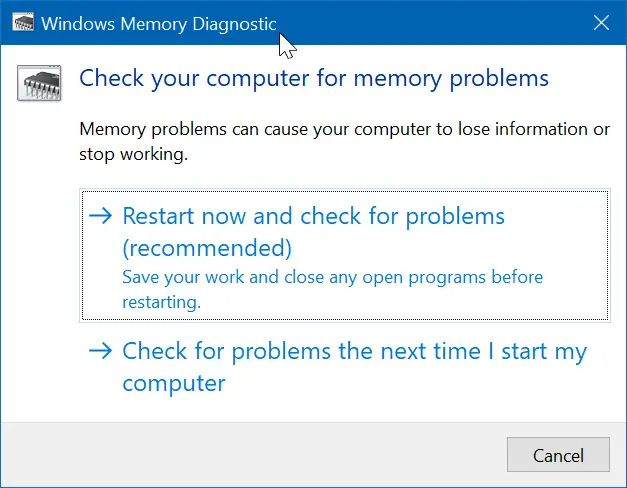
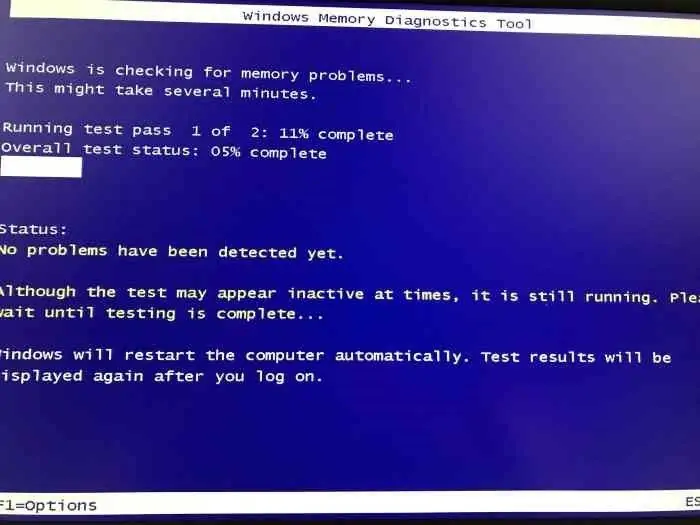
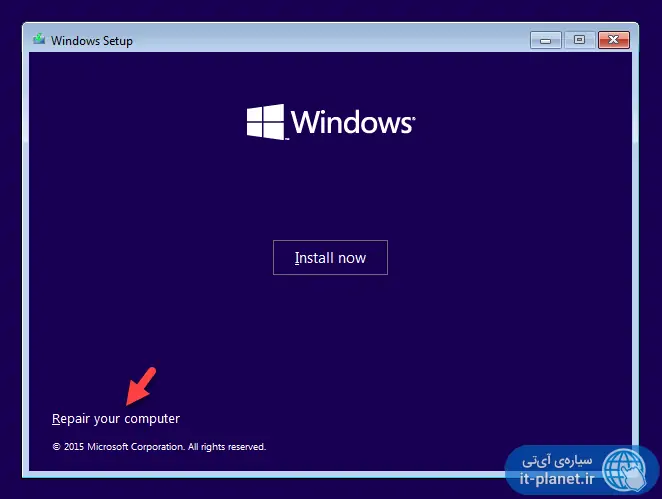
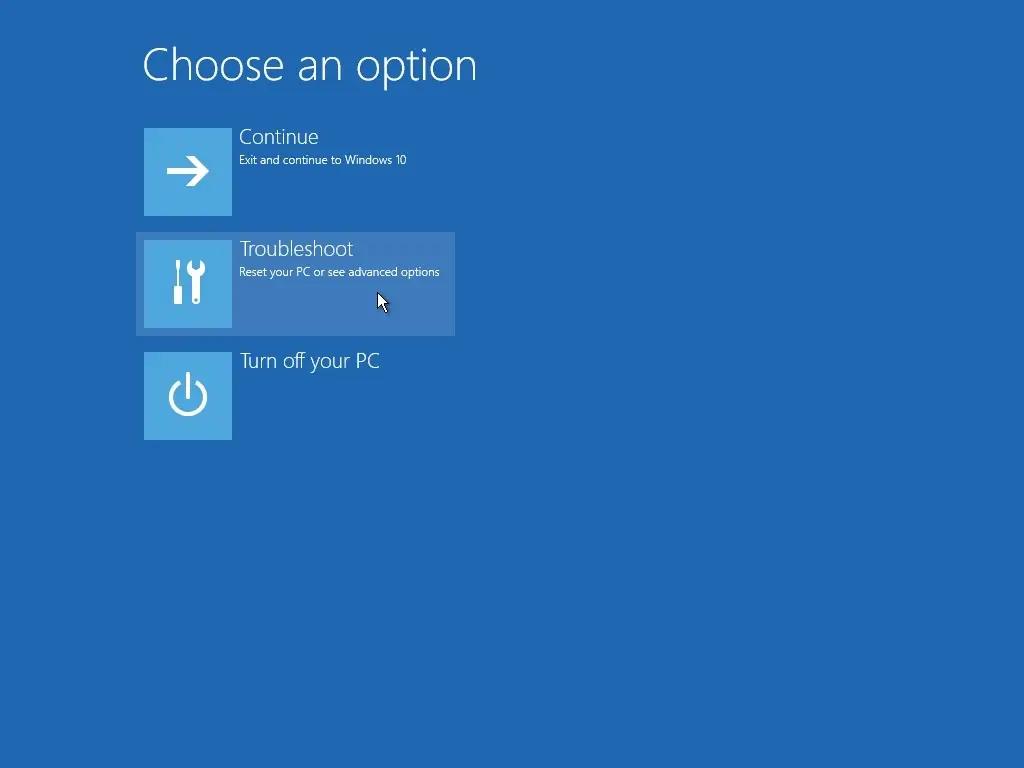
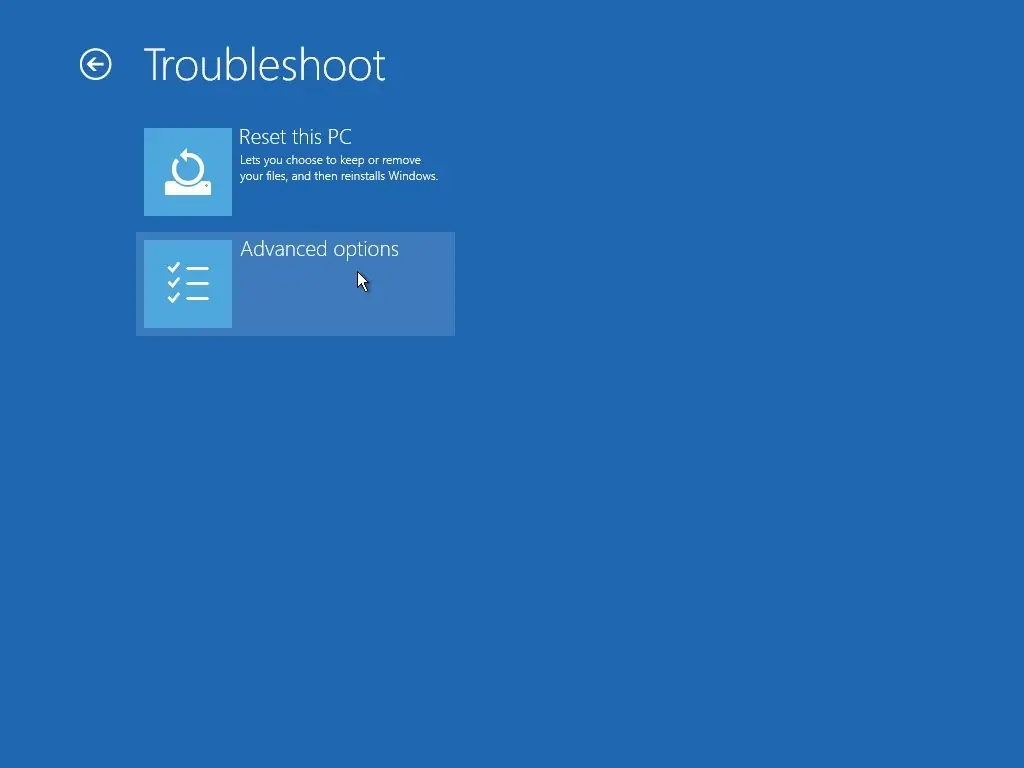
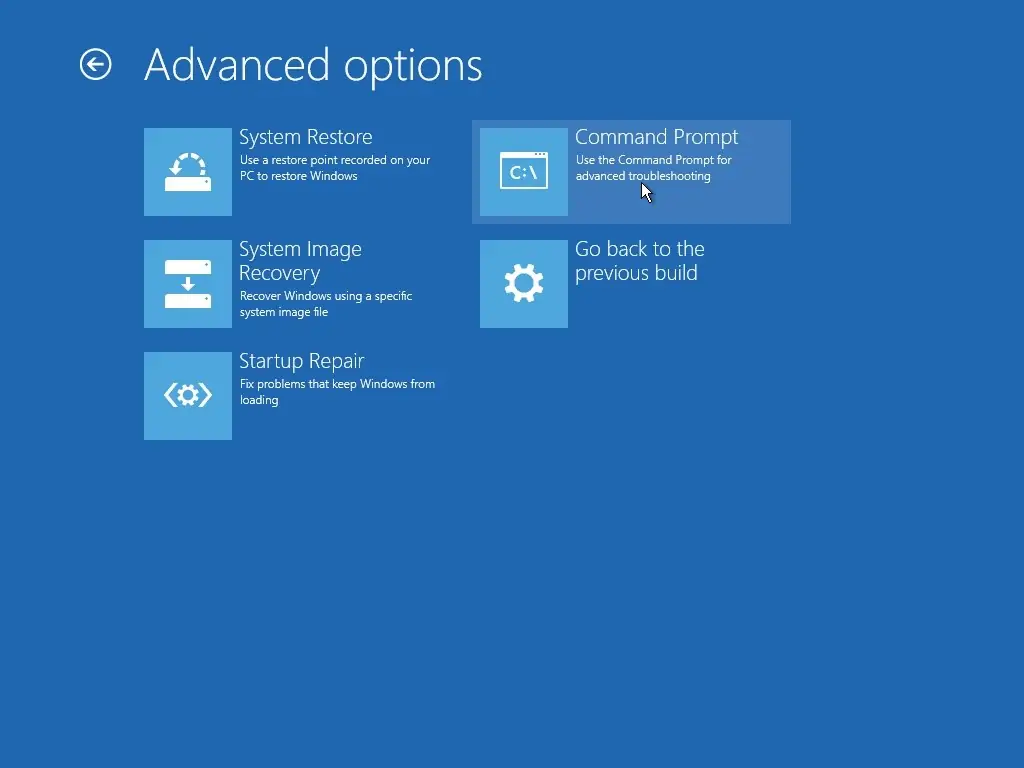
سلام برای تست رم به روش اکستند من بین یه بازه 0تا 99 عدد 99 انتخاب کردم و الان حدود سه روزه کامپیوتر روشنه و فقط 4 درصد رفته چطور سریعترش کنم؟
سلام آقا شما چقدر عجولی یه سه ماه هم صبر کن تموم میشه فقط کامپیوتر رو خاموش نکنی