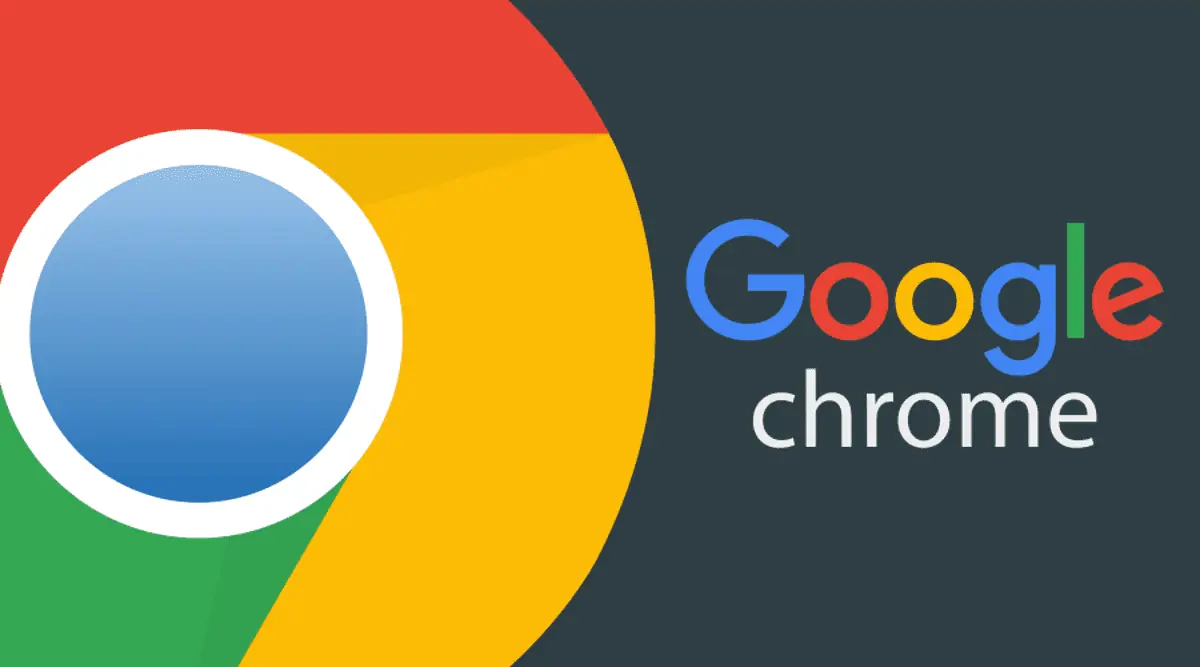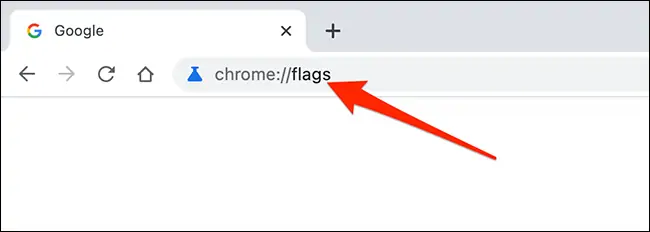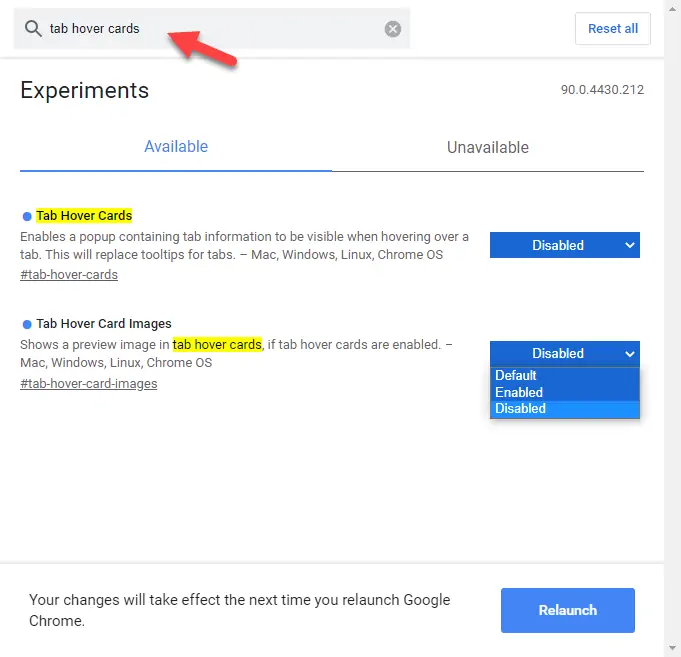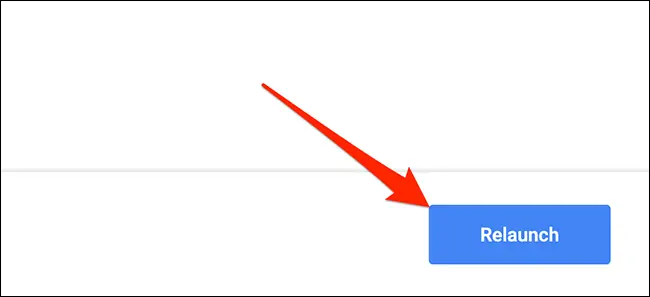یکی از ویژگیهای جدید گوگل کروم این است که وقتی موس را روی نام تبها در بالای پنجره میبرید، تصویری کوچک از صفحهای که در آن تب باز شده، نمایش داده میشود. شاید این ویژگی را دوست داشته باشید اما ممکن است برای حفظ حریم خصوصی یا هر دلیل دیگری، نخواهید تصویر کوچک صفحات باز شده نمایش داده شود. در این صورت میتوانید این قابلیت را با تغییر یک فلگ، غیرفعال کنید.
در ادامه نحوهی غیرفعال کردن تصویر کوچک تبهای باز شده در مرورگر Google Chrome را بررسی میکنیم.
نمایش تصویر کوچک تبها در مجموع ویژگی مفیدی است و پیدا کردن تبی که به دنبال آن هستیم را ساده میکند اما از طرفی شاید نخواهیم اطرافیان به راحتی متوجه شوند که چه سایتها و صفحاتی را باز کردهایم. لذا برای برخی از افراد، این ویژگی مفید، حتی مضر محسوب میشود. اما خوشبختانه فعلاً گوگل قابلیت غیرفعال کردن آن را هم در نظر گرفته که از طریق صفحهی فلگها انجام میشود. منظورمان صفحهای با آدرس chrome://flags است که ویژگیهای آزمایشی و جدید به واسطهی آن فعال و غیرفعال میشود. این ویژگی و صفحه در نسخههای دستاپی مرورگر کروم که در حقیقت برای ویندوز، لینوکس و مکاواس طراحی شدهاند وجود دارد.
نحوهی غیرفعال کردن پیشنمایش تبها در گوگل کروم
برای شروع کار صفحهی ویژگیهای آزمایشی کروم را باز کنید. به عبارت دیگر آدرس زیر را در نوار آدرس تایپ کرده و Enter را فشار دهید:
chrome://flags
حال در کادر جستجوی ابتدای صفحه، عبارت Tab Hover را تایپ کنید. دو فلگ در نتایج سرچ ظاهر میشود. فلگ اول Tab Hover Cards است و فلگ بعدی Tab Hover Card Images است. از منوی کرکرهای روبروی هر دو مورد، گزینهی Disabled را انتخاب کنید که به معنی غیرفعال است.
در نهایت کروم را ببندید و از نو اجرا کنید، البته برای این کار میتوانید روی دکمهی Relaunch پایین صفحه هم کلیک کنید که بلافاصله کروم بسته و از نو باز شود.
به همین سادگی ویژگی نمایش تصویر تبها غیرفعال میشود.
برای فعال کردن مجدد میتوانید صفحهی فلگها را باز کنید و فلگهایی که مطرح کردیم را پیدا کرده و از منوی کرکرهای روبروی هر یک، گزینهی Default که به معنی تنظیمات پیشفرض است را انتخاب نمایید. در نهایت فراموش نکنید که کروم را ببندید و از نو اجرا کنید تا تغییرات عملیاتی شود.
howtogeekسیارهی آیتی