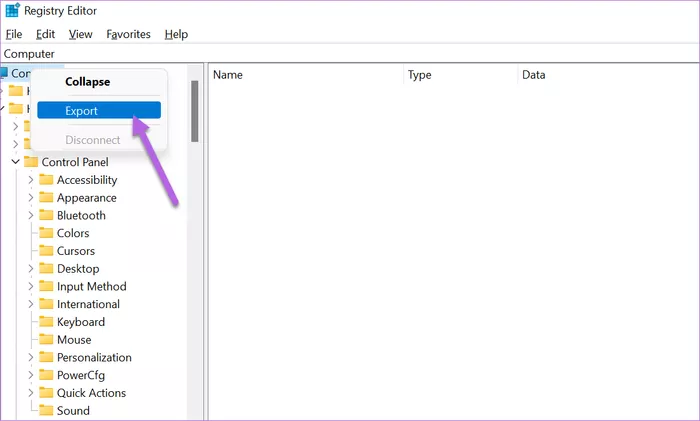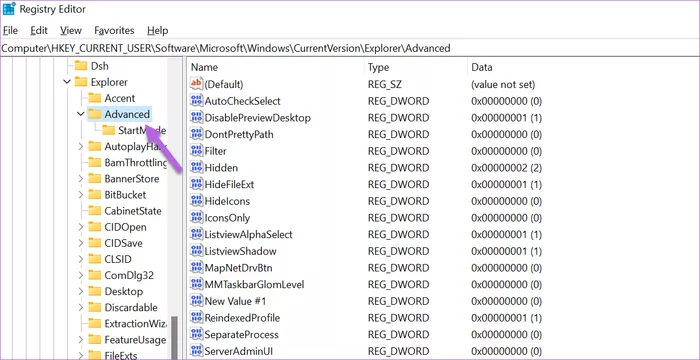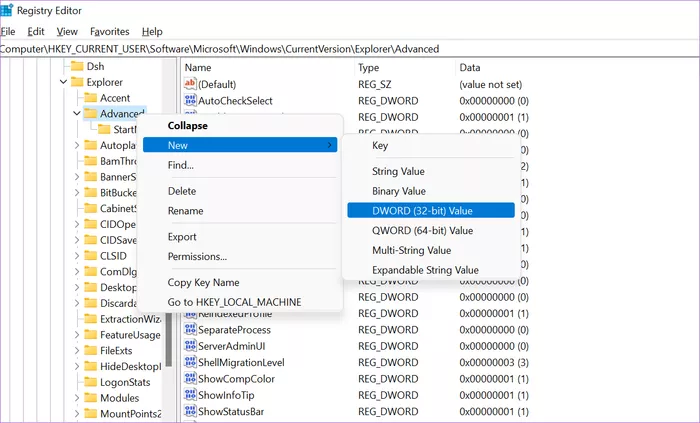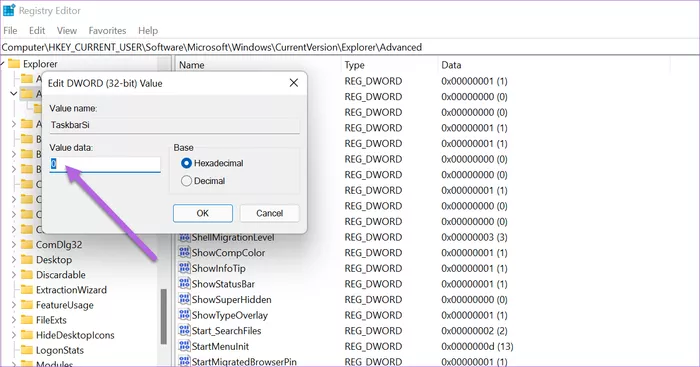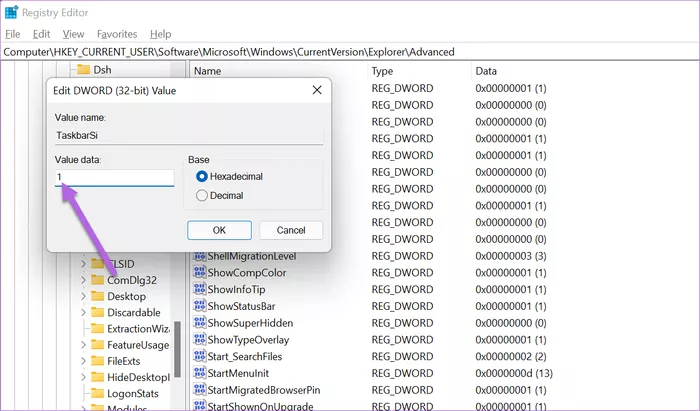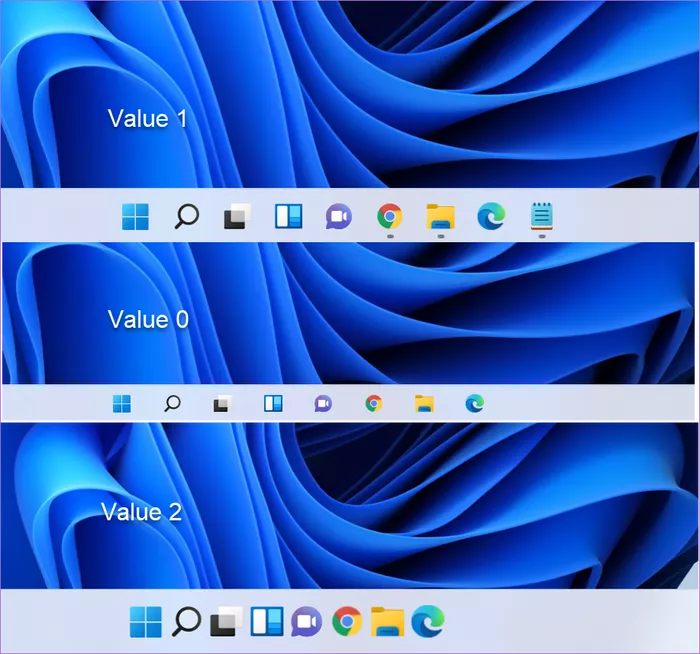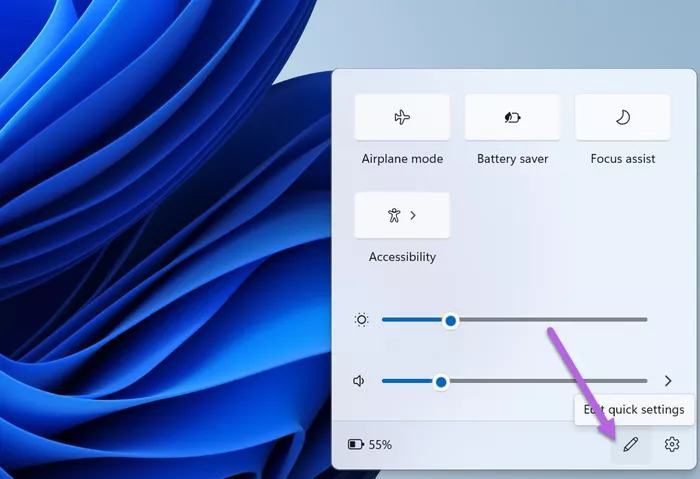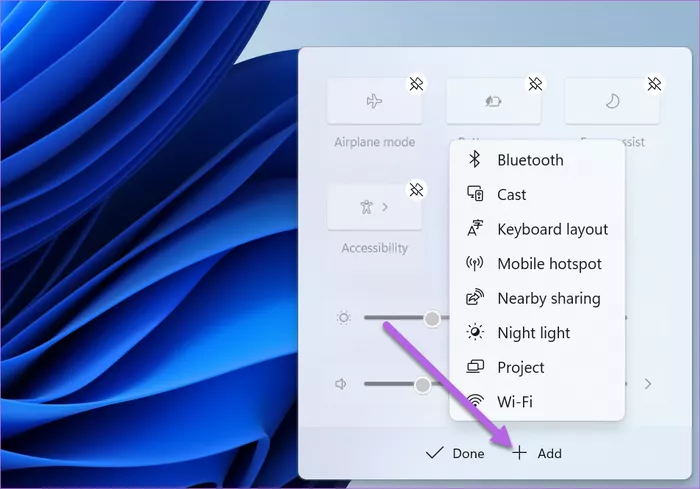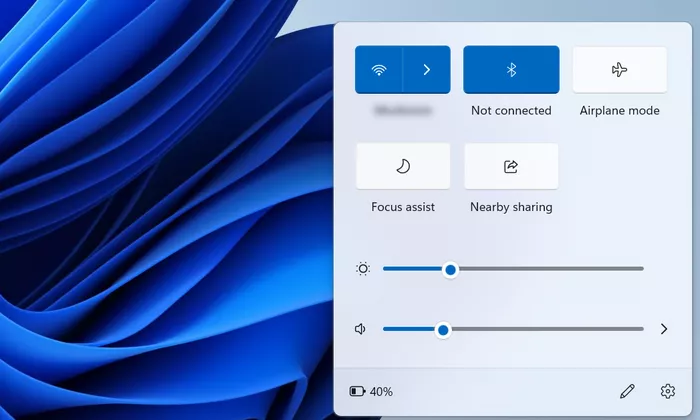آیکونهای تسکبار ویندوز 11 به صورت پیشفرض کمی درشت است و شاید برای استفادهی حداکثری از فضای صفحه نمایش، بخواهید آیکونها را کوچکتر کنید. این کار در نسخههای قبلی ویندوز بسیار ساده بود اما در ویندوز ۱۱ گزینهای در اپلیکیشن تنظیمات دیده نمیشود و به ناچار میبایست سراغ رجیستری ویندوز رفت و مقدار خاصی را تغییر داد.
در ادامهی مطلب نحوهی کوچکتر کردن آیکونهای تسکبار در ویندوز ۱۱ را بررسی میکنیم. با ما باشید.
روش کوچک کردن آیکونهای تسکبار ویندوز ۱۱
برای کوچکتر کردن آیکونهای تسکبار در ویندوز ۱۱، میبایست از رجیستری ادیتور استفاده کنید که از اپلیکیشنهای پرکاربرد ویندوزهای مختلف است. اما دقت کنید که اگر تاکنون از Registry Editor استفاده نکردهاید، برای احتیاط بیشتر ابتدا یک بکاپ از وضعیت رجیستری تهیه کنید. میتوانید با ایجاد ریاستور پوینت نیز این کار را انجام بدهید.
اما مراحل کوچکتر کردن آیکونهای تسکبار:
ابتدا در منوی استارت عبارت Registry Editor را جستجو کنید و روی اولین نتیجه کلیک کنید. اگر پیغام UAC ظاهر شد روی Yes کلیک کنید.
زمانی که رجیستری ادیتور باز شد، برای بکاپ گرفتن از وضعیت فعلی، روی فولدر اصلی راستکلیک کرده و Export را انتخاب کنید و سپس بکاپ را در محل دلخواهی با نام مناسب ذخیره کنید.
اکنون مسیر زیر را کپی کنید و در کادر آدرس بالای پنجرهی رجیستری ادیتور پیست کنید و سپس Enter را فشار دهید:
HKEY_CURRENT_USER\Software\Microsoft\Windows\CurrentVersion\Explorer\Advanced\
فولدر یا به عبارت دقیقتر کلید انتهای آدرس که Advanced نام دارد، باز میشود.
روی این کلید راستکلیک کنید و گزینهی New و سپس DWORD (32-bit) Value را انتخاب کنید.
نام مقدار جدید را TaskbarSi بگذارید. البته اگر اشتباه نام را وارد کردهاید، میتوانید روی آن راستکلیک کرده و Rename را انتخاب کنید و سپس نام صحیح را وارد کنید.
در نهایت روی مقداری که ساختهاید دبلکلیک کنید. در کادر Value data میتوان یکی از سه عدد 0 یا 1 و یا 2 را تایپ کرد. هر عدد معادل یکی از اندازههای پیشفرض آیکونهای تسکبار است.
عدد 0 معادل کوچکترین سایز است و عدد 1 سایز متوسط و عدد 2 سایز بزرگ است. پس از وارد کردن عدد موردنظر روی OK کلیک کنید.
دقت کنید که اگر پس از تغییر فوق، آیکونهای تسکبار همان ابعاد قبلی را دارد، میبایست سیستم را ریاستارت کنید. نتیجهی استفاده از ۳ عدد ذکر شده را در تصویر زیر مشاهده میکنید:
هر زمان که لازم باشد برای تغییر دادن مجدد ابعاد آیکونهای Taskbar میبایست مراحل را تکرار کنید و مقداری که ساختهاید را ویرایش کرده و یکی از سه عدد 0 و 1 و 2 را وارد کنید.
ویرایش کردن پنل تنظیمات سریع یا Action Center ویندوز ۱۱
در ویندوز ۱۰ و همینطور Windows 11، با کلیک روی بخش سمت راست و پایین صفحه، پنلی به اسم Action Center ظاهر میشود. در این پنل آیکون وای-فای و بلوتوث و Focus assist و غیره نمایش داده میشود. این بخش نیز قابلیت سفارشیسازی دارد. برای تغییر دادن این بخش، ابتدا روی آیکون باتری در گوشهی تسکبار کلیک کنید تا Action Center ظاهر شود. در اکشن سنتر روی آیکون مداد کلیک کنید که برای ویرایش کردن این بخش کاربرد دارد.
اکنون میتوانید روی Add کلیک کنید و گزینههای جدید و کاربردی را در اکشن سنتر اضافه کنید و همینطور میتوانید دکمههایی که کاربرد کمی برای شما دارد را حذف کنید. برای حذف کردن روی آیکون سنجاق گوشهی دکمهها کلیک کنید. در نهایت برای ذخیره کردن تغییرات روی Done کلیک کنید.
بهتر است اکشن سنتر را نسبتاً خلوت و ساده نگه دارید و از قرار دادن آیکونها متعدد که کاربردی ندارد، اجتناب کنید.
برای سفارشیسازی اکشن سنتر در ویندوز ۱۰ به مقالهای که قبلاً منتشر کردیم توجه فرمایید:
guidingtechسیارهی آیتی