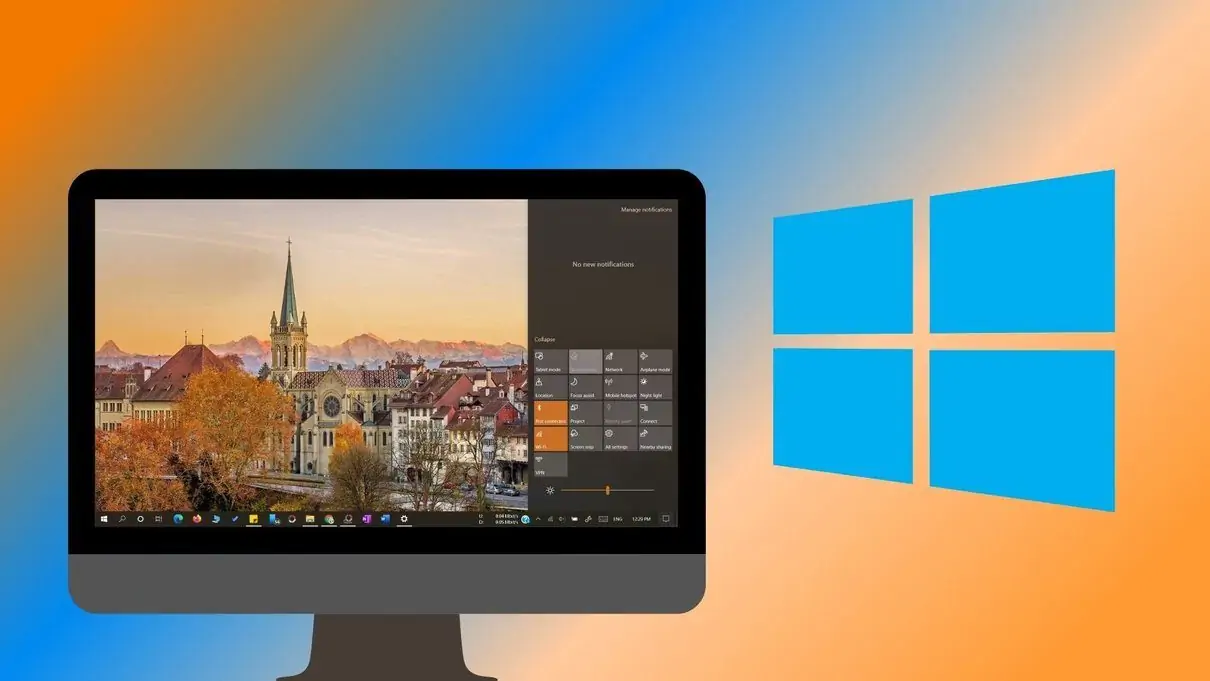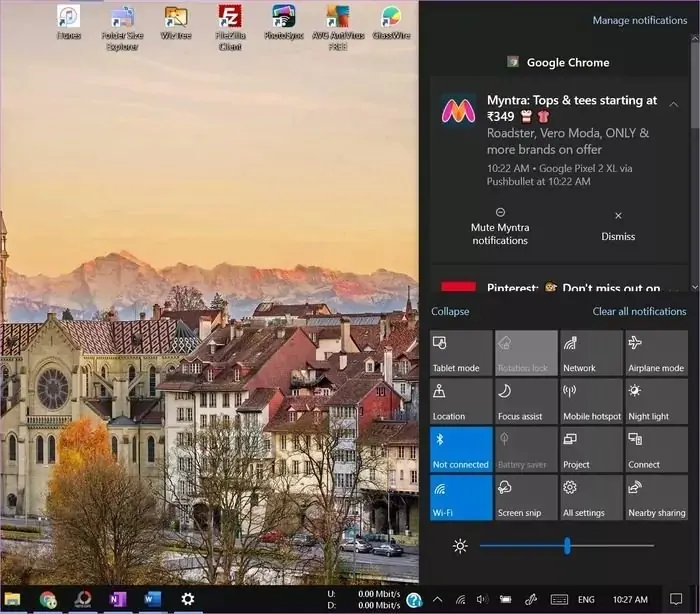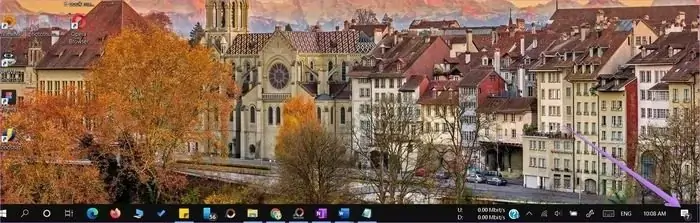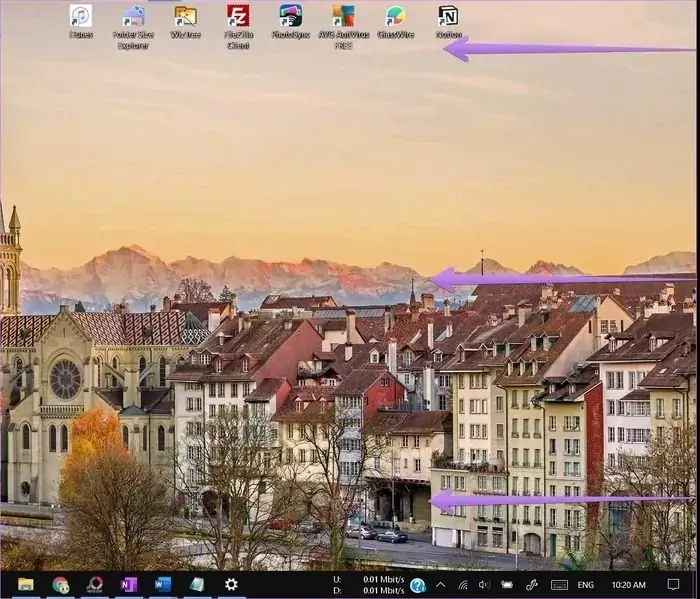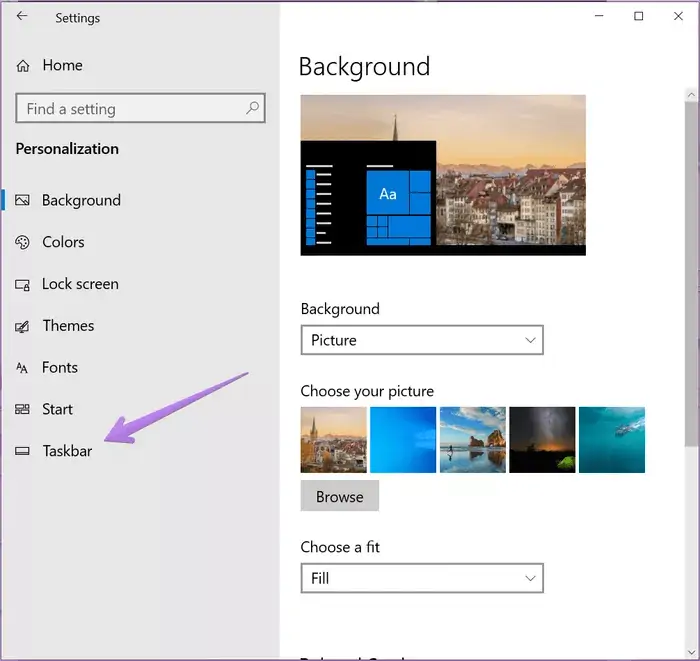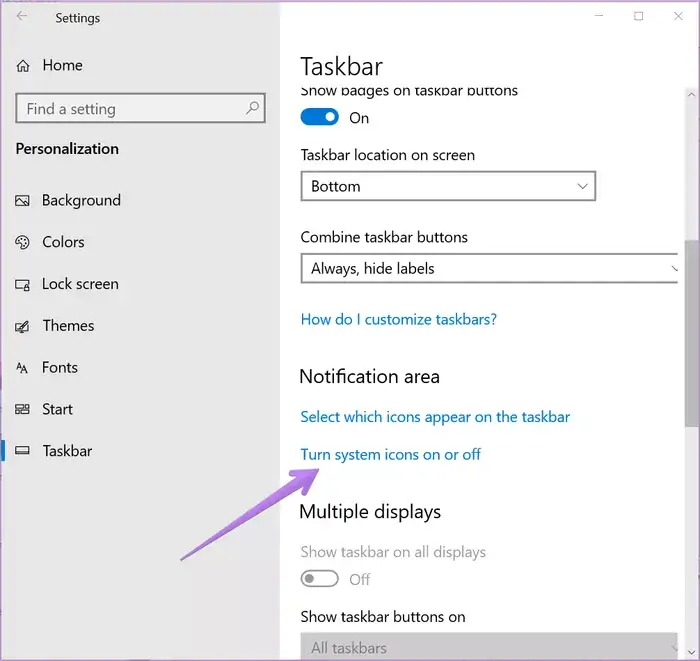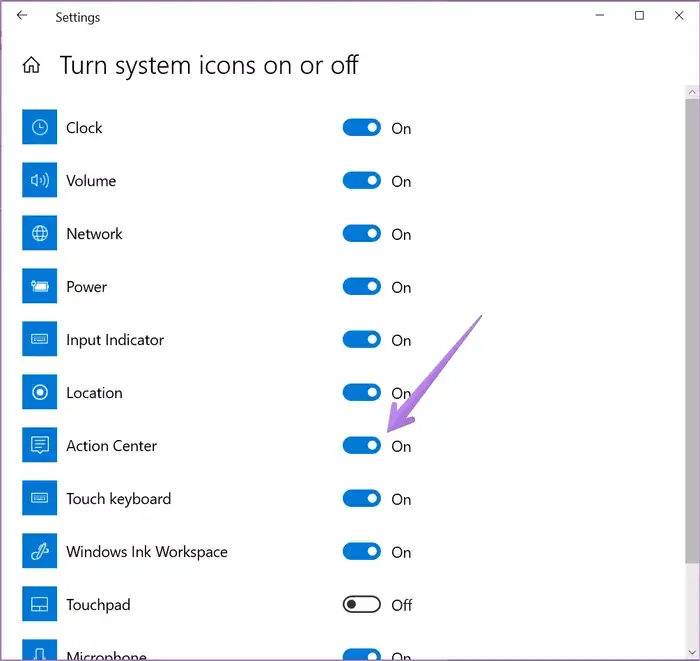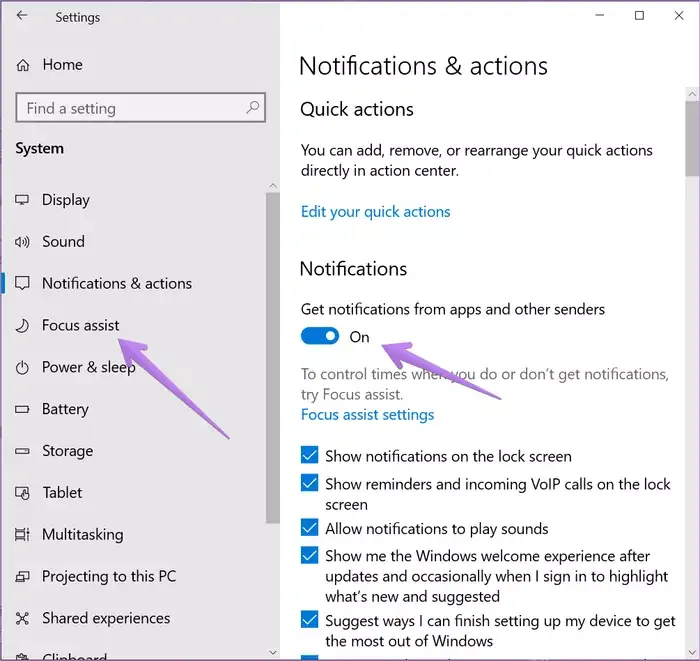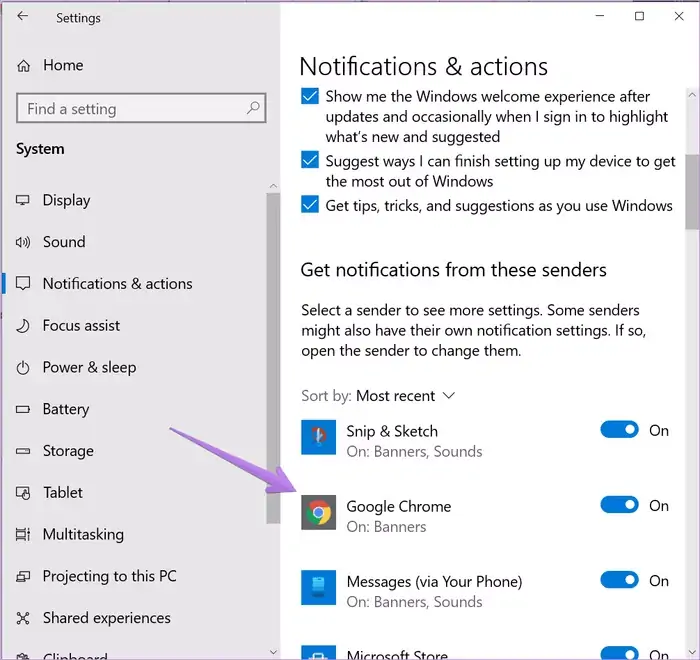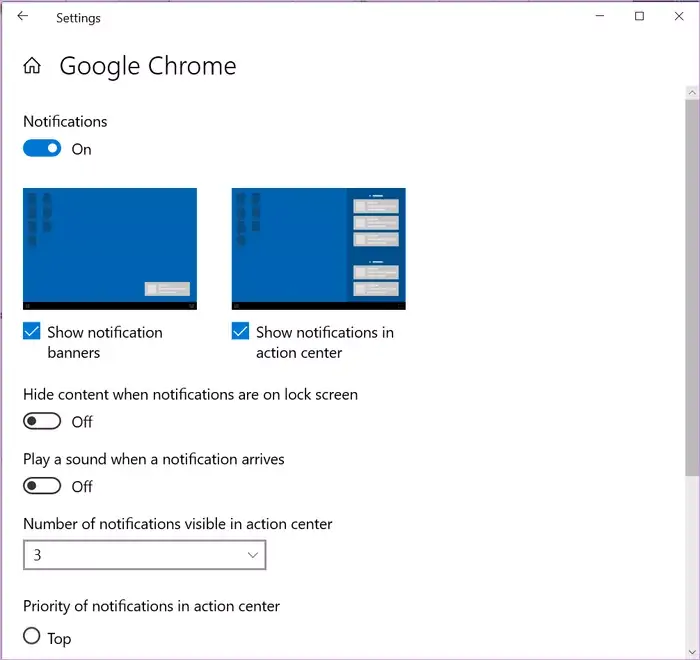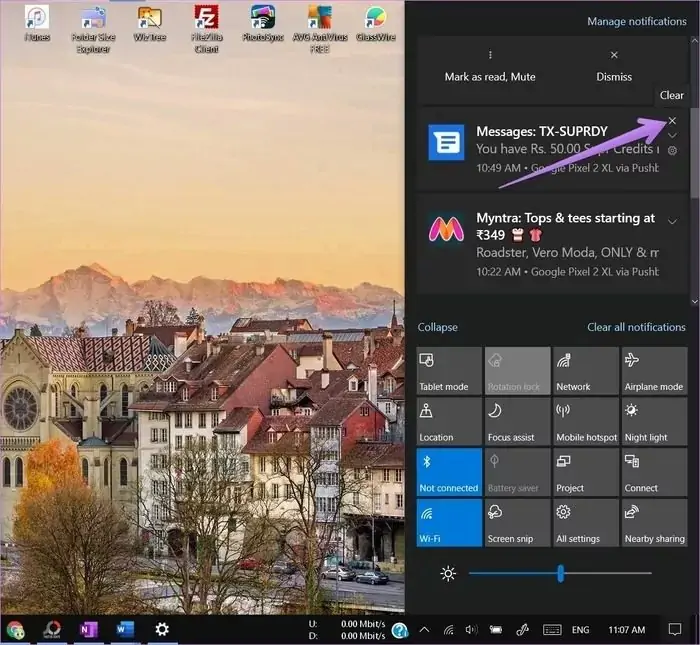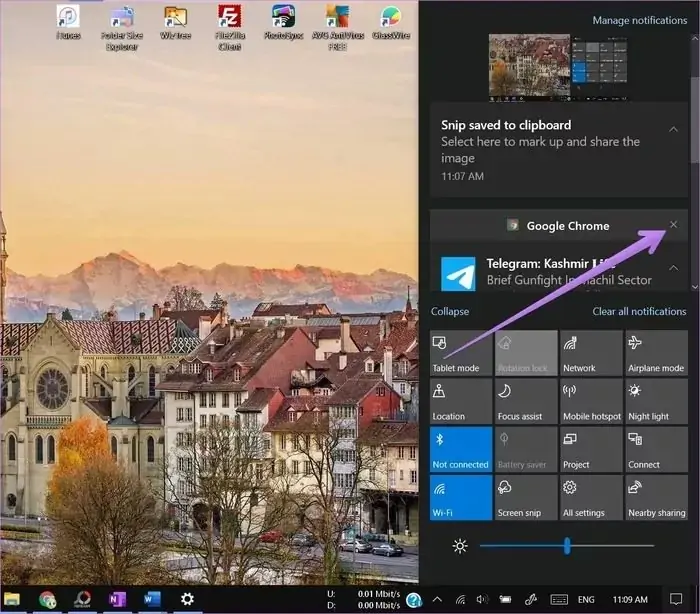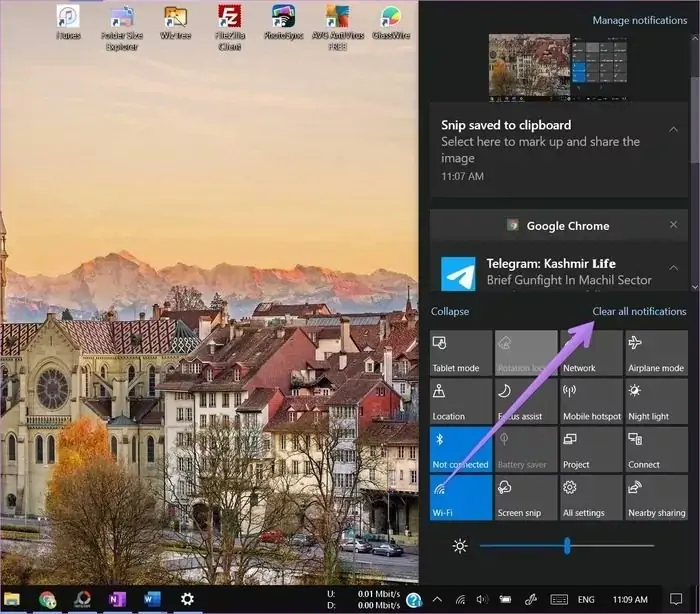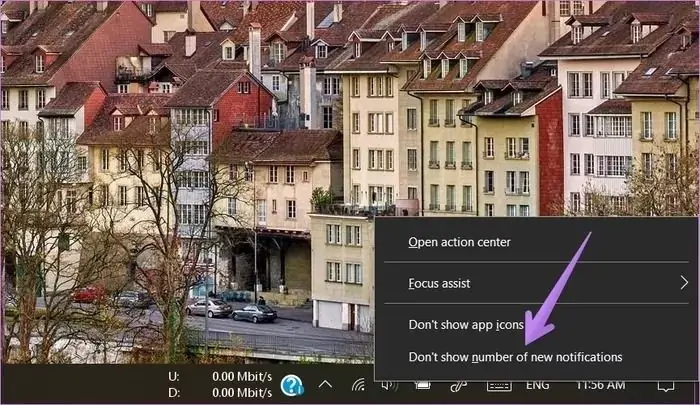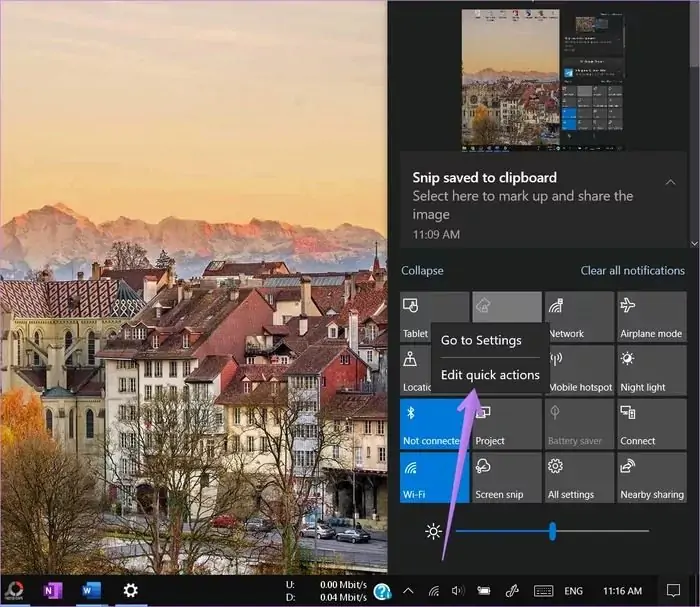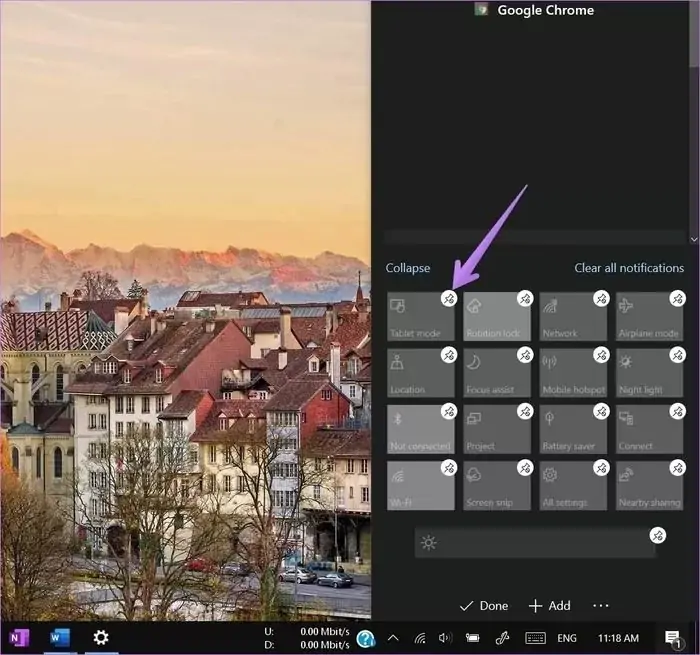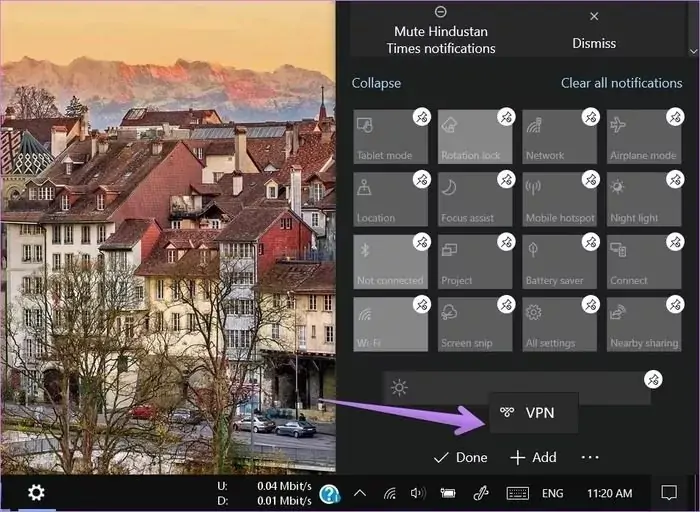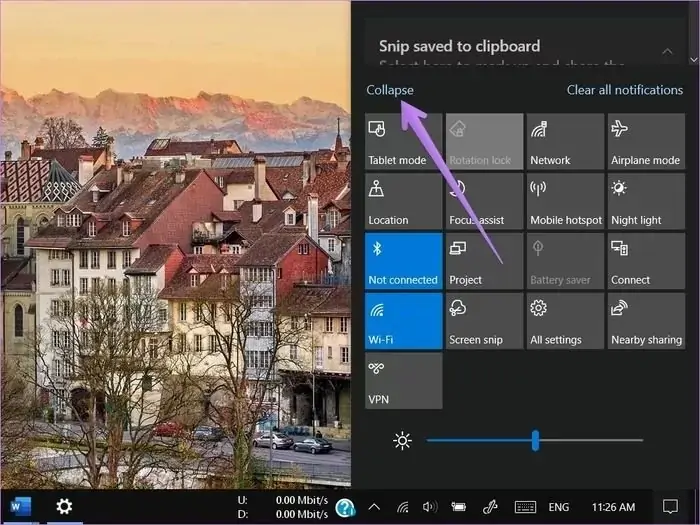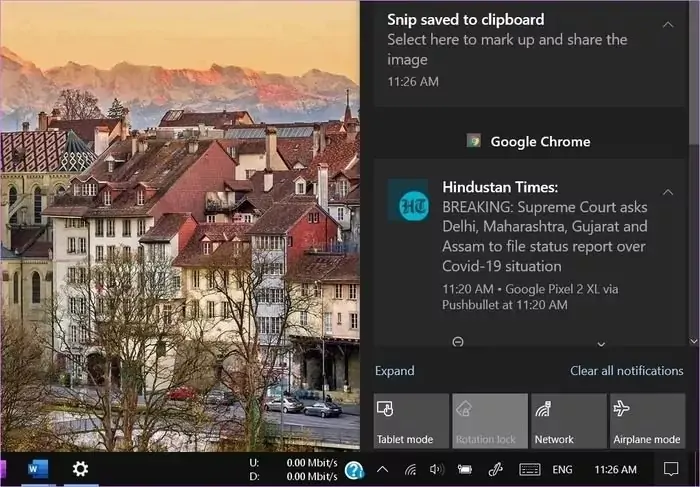مایکروسافت در طراحی ویندوز ۱۰، بخشی به اسم Action Center در نظر گرفته که در تبلتهای ویندوزی با حرکت انگشت از لبهی راست صفحه به داخل، باز میشود و روی آن نوتیفیکیشنهای اخیر برنامهها و همینطور دکمههایی برای خاموش و روشن کردن وای-فای و بلوتوث و هاتاسپات و غیره قرار دارد. این بخش یکی از پرکاربردترین بخشهای سیستم عامل ویندوز است.
در این مقاله با اکشن سنتر، روشهای باز کردن آن و کارهایی که به کمک آن میتوان انجام داد بیشتر آشنا میشویم.
اکشن سنتر ویندوز ۱۰ چیست و چه کاربردی دارد؟
پنل Action Center بخشی از ویندوز است که نوتیفیکیشن اپلیکیشنها و تعدادی دکمه برای تغییر دادن برخی تنظیمات مهم ویندوز در آن نمایش داده میشود. در واقع اکشن سنتر چیزی شبیه به پنل نوتیفیکیشنها و تنظیمات سریع در بالای گوشیهای اندرویدی است. میتوان آن را به ترکیبی از Control Center و Notification Center آیفون و آیپد نیز تشبیه کرد. در واقع ویندوز ۱۰ سیستم عاملی برای همهی وسایل است، از تبلتهای لمسی کوچک گرفته تا دستاپهایی با مانیتور بزرگ. لذا وجود پنل اکشن سنتر ضروری است.
اکشن سنتر ویندوز ۱۰ در سمت راست صفحه قرار گرفته و همانطور که در تصویر زیر مشاهده میکنید، دو بخش دارد. بخش بالا نوتیفیکیشنها است و بخش پایین، تنظیمات است.
البته فقط نوتیفیکیشن نرمافزارهای اصلی ویندوز ۱۰ نمایش داده نمیشود بلکه نوتیفیکیشن نرمافزارهای جانبی نظیر گوگل کروم هم در این بخش نمایش داده میشود. به عنوان مثال اگر برای دریافت آخرین اخبار، نمایش نوتیفیکیشن یک سایت خبری را در Chrome مجاز کرده باشید، اخبار و مطالب جدید آن سایت در اکشن سنتر ظاهر میشود. با کلیک یا تپ روی نوتیفیکیشن، اپلیکیشن مربوطه باز میشود.
اما بخش تنظیمات: میتوانید روی آیکون Wi-Fi کلیک کنید تا وای-فای سیستم شما خاموش یا روشن شود. به همین ترتیب میتوانید بلوتوث، نور شب یا Night Light، قابلیت تمرکز یا Focus Assist و غیره را با یک کلیک فعال و غیرفعال کنید. امکان جابجا کردن و حذف و اضافه کردن آیکونهای تنظیمات وجود دارد. به علاوه با راستکلیک روی برخی از دکمهها میتوانید صفحهی تنظیمات کامل را باز کنید. به عنوان مثال برای چک کردن تنظیمات کامل بلوتوث، میتوانید روی Bluetooth راستکلیک کنید و Go to Settings را انتخاب کنید تا صفحهی تنظیمات بلوتوث در اپلیکیشن Settings باز شود.
روشهای باز کردن اکشن سنتر در ویندوز ۱۰
چند روش برای باز کردن اکشن سنتر وجود دارد. اگر از موس استفاده میکنید، روی آیکون نوتیفیکیشن در گوشهی راست و پایین صفحه کلیک کنید.
البته میتوانید روی آیکون اکشن سنتر راستکلیک کنید و Open Action Center را انتخاب کنید که روش طولانیتری است.
روش دوم برای باز کردن اکشن سنتر، استفاده از کیبورد است. برای این کار از کلید میانبر Win + A استفاده کنید. اگر یک مرتبهی دیگر این کلید میانبر را فشار دهید هم اکشن سنتر بسته میشود.
روش سوم برای باز کردن اکشن سنتر در سیستمهایی کاربرد دارد که تبلت هستند یا نمایشگر از نوع لمسی است. کافی است انگشت خویش را از لبهی سمت راست صفحه به چپ بکشید. فرقی نمیکند که این کار را در نقاط بالا یا پایین انجام دهید.
روش چهارم برای باز کردن Action Center برای لپتاپها مناسب است. اگر تاچپد لپتاپ شما از ژستهای حرکتی پشتیبانی میکند، کافی است با ۴ انگشت روی آن ضربه بزنید تا اکشن سنتر باز شود! البته ویندوز ۱۰ تنظیماتی برای انتخاب عملکرد ژستهای حرکتی ۳ و ۴ انگشتی دارد و شاید با تپ ۴ انگشتی، کار دیگری انجام میشود که خودتان در تنظیمات انتخاب کردهاید.
فعال کردن نمایش آیکون اکشن سنتر در تسکبار
برای فعال کردن نمایش آیکون اکشن سنتر در گوشهی تسکبار، اپ تنظیمات ویندوز را با زدن کلید میانبر Win + I اجرا کنید. در پنجرهی اصلی روی دستهی Personalization کلیک کنید و در صفحهی باز شده روی دستهی Taskbar در ستون کناری کلیک کنید.
اکنون در سمت راست سوییچ گزینهی Turn system icons on or off کلیک کنید.
در صفحهی بعدی سوییچ روبروی گزینهی Action Center را در وضعیت فعال قرار دهید تا این آیکون نمایش داده شود. برای غیرفعال کردن آن هم میبایست این سوییچ را در وضعیت Off قرار دهید.
تنظیمات نوتیفیکیشنها در اکشن سنتر
در بخش نوتیفیکیشنهای اکشن سنتر، گزینههایی برای چک کردن سریع نوتیفیکیشنهای یک برنامه یا همهی برنامهها پیشبینی شده و علاوه بر این میتوانید کاری کنید که نوتیفیکیشنهای برخی از نرمافزارها در این پنل نمایش داده نشود.
جلوگیری از نوتیفیکیشن اپها در اکشن سنتر
گاهی اوقات برنامهی جدیدی نصب میکنید که مرتباً نوتیفیکیشن نمایش میدهد و مزاحم کار است. گاهی نیز برنامهای که قبلاً نصب شده، به دلیلی مرتباً نوتیفیکیشن نمایش میدهد. میتوانید نوتیفیکیشن برنامهها را هر زمان که لازم باشد، فعال یا غیرفعال کنید. قبل از غیرفعال کردن نوتیفیکیشنهای یک برنامه توجه کنید که با فعال کردن حالت تمرکز یا Focus Assist، ویندوز جلوی نمایش نوتیفیکیشنها را میگیرد.
تنظیمات مربوط به حالت تمرکز در اپ ستینگس موجود است. به عنوان مثال برای غیرفعال کردن کامل همهی نوتیفیکیشنها میتوانید سوییچ زیر Get notifications from apps and other senders را در وضعیت خاموش قرار دهید.
برای غیرفعال کردن نوتیفیکیشنهای یک برنامه، اپلیکیشن Settings ویندوز را با کلید میانبر Win + I اجرا کنید. سپس روی System کلیک کرده و در ادامه روی تب Notifications & actions در ستون کناری کلیک کنید. در سمت راست تنظیماتی برای نوتیفیکیشنها موجود است. برای غیرفعال کردن نوتیفیکیشنهای برخی از نرمافزارها، در سمت راست اسکرول کنید تا به بخشی با عنوانGet notifications from these senders برسید. در این بخش سوییچ روبروی اپی که نمیخواهید نوتیفیکیشن نمایش دهد را Off کنید. برای تنظیمات بیشتر میتوانید روی نام اپ کلیک کنید.
در صفحهی بعدی امکان غیرفعال کردن نمایش نوتیفیکیشن به صورت بنر و همینطور در اکشن سنتر وجود دارد. میتوانید نوتیفیکیشنها را بدون پخش صدا رویت کنید و همینطور تعداد نوتیفیکیشنهایی که در اکشن سنتر نمایش داده میشود را کاهش دهید.
برای اطلاعات بیشتر به مقالهی زیر توجه فرمایید:
حذف کردن نوتیفیکیشنها از Action Center
نوتیفیکیشنهای برنامهها برای همیشه در Action Center باقی نمیماند. اگر این بخش شلوغ شده میتوانید روی آیکون × گوشهی هر یک از نوتیفیکیشنها کلیک کنید تا حذف شود.
برای حذف کردن تمام نوتیفیکیشنهای مربوط به یک اپلیکیشن، موس را روی نام آن اپ ببرید و کمی مکث کنید تا دکمهی × ظاهر شود و روی آن کلیک کنید.
برای حذف کردن تمام نوتیفیکیشنها هم میتوانید روی گزینهی Clear all notifications در پایین لیست نوتیفیکیشنها کلیک کنید.
مخفی کردن تعداد نوتیفیکیشنها
برای مخفی کردن تعداد نوتیفیکیشنها که روی آیکون اکشن سنتر در گوشهی تسکبار نمایش داده میشود، روی این آیکون راستکلیک کنید و گزینهی Don't show number of new notifications را انتخاب کنید.
تنظیمات QuicK Actions یا تنظیمات سریع اکشن سنتر
خوشبختانه این بخش نیز قابلیت سفارشیسازی خوبی دارد. به عنوان مثال میتوانید دکمههای بلااستفاده را حذف کنید تا سادهتر و خلوتتر شود.
برای حذف کردن دکمههای تنظیمات، روی یکی از دکمهها راستکلیک کنید و گزینهی Edit quick actions را انتخاب کنید.
اکنون با کلیک روی آیکون سنجاق در گوشهی بالای هر یک از دکمهها، آن دکمه حذف میشود. در نهایت برای ذخیره کردن تنظیمات روی Done کلیک کنید.
اگر دکمهای را اشتباهاً حذف کردهاید، روی Add کلیک کنید و از لیست دکمههای حذف شده آن را انتخاب کنید تا نمایش داده شود.
امکان جابجا کردن دکمهها هم پیشبینی شده است. کافی است حالت ویرایش دکمهها را فعال کنید و سپس با کلیک و درگ یا به عبارت دیگر گرفتن و رها کردن، جای دکمهها را تغییر دهید.
میتوانید بخش تنظیمات را گسترده و فشرده کنید. برای بستن این بخش روی Collapse بالای دکمهها کلیک کنید. البته این بخش به صورت کامل بسته نمیشود بلکه ۴ دکمهی ردیف اول باقی میماند.
برای گسترده کردن بخش تنظیمات، میبایست روی گزینهی Expand کلیک کنید.
لذا فراموش نکنید که گزینههای مهم تنظیمات را در ردیف اول بچینید تا در هر دو حالت بسته و باز بخش تنظیمات، در معرض دید باشند.
guidingtechسیارهی آیتی