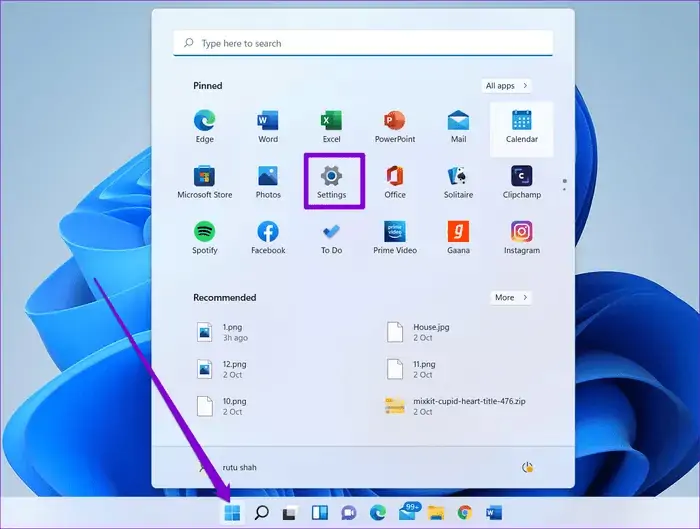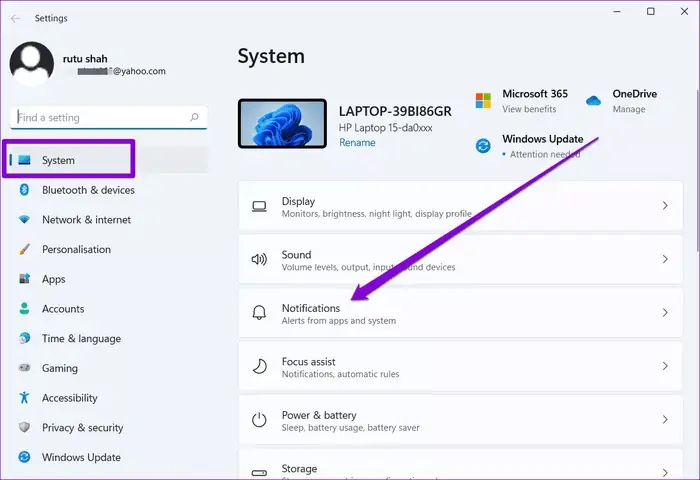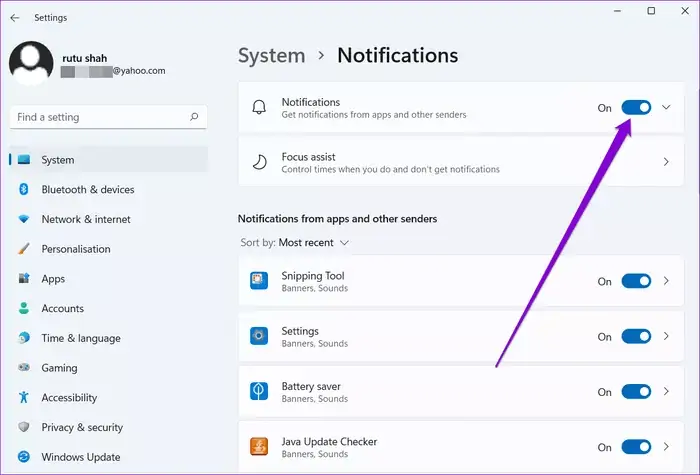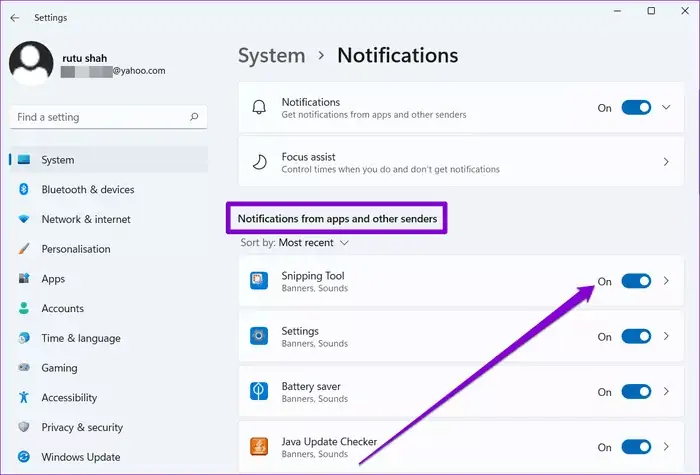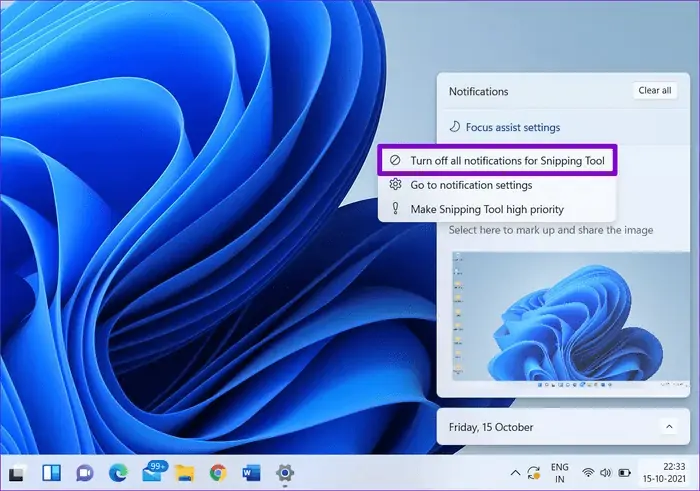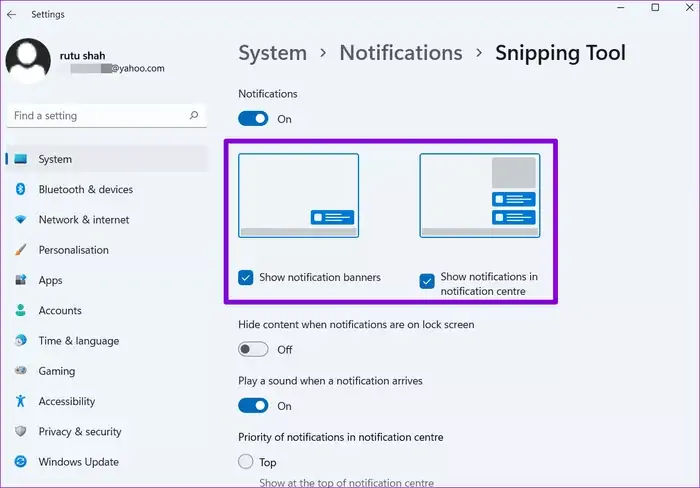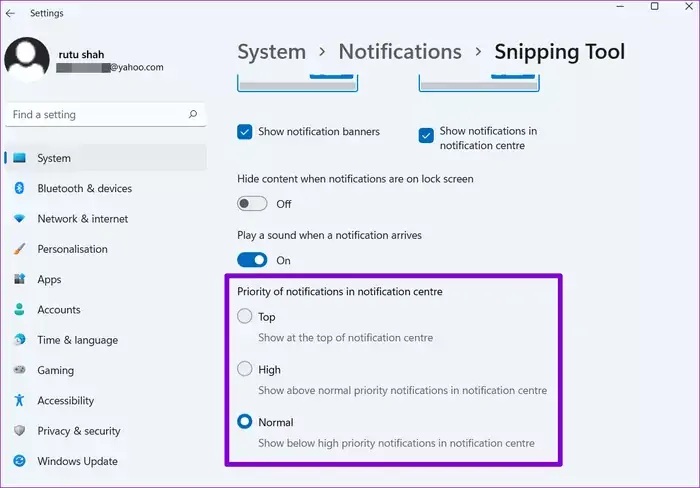نوتیفیکیشن یا به زبان فارسی، اعلان، بخش مهمی از سیستم عاملهای محبوب امروزی است. مایکروسافت بخش نوتیفیکیشنهای ویندوز ۱۱ را از نظر قابلیتها شبیه به ویندوز ۱۰ طراحی کرده ولیکن ظاهر آن کم و بیش متفاوت است و برخی گزینهها و امکانات جابجا شده است.
بهتر است در اولین روزهای استفاده از ویندوز ۱۱، نحوهی استفاده از نوتیفیکیشنها و تنظیمات مربوطه را دقیقتر بررسی کنید. در این مقاله به تنظیمات نوتیفیکیشنها در ویندوز ۱۱ میپردازیم.
نوتیفیکیشن در محصولات اندرویدی و آیفون، بسیار مهم و مفید است چرا که معمولاً این وسایل را همراه خود دارید و همواره گوشی شما روشن است. در نتیجه با صدای نوتیفیکیشن، متوجه میشوید که باید به برنامه و کاری برسید یا مطلب، خبر، پیام و خلاصه موضوع مهمی را در اولین فرصت چک کنید. در سیستم عاملهای دستاپی نظیر ویندوز ۱۱ و مکاواس نیز نوتیفیکیشن کاربرد زیادی دارد. به خصوص اگر اپلیکیشنهای مدیریت زمان، برنامهریزی، اطلاع از وضعیت جوی، یادآوری و لیست وظیفه و برخی اپهای مفید دیگر را نصب کرده باشید.
نحوه فعال و غیرفعال کردن همهی نوتیفیکیشنها در ویندوز ۱۱
شاید مهمترین سوال کاربران ویندوز این است که چطور نوتیفیکیشنهای برخی نرمافزارها که برایمان مهم نیست را غیرفعال کنیم تا مزاحم کار و فعالیت نشود؟ البته میتوانید حالت تمرکز یا Focus Mode را فعال کنید تا نوتیفیکیشنها مزاحمت ایجاد نکند ولیکن در هر صورت غیرفعال کردن نوتیفیکیشنهای غیرضروری برخی از نرمافزارها ضروری است.
برای غیرفعال کردن نوتیفیکیشنهای همهی اپلیکیشنها، میبایست اپ Settings را اجرا کنید. لذا منوی استارت را باز کرده و روی آیکون این اپ کلیک کنید که به شکل چرخدنده است.
در اپ تنظیمات روی دستهی System کلیک کنید. سپس در سمت راست صفحه روی گزینهی Notifications کلیک کنید.
اگر میخواهید همهی نوتیفیکیشنها غیرفعال شود، سوییچ ابتدای صفحهی تنظیمات نوتیفیکیشنها را در وضعیت خاموش یا Off قرار دهید.
مدیریت کردن نوتیفیکیشن اپها در ویندوز ۱۱
در ویندوز ۱۱ غیرفعال کردن یا فعال کردن نوتیفیکیشن هر یک از اپلیکیشنها به صورت مستقل، امکانپذیر است. برای این منظور با روشی که ذکر کردیم، صفحهی Notifications در اپ تنظیمات را باز کنید. اکنون در لیست Notifications from apps and other senders که اپلیکیشنها در آن دیده میشود، اپ موردنظر را پیدا کنید. سپس روی سوییچ روبروی آن کلیک کنید تا غیرفعال شود.
روش دیگر برای غیرفعال کردن نوتیفیکیشنهای یک اپلیکیشن خاص، استفاده از مرکز اعلانها یا Notification Center است. مزیت این روش در این است که به محض نمایش نوتیفیکیشن غیرضروری یک اپ خاص، میتوانید نوتیفیکیشنهای آن اپ را سریعاً غیرفعال کنید. روش کار به این صورت است:
برای باز کردن مرکز نوتیفیکیشنها، روی آیکون نوتیفیکیشنها که در کنار ساعت و تاریخ در گوشهی تسکبار دیده میشود، کلیک کنید. روش دیگر این است که کلید میانبر Win + N را فشار دهید. نوتیفیکیشنی که به اپ موردنظر مربوط میشود را پیدا کنید و روی منوی سهنقطهی کنار آن کلیک کنید. سپس روی گزینهای که با عبارت Turn off all notifications for آغاز میشود کلیک کنید.
به همین سادگی نوتیفیکیشن اپ موردنظر غیرفعال میشود.
اما چطور نوتیفیکیشن اپ را فعال کنیم؟
برای فعال کردن مجدد میبایست اپ تنظیمات و بخش نوتیفیکیشنها را باز کنید و سوییچ روبروی اپلیکیشن موردنظر را در وضعیت On یا روشن قرار دهید.
فعال و غیرفعال کردن نوتیفیکیشنهای کارتی در Windows 11
نوتیفیکیشنها به صورت بنر یا کارت نیز نمایش داده میشود که شاید از نگاه کاربر، مطلوب نباشد. خوشبختانه امکان غیرفعال کردن این نوع نمایش نوتیفیکیشن در ویندوز ۱۱ پیشبینی شده است.
برای غیرفعال کردن نمایش نوتیفیکیشنهای اپلیکیشن موردنظر به صورت بنر، ابتدا صفحهی تنظیمات نوتیفیکیشنها در اپ Settings را باز کنید. سپس روی اپ موردنظر کلیک کنید تا صفحهی تنظیمات نوتیفیکیشنهای آن ظاهر شود. در این صفحه تیک گزینهی Show notification banner را حذف کنید تا نمایش بنری غیرفعال شود.
گزینهی دیگری که در این بخش مشاهده میکنید، show notification in notification center است. در صورت برداشت تیک این گزینه، نوتیفیکیشن اپ موردبحث در مرکز اعلانها نمایش داده نمیشود.
تغییر اولویت نوتیفیکیشنها در ویندوز ۱۱
یکی دیگر از امکانات ویندوز ۱۱ برای مدیریت کردن نوتیفیکیشنها، تغییر دادن اولویت است. میتوانید نوتیفیکیشن اپهای مهمتر را در اولویت بیشتری قرار بدهید و با این روش، جلوی نادیده گرفته شدن نوتیفیکیشنهای مهم را بگیرید.
برای تغییر دادن اولویت نوتیفیکیشنها، ابتدا اپ Settings و بخش Notifications را باز کنید. سپس در لیست اپها، روی اپ موردنظر کلیک کنید.
در صفحهی تنظیمات نوتیفیکیشنهای اپ موردنظر، بخشی با عنوان Priority of notifications in notification center حاوی سه گزینه دیده میشود. یکی از سه اولویت را انتخاب کنید:
- Top: بالاترین اولویت
- High: اولویت بالا
- Normal: اولویت معمولی
به عنوان مثال اگر Top را انتخاب کنید، نوتیفیکیشنهای اپ موردنظر در بالای مرکز اعلانها نمایش داده میشود. البته اگر چند اپ با اولویت Top داشته باشید، نوتیفیکیشنها به ترتیب زمان و در صدر لیست نوتیفیکیشنها نمایش داده میشود.
guidingtechسیارهی آیتی