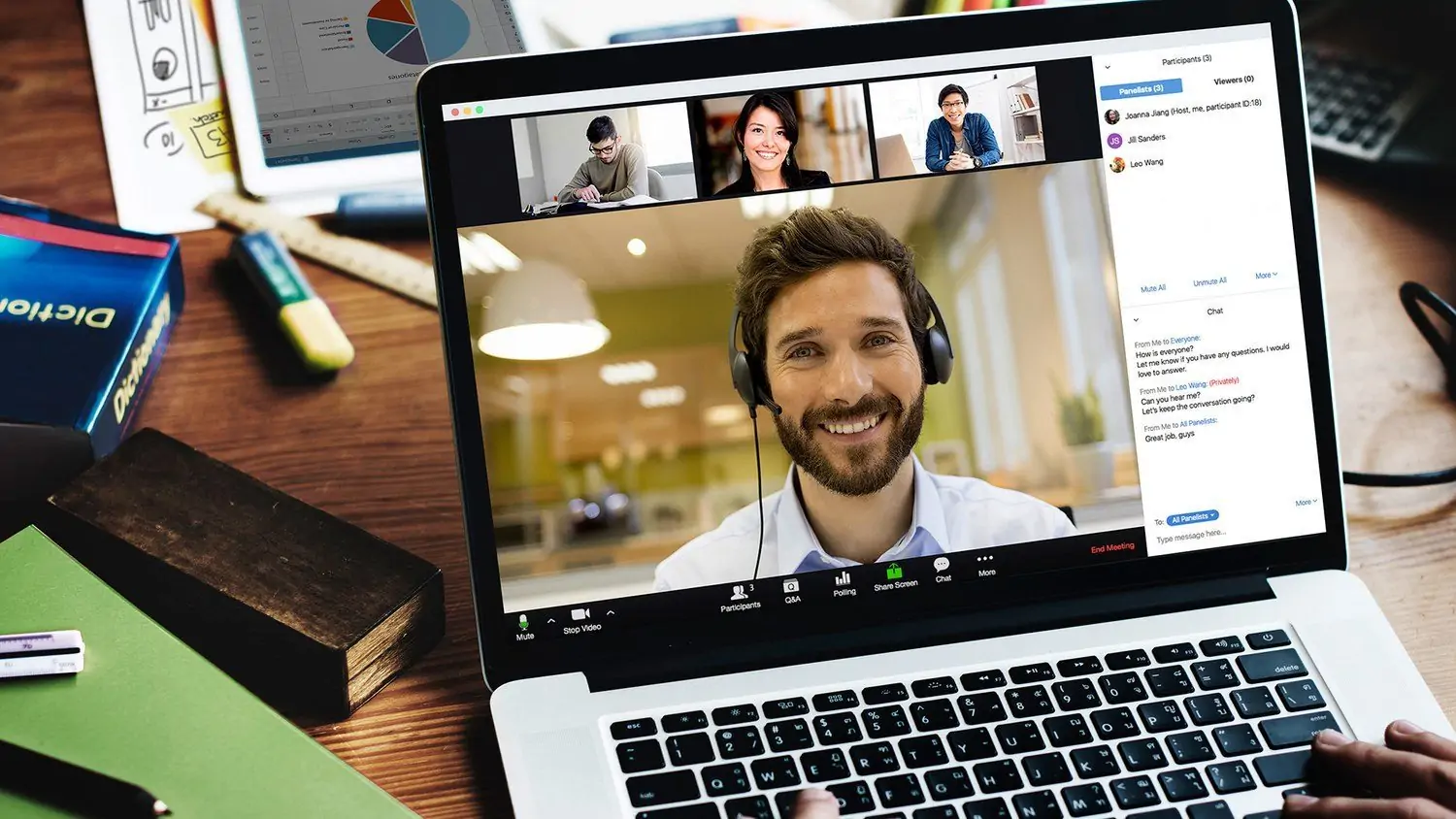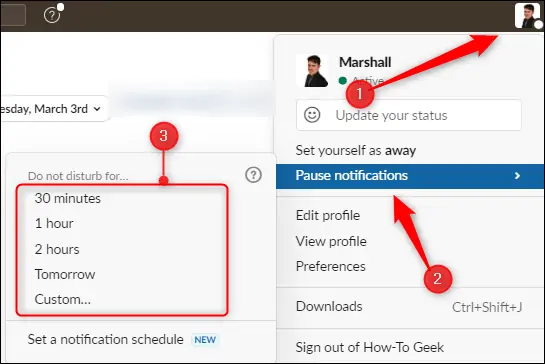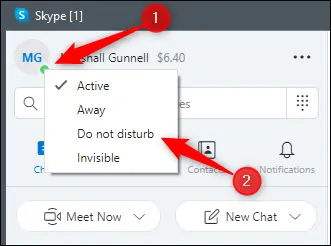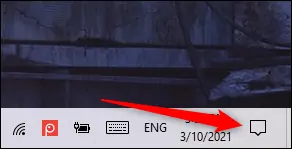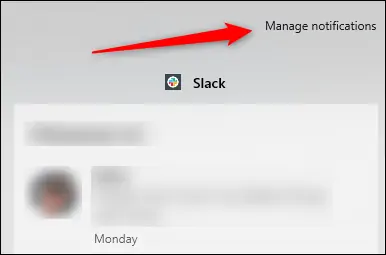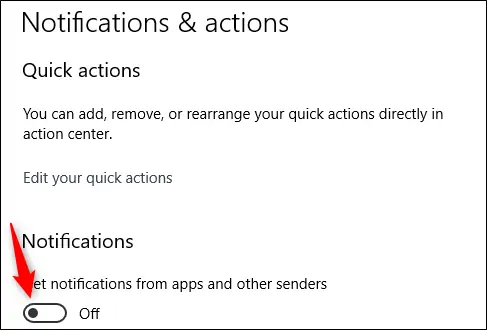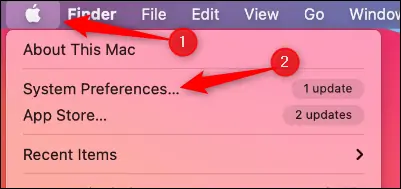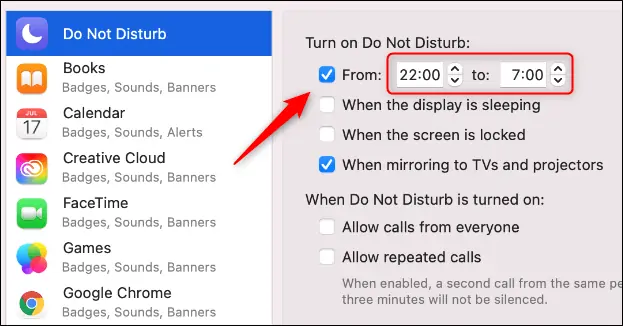برای رفع مشکلات نرمافزاری و اپلیکیشنهای موبایل، گاهی با دوست و آشنا و گاهی با متخصصین چت ویدیویی انجام میدهیم. برای توصیف مشکل، بهتر است شخص مقابل ویدیویی از صفحهی گوشی یا مانیتور سیستم ما ببیند. برای ارسال ویدیو نیازی به استفاده از یک گوشی دیگر نیست، میتوانید از قابلیت Screen Sharing که در برخی از پیامرسانها و اپلیکیشنها پیشبینی شده استفاده کنید. اما شاید برایتان پیش آمده که نوتیفیکیشنی حین اسکرین شیرینگ باز شده است و محتوای آن جنبهی خصوصی دارد. میتوانید جلوی نمایش نوتیفیکیشن حین اسکرین شیرینگ را بگیرید.
در این مقاله شیوهی اسکرین شیرینگ بدون ظاهر شدن ناگهانی نوتیفیکیشنها را بررسی میکنیم. با ما باشید.
بعضی از پیامرسانها و همینطور اپهایی نظیر TeamViewer و AnyDesk قابلیت اسکرین شیرینگ دارند. زمانی که این قابلیت را فعال میکنید، طرف مقابل ویدیویی از صفحهی سیستم عامل شما به صورت زنده میبیند و در صورت دادن دسترسی استفاده از موس و کیبورد، حتی میتواند از سیستم شما استفاده کند.
اما مشکلی که شاید نگران آن هستید، دسترسی به فایلهای شخصی و رویت کردن اطلاعات خصوصی نظیر نوتیفیکیشن اپهای پیامرسان و ایمیل است. در مورد فایلها میتوانید خودتان پای سیستم بنشینید و مراقب باشید که فایل مهم شخصی یا کاری باز نشود اما در مورد نوتیفیکیشنها چه باید کرد؟ در ادامه به این مورد میپردازیم.
فعال کردن حالت ویدیو کنفرانس
در برخی از نرمافزارهای Screen Sharing، حالتی موسوم به Video Conference پیشبینی شده که کاربران آن مسدود کردن نوتیفیکیشنها است. به عنوان مثال در پیامرسان Zoom این امکان وجود دارد و برای فعال کردن آن میتوانید به تنظیمات و بخش Share Screen مراجعه کنید و گزینهی Silence system notifications when sharing desktop را فعال نمایید. البته دقت کنید که ممکن است همهی نوتیفیکیشنها مسدود نشوند! به عنوان مثال اگر از Slack یا Skype استفاده میکنید، دقت کنید که نوتیفیکیشنهای مربوط به این دو پیامرسان همچنان ظاهر میشود!
برای اپهای خاصی که مثال زدیم، میتوانید به تنظیمات سیستم عامل مراجعه کنید و نمایش نوتیفیکیشنها را غیرفعال کنید و پس از پایان اسکرین شیرینگ، مجدداً فعال نمایید.
بیصدا کردن و توقف نوتیفیکیشن اپها و پیامرسانها
در همهی اپهایی که قابلیت اسکرین شیرینگ دارند، تنظیماتی برای مسدود کردن نوتیفیکیشنها حین اسکرین شیرینگ وجود ندارد! در این حالت چه باید کرد؟ آیا به ناچار باید آن اپ یا برنامه را حذف کرد؟ خوشبختانه پاسخ منفی است.
راهکار ساده و عمومی این است که نوتیفیکیشن هر اپی که جنبهی شخصی یا کاری دارد را به صورت دستی و تا پایان اسکرین شیرینگ غیرفعال نمایید.
برای غیرفعال کردن نوتیفیکیشن بعضی از اپلیکیشنها، میبایست صفحهی تنظیماتشان را باز کنیم و گزینهای را غیرفعال کنیم. به عنوان مثال در پیامرسان اسکایپ و اسلک این ویژگی پیادهسازی شده است. در مورد Slack حتی کار سادهتر از مراجعه به تنظیمات است. میتوانید روی آیکون پروفایل خویش کلیک کرده و سپس روی گزینهی Pause Notifications کلیک کنید و سپس یکی از بازههای زمانی نظیر ۳۰ دقیقه را انتخاب کنید. نتیجه بیصدا شدن نوتیفیکیشنهای مربوط به چتهایی است که در گروه Do Not Disturb قرار دارند.
و در مورد Skype هم میتوانید روی آیکون وضعیت پروفایل که دایرهای به رنگ سبز، زرد یا قرمز است کلیک کنید و سپس روی گزینهی Do Not Disturb کلیک کنید. در ادامه روی OK کلیک کنید تا فعال شدن این وضعیت تأیید شود. به این ترتیب وضعیت شما به حالت مزاحم نشوید تغییر میکند و نوتیفیکیشن مربوط به پیامهای دریافت شده، مزاحم کار و اسکرین شیرینگ نمیشود.
به همین ترتیب در بیشتر پیامرسانهای معروف و محبوب امروزی، گزینهای برای فعال کردن حالت مزاحم نشوید یا حالت توقف نمایش نوتیفیکیشنها وجود دارد و استفاده از این ویژگی ساده است. اگر چنین گزینهای پیدا نکردهاید، بهتر است گوگل کنید و در انجمنها سوال کنید.
توقف نوتیفیکیشنها در تنظیمات سیستم عامل
شاید نوتیفیکیشن اپلیکیشن خاصی مزاحم اسکرین شیرینگ است و در آن برنامه، گزینهای برای توقف نوتیفیکیشنها وجود ندارد. در این صورت هم نیازی به آناینستال کردن یا بستن کامل برنامه نیست. میتوانید نمایش نوتیفیکیشنها را در تنظیمات سیستم عامل متوقف کنید. در ادامه روش کار در سیستم عامل ویندوز ۱۰، مکاواس و
غیرفعال کردن نوتیفیکیشنها در Windows 10
در سیستم عامل ویندوز ۱۰، ابتدا روی آیکون نوتیفیکیشنها در گوشهی پایین صفحه کلیک کنید.
و سپس برای دسترسی به تنظیمات مدیریتی نوتیفیکیشنها، در بالای لیست نوتیفیکیشنها روی گزینهی Manage Notifications کلیک کنید.
اکنون بخشی از اپ Settings به اسم Notifications & Actions باز میشود. در صفحهی باز شده و قسمت Get notifications from these senders لیستی از اپها موجود است و کنار هر اپ، سوییچی برای فعال و غیرفعال کردن نوتیفیکیشنها قرار گرفته است. اپی که نمیخواهید نوتیفیکیشنهای آن را تا مدتی ببینید، پیدا کنید و سوییچ آن را در وضعیت Off یا خاموش قرار دهید.
اگر نمیخواهید نوتیفیکیشن هیچ کدام از اپلیکیشنها نمایش داده شود، سوییچ گزینهی Get notifications from apps and other senders را در وضعیت خاموش قرار دهید.
روش دیگر برای توقف نمایش نوتیفیکیشن در ویندوز ۱۰، فعال کردن حالت تمرکز یا Focus Assist است.
غیرفعال کردن نوتیفیکیشنها در مکهای اپل
در سیستم عامل macOS هم روال کار ساده است. ابتدا روی آیکون اپل یا سیب در بالای صفحه کلیک کرده و سپس روی System Preferences کلیک کنید تا پنجرهی تنظیمات سیستمی باز شود.
در پنجرهی باز شده روی Notifications کلیک کنید.
و در ادامه در ستون کناری روی تب Do Not Disturb کلیک کنید. در سمت راست تیک گزینهی زیر عبارت Turn on Do Not Disturb را بزنید و سپس ساعت شروع و پایان اسکرین شیرینگ را انتخاب کنید. البته کمی قبل و بعد از اسکرین شیرینگ را نیز جزو بازهی زمانی مسدود بودن نوتیفیکیشنها در نظر بگیرید تا اشتباهی رخ ندهد.
در بازهی زمانی مشخص شده، نوتیفیکیشنها مزاحم کار و چت شما نمیشوند.
در مورد اندروید و iOS و iPadOS هم تنظیمات مربوط به نوتیفیکیشن یکایک اپها را چک کنید. روش کار بسته به مدل و نوع گوشی یا تبلت اندرویدی متفاوت است و بهتر است در اپ Settings جستجو کنید تا بخش مربوط به نوتیفیکیشنها را پیدا کنید. البته در برخی از اپها هم تنظیمات نوتیفیکیشنها به صورت مجزا وجود دارد.
howtogeekسیارهی آیتی