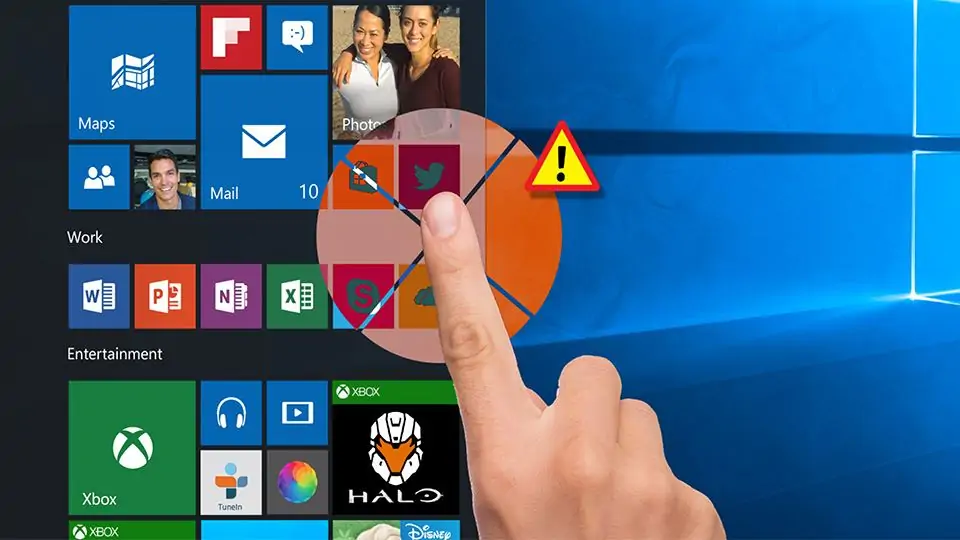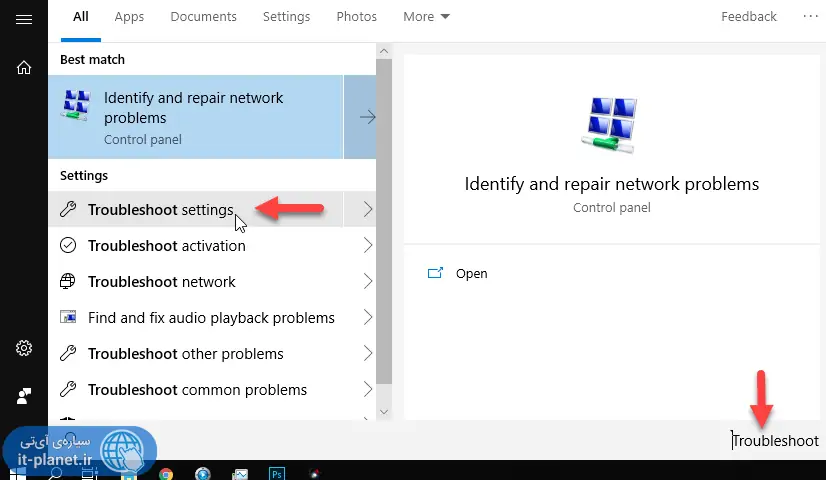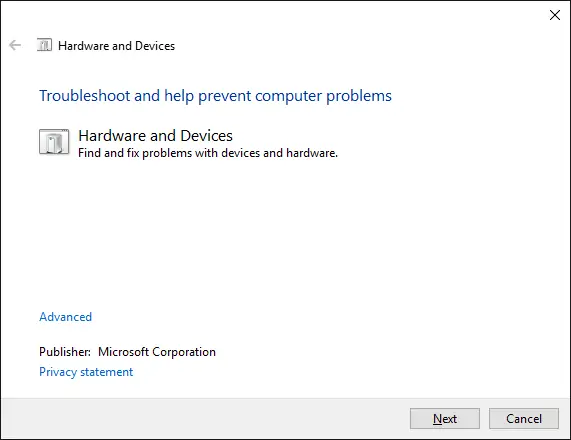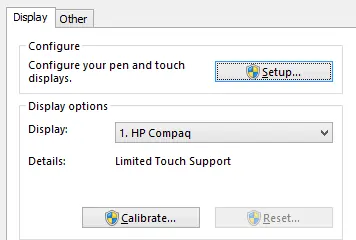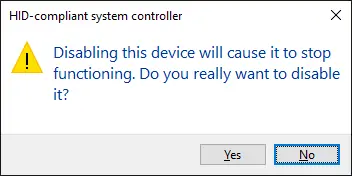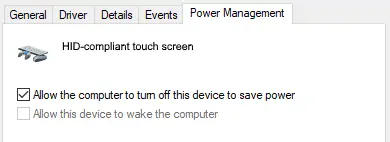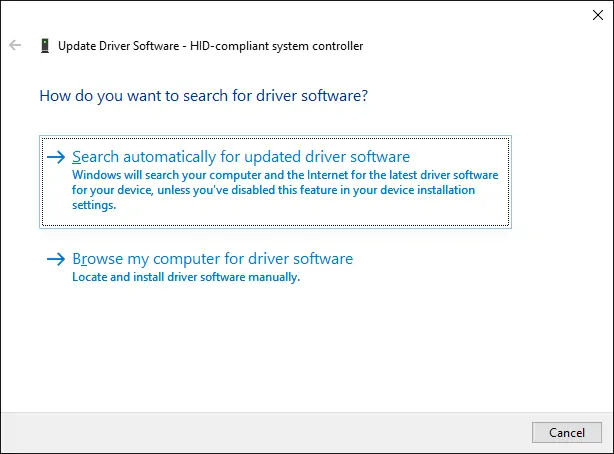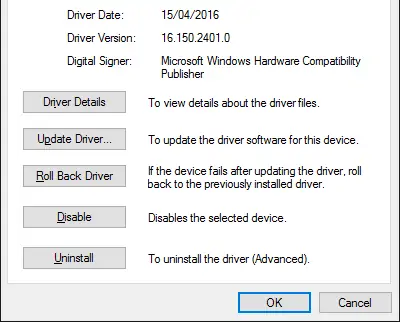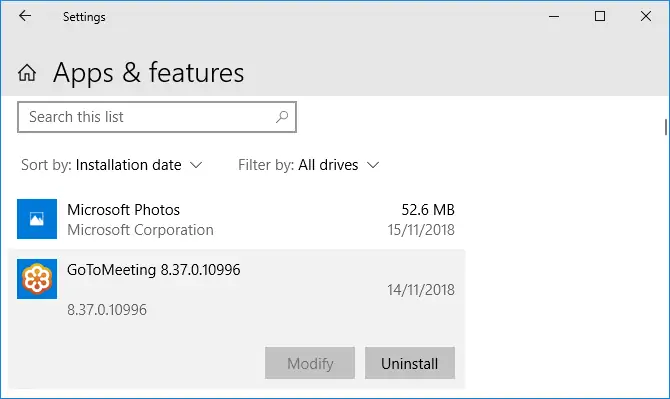ویندوز ۱۰ برای استفاده از لپتاپهایی که صفحه نمایش لمسی دارند و بعضاً به صورت تبلتی قابل استفاده هستند، بهینه شده در حالی که ویندوز ۷ و نسخههای قدیمیتر، اساساً برای کاربری لمسی بهینه نبودند. در ویندوز ۱۰ تنظیمات و ابزارهایی برای حل کردن مشکلات نمایشگر لمسی در نظر گرفته شده است.
در این مقاله به روشهای حل کردن مشکل مانیتورهای لمسی در ویندوز ۱۰ میپردازیم. با ما باشید.
مشکلات نمایشگرهای لمسی بسیار متنوع است. از کار نکردن تاچ اسکرین یا به زبان فارسی، صفحه نمایش لمسی گرفته تا کالیبره نبودن و موارد مشابه، همگی ممکن است برای کاربران ویندوز ۱۰ پیش بیاید. در این مواقع میتوانید از آنچه در ویندوز ۱۰ برای حل کردن مشکل و بهینهسازی کاربری نمایشگر لمسی در نظر گرفته شده استفاده کنید.
اغلب مشکلات به ناسازگاری درایور مربوط میشود و ممکن است پس از ارتقا دادن ویندوز ۱۰ به نسخههای جدیدتر یا پس از نصب کردن آخرین نسخهی درایور نمایشگر لمسی، با مشکل عدم کارکرد صحیح روبرو شوید. در ادامه به مراحل و ابزارهای عیبیابی و حل مشکل میپردازیم.
استفاده از ابزار عیبیابی ویندوز ۱۰
سادهترین روش حل مشکلات سختافزاری و نرمافزاری در ویندوز، استفاده از ابزار عیبیابی یا Troubleshoot است. با جستجو کردن این کلمه در منوی استارت، گزینههایی از کنترل پنل یا اپلیکیشن ستینگس نمایان میشود.
اگر روی گزینهی تنظیمات یا Troubleshoot settings کلیک کنید، صفحهای از اپ ستینگس باز میشود. در این صفحه میتوانید از گزینههای موجود برای حل کردن مشکلات صدا، شبکه، پرینتر، بلوتوث، موس و کیبورد و همینطور نمایشگر لمسی استفاده کنید. معمولاً مراحل عیبیابی و پیشنهاد راه حل یا انجام راهکارهای پیشنهادی ساده است و صرفاً با کلیک روی دکمهی Next، مراحل طی میشود.
نحوه کالیبره کردن تاچاسکرین در ویندوز ۱۰
یکی از مشکلات رایج این است که صفحه نمایش لمسی قادر به تشخیص لمس است اما دقت خوبی ندارد و لذا محل لمس درست تشخیص داده نمیشود. در این شرایط میبایست نمایشگر لمسی را کالیبره کرد. برای این مقصود ابتدا در منوی استارت عبارت calibrate را جستجو کنید. سپس روی Calibrate the screen for pen or touch کلیک کنید. پنجرهی تنظیمات نمایشگر لمسی باز میشود.
در پنجرهی باز شده، روی دکمهی Calibrate کلیک کنید و توجه داشته باشید که برای ادامهی کار به دسترسی ادمین نیاز است.
مراحل بعدی را طبق دستورالعمل طی کنید تا نمایشگر دقت لازم را به دست آورد. ممکن است با کالیبره کردن، مشکل به طور کامل برطرف شود.
غیرفعال کردن و فعال کردن تاچاسکرین در ویندوز ۱۰
یک روش دیگر برای حل کردن مشکلات نمایشگرهای لمسی و همینطور برخی قطعات سختافزار مثل کارت شبکه این است که صرفاً آنها را غیرفعال کرده و پس از لحظاتی مجدداً فعال کنید. البته میتوانید ابتدا سیستم را ریاستارت کنید و سپس درایور را فعال کنید.
برای فعال و غیرفعال کردن نمایشگر لمسی، ابتدا کلید میانبر Ctrl + X را فشار دهید که معادل راستکلیک کردن روی آیکون منوی استارت است. سپس در منوی راستکلیک، گزینهی Device Manager را انتخاب کنید.
پس از باز شدن پنجرهی دیوایس منیجر اندکی صبر کنید تا لیست تمام قطعات سختافزاری و درایورها نمایان شود. حال روی شاخهی HID یا Human Interface Devices کلیک کنید که در آن وسایل تعاملی مثل موس و کیبورد و تاچپد و نمایشگر لمسی قرار میگیرد. روی گزینهی مربوط به نمایشگر لمسی که معمولاً نام آن HID-compliant touch screen است راستکلیک کنید و گزینهی Disable را انتخاب کنید. در صورت نمایش پیغام تأیید، روی Yes کلیک کنید و ادامه دهید.
پس از لحظاتی مجدداً روی گزینهی مربوط به نمایشگر لمسی راستکلیک کرده و این بار Enable را انتخاب کنید. البته بهتر است قبل از این کار، ویندوز را ریبوت کنید چرا که احتمال پاسخگویی این روش را بیشتر میکند.
تغییر دادن تنظیمات مدیریت مصرف انرژی
ویندوز ۱۰ برای کاهش برق مصرفی یا مصرف باتری در وسایل همراه، تنظیمات مفیدی دارد که گاهی ممکن است مشکلساز شوند. در مورد نمایشگر لمسی ممکن است پس از مدتی بیکار ماندن سیستم، حالت حفظ شارژ باتری یا کممصرف فعال شود و تاچاسکرین از کار بیافتد. برای جلوگیری از این رویداد تکراری، میتوانید از Device Manager استفاده کنید. لذا دیوایس منیجر را با روشی که اشاره کردیم باز کنید و روی گزیهی مربوط به نمایشگر لمسی راستکلیک کرده و Properties را انتخاب کنید.
در پنجرهی باز شده، روی تب Power Management کلیک کنید. تیک گزینهی Allow the computer to turn off this device to save power را حذف کنید و روی OK کلیک کنید تا تنظیمات ذخیره شود. سیستم را Restart کنید و بررسی کنید که آیا مشکل برطرف شده است یا خیر.
آپدیت کردن درایور نمایشگر لمسی
درایور یا نرمافزار راهانداز برای کارکرد صحیح قطعات سختافزار ضروری و حیاتی است. درایور ناسازگار، مشکلدار یا درایوری که نسخهی اشتباه آن نصب شده، مشکلات عجیب و متنوعی ایجاد میکند.
در مورد تاچاسکرین توجه کنید که درایور را میتوانید با روش Update در Device Manager بروزرسانی کنید و همینطور میتوانید به وبسایت رسمی سازنده مراجعه کنید و با انتخاب نسخهی صحیح ویندوز، فایل نصب کردن درایور را دانلود کرده و آن را نصب کنید.
برای استفاده از روش اول، ابتدا دیوایس منیجر را اجرا کنید و روی گزینهی مربوط به نمایشگر راستکلیک کنید و Update Driver Software را انتخاب کنید. در پنجرهای که باز میشود، در صورت دسترسی به اینترنت، گزینهی Search automatically for updated driver software را انتخاب کنید تا درایور از دیتابیس مایکروسافت و ویندوز نصب شود. در صورت عدم دسترسی به اینترنت هم میتوانید از گزینهی اول استفاده کنید اما صرفاً سرچ در دیتابیس ویندوز انجام میشود. در این صورت گاهی اوقات بهتر است از گزینهی دوم را انتخاب کنید و آدرس فولدری که فایلهای درایور در آن موجود است را در مراحل بعدی بدهید.
توجه کنید که پس از نصب کردن درایور یا آپدیت کردن آن، بهتر است سیستم عامل از نو بوت شود. لذا ریاستارت کردن را فراموش نکنید.
برگرداندن نسخهی قبلی درایور تاچاسکرین
گاهی اوقات بروز کردن ویندوز ۱۰ یا بروز کردن درایور صفحه نمایش لمسی، شروع مشکلات عجیب و جدید میشود! در این صورت بهترین کار این است که نسخهی قبلی درایور را مجدداً نصب کنید. روش دیگر بازگردانی بکاپ ویندوز است که در روزهای اخیر تهیه شده و روش سوم این است که از قابلیت بازگردانی درایورها یا Roll Back Driver در Device Manager استفاده کنید.
برای استفاده از این ویژگی ویندوز، ابتدا Device Manager را با روشی که توضیح دادیم اجرا کنید. روی گزینهی مربوط به نمایشگر لمسی راستکلیک کرده و Properties را انتخاب کنید. حال در تب Driver روی دکمهی Roll Back Driver کلیک کنید.
ممکن است قابلیت بازگشت به نسخهی قبلی فعال باشد و ممکن است این امکان وجود نداشته باشد. اگر این قابلیت وجود نداشته باشد، میبایست نسخهی قبلی را با روش دستی از سایت سازنده دانلود کرده و نصب کنید و یا همانطور که اشاره کردیم، از بکاپهای قبلی ویندوز استفاده کنید.
حذف نرمافزارهای اخیراً نصب شده
گاهی اوقات مشکل متوجه درایور یا تنظیمات تاچ اسکرین نیست بلکه پس از نصب کردن یک نرمافزار جدید، مشکلات عجیب در عملکرد تاچاسکرین لپتاپ یا تبلت ویندوزی دیده میشود. برای حل کردن مشکل، میتوانید نرمافزارهایی که اخیراً نصب کردهاید را Uninstall کنید. برای این مقصود میتوانید روی آیکون منوی استارت راستکلیک کنید و گزینهی Apps and Features را انتخاب کنید. به این ترتیب صفحهای از اپلیکیشن Settings باز میشود که در آن لیست اپلیکیشنها موجود است.
روی منوی کرکرهای Sort by کلیک کنید که برای مرتبسازی کاربرد دارد. ترتیب را روی Installation date تنظیم کنید تا اپها به ترتیب تاریخ نصب مرتب شوند. حال میتوانید روی تکتک مواردی که اخیراً نصب شده کلیک کنید و سپس روی Uninstall کلیک کنید.
توجه کنید که پس از آناینستال کردن هر آیتم، بهتر است سیستم عامل را از نو بوت کنید تا اثر حذف نصب مشخص شود و اپلیکیشنی که مشکلات عجیب ایجاد کرده، شناسایی شود.
استفاده از پریز برق یا آداپتور متفاوت
گاهی اوقات پریز برق یا آداپتور لپتاپ مشکل نادری پیدا کرده و علیرغم اینکه سیستم روشن میشود و نمایشگر تصویر نمایش میدهد، تاچاسکرین درست کار نمیکند!
بهتر است سیستم را از سیمهای برق و کامپیوترهای دیگر و حتی سایر وسایل برقی و کامپیوترهای دیگر دور کنید و استفاده از یک پریز برق متفاوت را تست کنید. اگر آداپتور و باتری دیگری در اختیار دارید، از آن برای تست کردن استفاده کنید.
تداخل الکترومغناطیسی ممکن است به دلیل وجود مودمها و روترهای وایرلس نیز اتفاق بیافتد هر چند احتمال کار نکردن صحیح تاچاسکرین در مجاورت این نوع وسایل، کم است. لذا این مورد را هم تست کنید که آیا مشکل در مجاورت وسایل بیسیم نمود پیدا میکند یا خیر.
تعمیرات سختافزار و خدمات پس از فروش
اگر پس از طی کردن تمام مراحل اشاره شده، مشکل پابرجاست، میبایست به دفاتر خدمات تخصصی تعمیر سختافزار مراجعه کنید. در صورت منقضی نشدن گارانتی محصول، از گارانتی استفاده کنید و همینطور در صورت امکان با سازنده تماس بگیرید.
سرویس خدمات تخصصی ممکن است با روشهای نرمافزاری یا تعمیرات سختافزاری، مشکل تاچاسکرین را برای همیشه برطرف کند.
makeuseofسیارهی آیتی