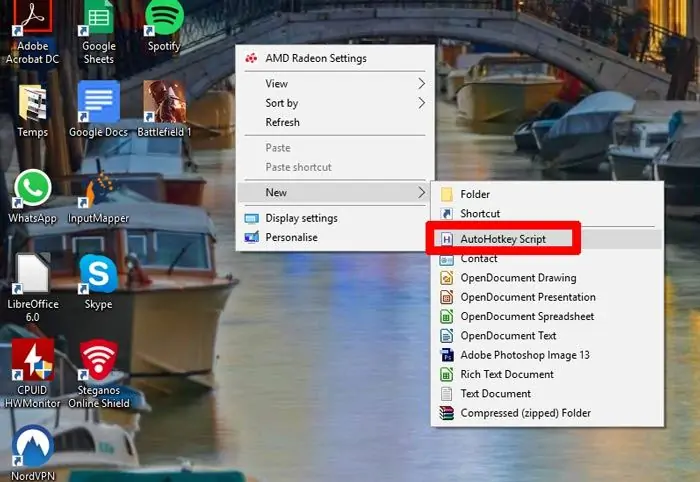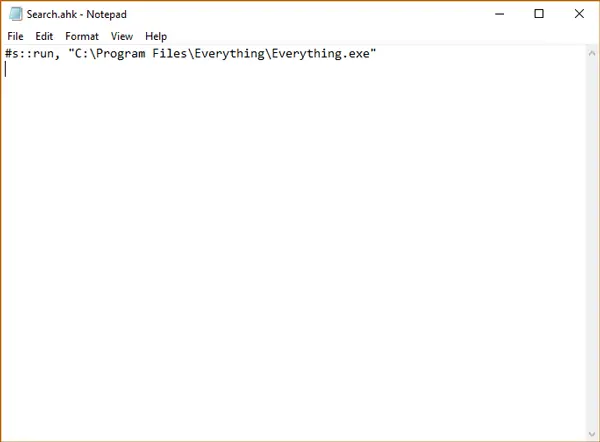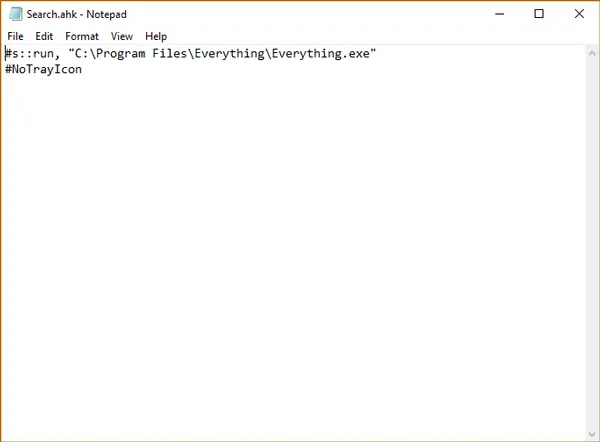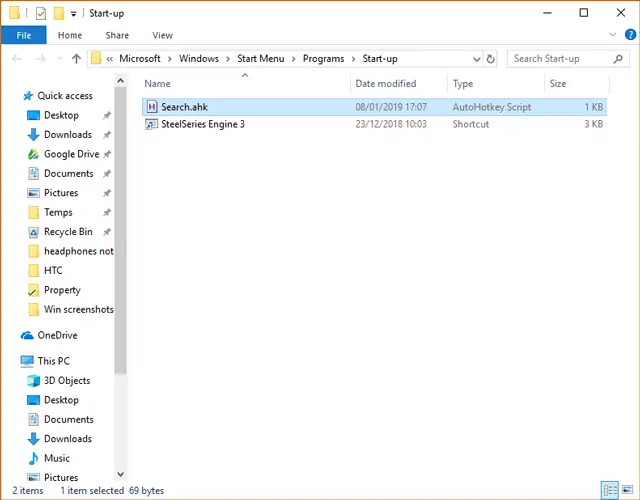در ویندوز ۱۰ ایجاد شورتکات اپلیکیشنها ساده است و میتوانید آیکونی برای اجرای سریع اپلیکیشن روی دستاپ یا روی تسکبار قرار بدهید اما روش سریعتر این است که کلید میانبری برای باز کردن یک نرمافزار پرکاربرد در نظر بگیرید. برخی کلیدهای میانبر به صورت پیشفرض برای کار خاصی کنار گذاشته شده، مثل Win + S که ابزار جستجو را اجرا میکند. خوشبختانه میتوان این نوع شورتکاتها را نیز تغییر داد و در واقع عمل دیگری تعریف کرد. برای این کار از نرمافزار قدرتمندی به اسم AutoHotkey استفاده میشود.
در ادامه به روش تغییر دادن عملکرد کلیدهای میانبر که قبلاً در ویندوز ۱۰ برای کاری در نظر گرفته شدهاند، میپردازیم. با ما باشید.
برای تغییر دادن عملکرد کلیدهای میانبری که پیشاپیش در ویندوز ۱۰ برای کار خاصی در نظر گرفته شده، میتوانید از نرمافزاری ساده به اسم AutoHotkey استفاده کنید. راهکاری در خود ویندوز ۱۰ برای این مهم وجود ندارد و به ناچار باید از نرمافزارهای جانبی استفاده کرد.
ایجاد اسکریپت برای تغییر عمل کلیدها در ویندوز به کمک AutoHotkey
برای جایگزین کردن هر یک از شورتکاتهای کیبورد در ویندوز ۱۰، به یک اسکریپت ساده نیاز است که به کمک نرمافزار AutoHotkey میتوانید آن را به سادگی ایجاد کنید و البته توانمندیهای این نرمافزار گستردهتر از موضوع این مقاله است.
پس از دانلود و نصب این اپلیکیشن، روی دستاپ راستکلیک کنید و گزینهی New و سپس AutoHotkey Script را انتخاب نمایید. به این ترتیب یک فایل جدید با پسوند ahk ساخته میشود. نام این فایل را متناسب با شورتکاتی که قصد تغییر دادن آن را دارید، انتخاب کنید. به عنوان مثال برای تغییر عملکرد کلید میانبر Win + S از نام search.ahk استفاده میکنیم.
فایل اسکریپت را میتوانید در اپلیکیشن Notepad ویندوز باز کنید و البته میتوانید از نرمافزارهای دیگری که فایلهای متنی ساده را باز میکنند نیز برای باز کردن و ویرایش آن استفاده کنید. در نهایت نیز تغییرات را ذخیره کنید.
گام بعدی این است که با اصول استفاده از سینتکسها در این اپلیکیشن آشنا شوید تا ایجاد اسکریپتها برایتان ساده شود. در ویندوز ۱۰ بیشتر کلیدهای میانبر به صورت ترکیبی از کلیدهای Ctrl و Alt و Shift و Win هستند که سینتکس مربوطه به صورت زیر است:
- ^ معادل Ctrl
- ! معادل Alt
- + معادل Shift
- # معادل Win
و برخی موارد و سینتکسهای مهم و پرکاربرد دیگر:
- برای کلیدهای جهت بالا، پایین و چپ یا راست نیز میتوانید از کلمات Up و Down و Left و Right استفاده کنید.
- run, برای باز کردن فایل، فولدر یا نرمافزار توسط کلید میانبر کاربرد دارد.
- send, برای هدایت کردن کلید میانبر به کلیدهای انتخابی استفاده میشود.
- برای تایپ کردن کلمات و عبارتها میتوانید کلمه یا عبارت را مستقیماً در اسکریپت بنویسید و برای استفاده از کلیدهایی مثل Esc یا Del نیز میتوانید نام کلید را مستقیماً در اسکریپتی که ایجاد میکنید، بنویسید.
- برای جدا کردن کلید میانبر از عملی که باید انجام شود، از :: استفاده میشود.
- برای جلوگیری از نمایش پنجرهی مربوط به اپلیکیشن اتوهاتکی، در انتهای اسکریپتها از #NoTrayIcon استفاده میشود.
با توجه به توضیحات فوق، اگر هدف شما هدایت کردن شورتکات Win + S به عملی مثل اجرا کردن یک نرمافزار مثل Everything.exe که از نرمافزارهای قدرتمند جستجو است باشد، باید از تایپ کردن کلید میانبر شروع کنید که به این صورت است:
#S
در واقع به جای کلید Win از # استفاده شده است.
در ادامه دونقطهها و سپس دستور run, و پس از آن آدرس فایل اجرایی ذکر میشود:
#s::run, "C:\Program Files\Everything\Everything.exe"
بنابراین در فایل search.ahk این دستور قرار میگیرد:
برای جلوگیری از باز شدن پنجرهی AutoHotkey فراموش نکنید که #NoTrayIcon را در اسکریپت اضافه کنید.
اکنون اسکریپت آماده شده است و میتوانید آن را با کلید میانبر Ctrl + S در نوتپد ویندوز، ذخیره کنید. برای اجرا کردن اسکریپت نیز کافی است روی آن دبل کلیک کنید. پس از اجرا، کلید میانبر Win + S را فشار دهید و عملکرد اسکریپت را تست کنید. میبایست از این پس به جای باز شدن ابزار جستجوی ویندوز ۱۰، اپلیکیشن Everything اجرا شود. البته این اپلیکیشن یک مثال ساده است، میتوانید اپهای دیگری برای جستجو یا برای کاری دیگر را با Win + S اجرا کنید.
اجرای اسکریپتهای AutoHotkey در شروع به کار ویندوز
اگر بخواهید همواره پس از استارتآپ ویندوز ۱۰، یک یا چند اسکریپت ساختهشده توسط اتوهاتکی را به صورت دستی اجرا کنید، احتمالاً حوصلهتان سر میرود! بهتر است این کار را نیز به شکل خودکار انجام دهید و در واقع از فولدر استارتآپ ویندوز ۱۰ استفاده کنید. اطلاعات کامل را در مقالهی زیر مطالعه فرمایید:
برای اجرا کردن اسکریپتها، کافی است اسکریپتها را از روی دستاپ کپی کرده و در فولدر مربوط به StartUp ویندوز پیست کنید که مسیر آن به صورت پیشفرض اینگونه است:
C:\ProgramData\Microsoft\Windows\Start Menu\Programs\StartUp
سایر اسکریپتهای موردنیاز را نیز در همین فولدر پیست کنید.
maketecheasierسیارهی آیتی