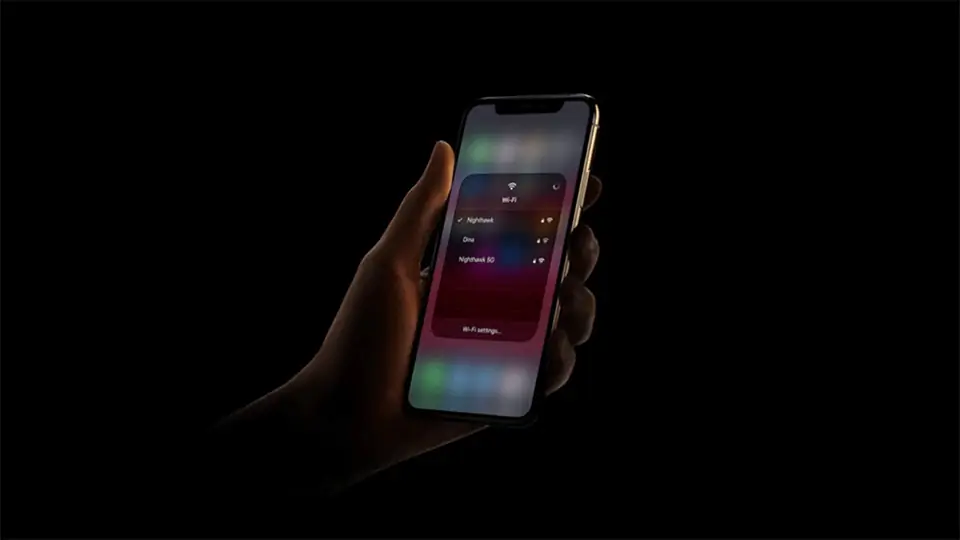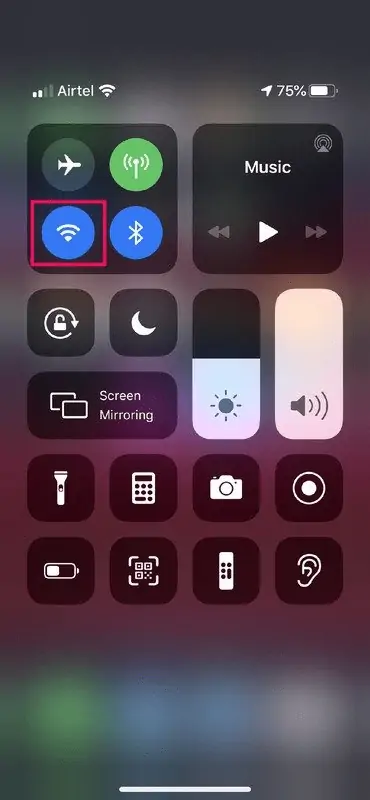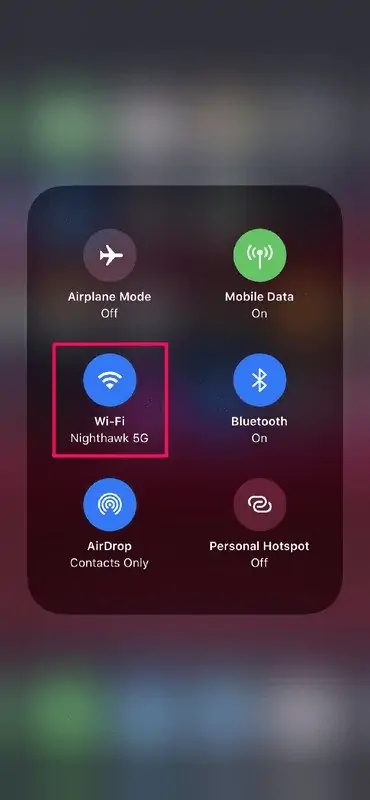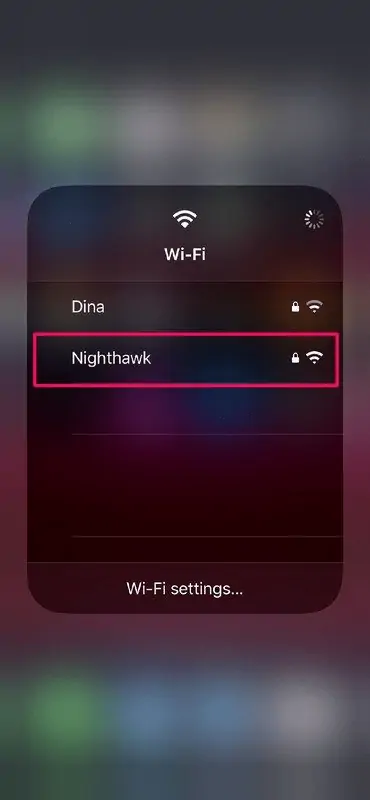سوییچ کردن بین شبکههای وای-فای یکی از کارهایی است که این روزها بسیاری از کاربران آیفون و آیپد انجام میدهند. در برخی اماکن و حتی منازل مسکونی، چند شبکه Wi-Fi وجود دارد که هر یک برای کاربرد خاصی ایجاد شده است. به عنوان مثال ممکن است یک شبکه برای استفاده از اینترنت روزانه و شبکهی دیگری برای انتقال فایل یا بازیهای شبکهای و شبکهی بعدی برای استفاده از اینترنت شبانه در نظر گرفته شده باشد.
در این مقاله به نحوه اتصال به شبکههای وای-فای مختلف از طریق Control Center آیفون و آیپد میپردازیم که سریعترین روش سوییچ کردن شبکه است. با ما همراه شوید.
کنترل سنتر یا مرکز کنترل، صفحهای است که گزینههایی برای کنترل بلندی صدا، روشنایی صفحه نمایش، خاموش و روشن کردن بلوتوث و وای-فای و حالت هواپیما و چند مورد پرکاربرد دیگر در آن قرار گرفته تا کاربر بدون مراجعه به اپلیکیشن Settings، تنظیمات پرکاربرد را در دسترس داشته باشد. اپل در نسخهی اخیر iOS که iOS 13 است، قابلیت تغییر دادن شبکه وای-فای و قابلیت سوییچ کردن بین وسایل بلوتوثی را اضافه کرده که هر دو بسیار مفید و کاربردی است. قبلاً در مقالهای به سریعترین روش سوییچ کردن بین وسایل بلوتوثی پرداختیم:
و در این مقاله به سریعترین روش سوییچ کردن بین شبکههای Wi-Fi میپردازیم.
تغییر شبکه وای-فای از طریق Control Center آیفون و آیپد
قبل از هر چیز توجه کنید که این قابلیت در iOS 13 و iPadOS 13 و نسخههای بعدی وجود دارد. لذا اگر سیستم عامل آیفون و آیپد را به نسخهی ۱۳ یا موارد جدیدتر بروزرسانی نکردهاید، ابتدا برای بروزرسانی اقدام کنید.
اما موضوع بعدی دسترسی به کنترل سنتر است. در آیفونهای قدیمی و در واقع در آیفون ۸ و نسخههای قبلی، با حرکت جاروبی از پایین صفحه نمایش به سمت بالا، کنترل سنتر ظاهر میشد. اما در آیفونهای جدید که فاقد دکمهی خانه هستند، روش کار متفاوت است. در iPhone X و iPhone 11 و همینطور iPad میبایست انگشت خود را از گوشهی بالا و راست صفحه نمایش به پایین بکشید تا کنترل سنتر ظاهر شود.
برای سوییچ کردن بین شبکههای وای-فای، ابتدا کنترل سنتر را باز کنید و سپس روی آیکون Wi-Fi تپ و مکث کنید. این آیکون در نسخهی فعلی iOS در بالا و چپ واقع شده است و کنار آن آیکون Bluetooth و حالت هواپیما دیده میشود.
به این ترتیب پنل بالا و چپ بزرگ میشود و گزینههای بیشتری در آن نمایش داده میشود. اکنون یک بار دیگر روی آیکون وای-فای تپ و مکث کنید.
به این ترتیب لیستی از شبکههای وای-فای اطراف نمایش داده میشود. برای اتصال به شبکهی موردنظر، کافی است روی نام آن تپ کنید و چند ثانیه صبر کنید تا ارتباط برقرار شود.
پس از برقراری اتصال، آیکون تیک در کنار نام شبکه نمایش داده میشود و طبعاً اگر اتصال مقدور نباشد، تیک ظاهر نمیشود.
بنابراین در نسخههای جدید iOS نیازی به باز کردن اپلیکیشن تنظیمات یا Settings و مراجعه به بخش تنظیمات شبکه نیست. اگر از اندروید استفاده میکنید هم توجه کنید که در اغلب رامهای اندروید و به خصوص نسخههای جدید، تغییر شبکهی وای-فای به راحتی و از طریق Quick Settings انجام میشود.
osxdailyسیارهی آیتی