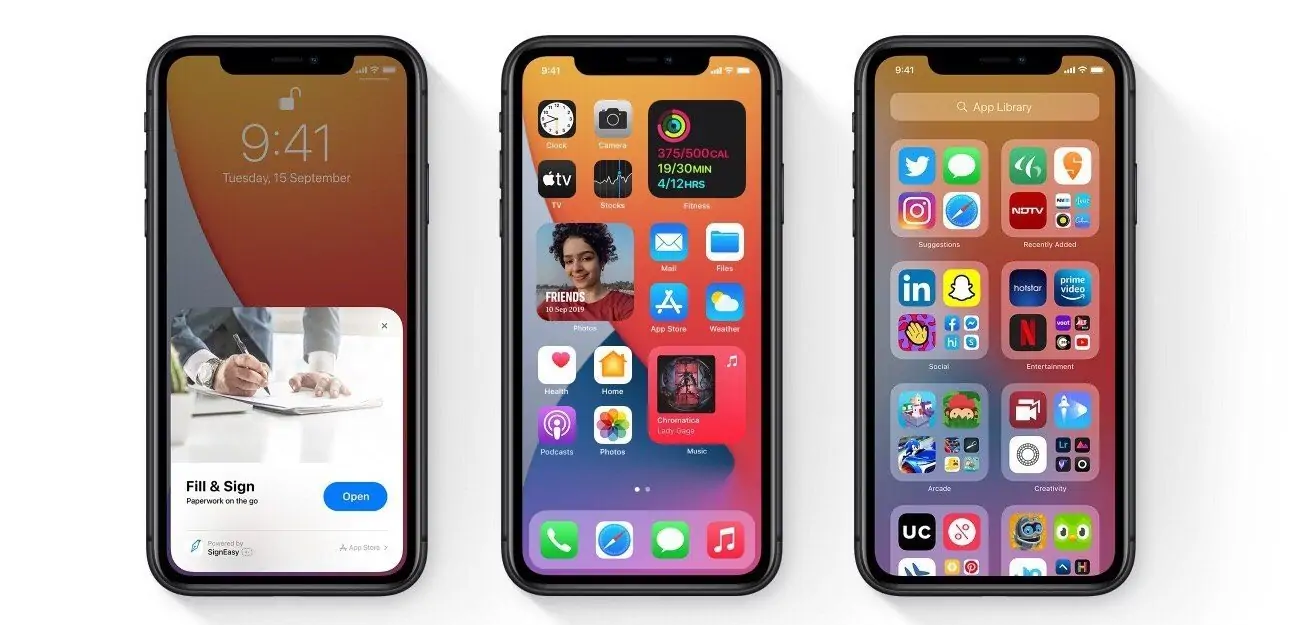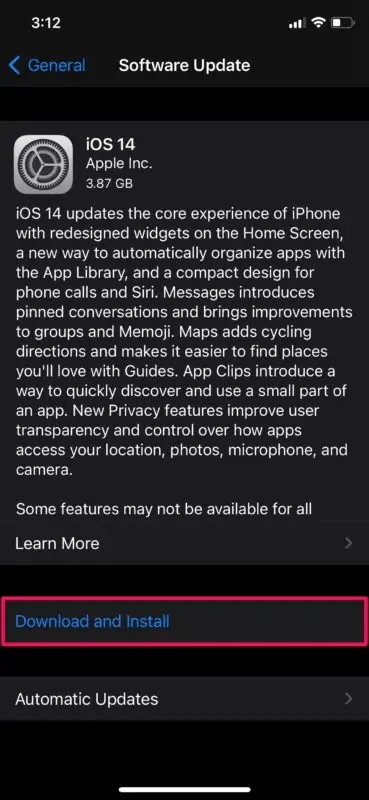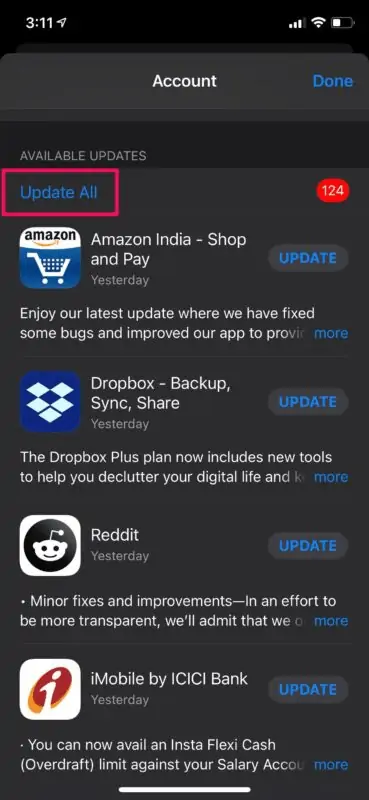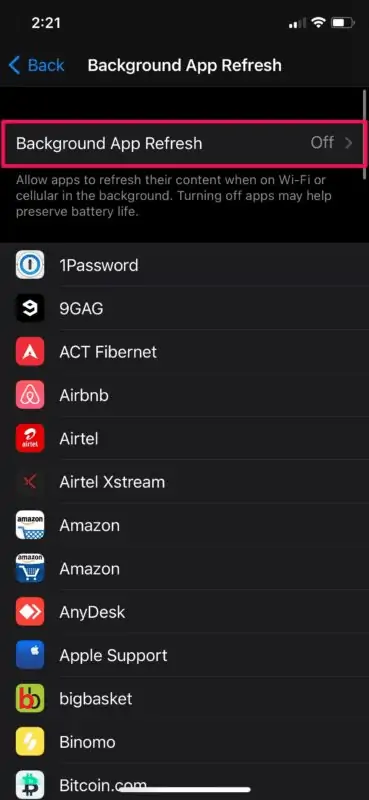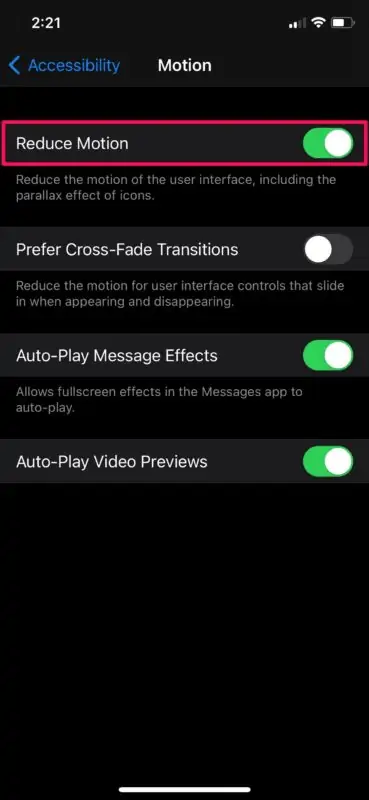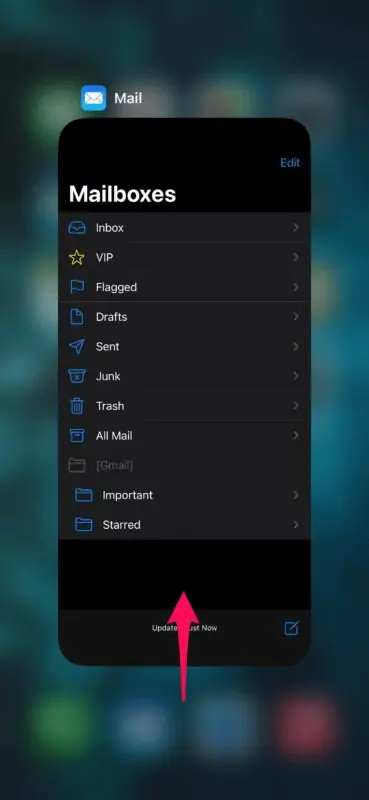برخی از کاربران آیفون که اخیراً سیستم عامل گوشی را به iOS 14 ارتقا دادهاند و همینطور کاربران آیپد که iPadOS 14 را نصب کردهاند، بر این باورند که گوشی یا تبلت کندتر عمل میکند و مشکلی وجود دارد. یکی از دلایل کندتر عمل کرد، سنگینتر شدن سیستم عامل است اما دلایل دیگری نیز وجود دارد. برخی مشکلات به سادگی حل میشود.
در این مقاله به راهکارهای پیشنهادی برای رفع مشکل کندتر شدن آیفون یا آیپد پس از بروزرسانی سیستم عامل میپردازیم. با ما باشید.
با وجود آنکه حین معرفی نسخهی جدید سیستم عامل، معمولاً از بهینهسازی سرعت سخن به میان میآید، گاهی اوقات در عمل کاربران کاهش سرعت را تجربه میکنند. در حقیقت نسخهی جدید هر سیستم عامل با وجود بهینهسازیهای نرمافزاری، قابلیتها و امکانات بیشتری دارد و در مجموع به سمت و سوی سنگینتر شدن پیش میرود. iOS نیز از این قاعدهی کلی مستثنی نیست.
اپل هر سال تراشهی پردازندهی اصلی و پردازندهی گرافیکی و همینطور حافظهی داخلی و RAM را ارتقا میدهد و به عبارت دیگر سختافزار آیفون و آیپد هر سال پیشرفتهتر میشود. لذا ممکن است سیستم عاملی مثل iOS 14 روی آیفونهای چند سال اخیر با سرعت خوبی اجرا شود اما روی آیفونهای قدیمی به خوبی اجرا نشود.
در ادامه به موضوعات دیگری که موجب کند عمل کردن آیفون و آیپد میشود اشاره میکنیم و راهکارهای پیشنهادی را مطرح میکنیم.
انتظار برای انتشار آپدیتهای بعدی یا دانگرید!
پس از هر بروزرسانی بزرگ سیستم عامل iOS یا iPadOS، اپل بازخورد کاربران را دریافت میکند و مهندسین مشغول برطرف کردن مشکلات کوچک و بزرگ گزارش شده میشوند. تا چند هفته پس از انتشار هر نسخهی اصلی iOS نظیر iOS 14، بستههای بروزرسانی کوچکی منتشر میشود که هر یک مشکلاتی را رفع میکند.
برای چک کردن آپدیتهای جدید، کافی است اپ تنظیمات را اجرا کنید و روی General و سپس Software Update تپ کنید. اگر نسخهی جدیدی منتشر شده باشد، گزینهی Download and Install فعال خواهد بود. البته دقت کنید که گوشی به اینترنت متصل باشد.
بنابراین اگر سیستم iPhone یا iPad را به نسخهی جدید ارتقا ندادهاید، کمی صبر کنید تا نسخههای جزئی بعدی منتشر شود و باگهای گزارش شده رفع شود. اگر قبلاً iOS 14 را نصب کردهاید، چارهای جز انتظار برای انتشار آپدیتهای کوچک بعدی وجود ندارد. البته اگر مشکل حاد و جدی است، میتوانید بکاپی که از آیفون و آیپد گرفتهاید را ریاستور کنید. اگر بکاپ ندارید، میتوانید نسخهی قبلی که سرعت بهتری داشته را دانلود کرده و دانگرید انجام دهید.
پس از ارتقای سیستم عامل صبور باشید
نکتهی دیگری که در ارتباط با ارتقا دادن سیستم عامل مطرح میشود، نیاز به اسکن کردن فایلهای مختلف برای نمایش در اپها است.
به عنوان مثال زمانی که ویندوز را ارتقا میدهید، اگر سرویس ایندکس کردن فعال باشد، درایو C اسکن شده و لیستی از فایلها و محتویاتشان تهیه میشود. این لیست برای جستجوی سریع کاربرد دارد.
سیستم عامل iOS و iPadOS نیز مثل ویندوز و اندروید و غیره، پردازشهای پسزمینه دارند که بعضاً فایلها و اطلاعاتی را اسکن میکنند. بنابراین پس از ارتقا دادن سیستم عامل و حتی پس از نصب کردن آپدیتهای کوچک، میبایست صبر کرد تا پردازشهای پسزمینه کارهای اولیه را انجام دهند و به اصطلاح خانهتکانی تکمیل شود! پس از چند ساعت یا گاهی یکی دو روز، وضعیت عادی میشود.
اگر روی حافظهی داخلی آیفون یا آیپد، تعداد زیادی اپ نصب کردهاید و فایلهای عکس، ویدیو، داکیومنت و غیره ذخیره کردهاید، طبعاً مدت زمان لازم برای خانهتکانی بیشتر خواهد بود.
نکتهی دیگر این است که پس از ارتقا، پردازشهای پسزمینه فعالیت بیشتری دارند و مصرف باتری افزایش پیدا میکند. لذا از جهت خالی شدن سریعتر شارژ باتری نگران نشوید.
بروزرسانی کردن اپها
مشکل دیگر که موجب افت سرعت آیفون و آیپد میشود، بروز نبودن اپلیکیشنها است. پس از ارتقا دادن سیستم عامل، برخی از اپها نیز میبایست برای سازگاری کامل با نسخهی جدید، آپدیت شوند. اگر این بروزرسانی انجام نشود، ممکن است برخی قابلیتهای اپلیکیشن مشکلدار، به درستی کار نکند.
ناسازگاری کدنویسی اپها با نسخهی جدید سیستم عامل، پیامدهای دیگری مثل داغ کردن گوشی و سریعتر خالی شدن شارژ باتری نیز به دنبال دارد. این احتمال وجود دارد که برخی بخشهای بعضی از اپها، مثل قبل روان عمل نکند و در عین حال استفاده از پردازنده، پردازندهی گرافیکی، حافظهی رم و همینطور باتری افزایش پیدا کند.
برای آپدیت کردن اپهای نصب شده روی آیفون یا آیپد، میبایست App Store را اجرا کنید و روی آیکون پروفایل خویش یا به عبارت دیگر Apple ID در گوشهی بالای صفحه تپ کنید. سپس در صفحهی باز شده روی گزینهی Update All تپ کنید تا همهی بروزرسانیهای ارایه شده برای اپها دانلود و نصب شود. البته دقت کنید که به اینترنت سریع و نسبتاً ارزان متصل شده باشید تا هزینهی اینترنت زیاد نشود.
اگر اپ خاصی بروز نشده و مشکلی در آن حس میکنید، میتوانید به توسعهدهنده ایمیل بزنید و موضوع را گزارش کنید. به علاوه بهتر است این نوع اپها را موقتاً حذف کنید و پس از انتشار بروزرسانی، نصب کرده و استفاده کنید.
غیرفعال کردن فعالیت اپها در پسزمینه
برخی از اپلیکیشنهای آیفون یا آیپد، زمانی که به اپ دیگری سوییچ میکنید یا به صفحهی خانه میروید، در پسزمینه باز میمانند و به شدت فعالیت میکنند! فعالیت این اپها در پسزمینه میتواند سرعت گوشی یا تبلت را کاهش دهد و همینطور شارژ باتری را سریعتر از حد معمول خالی کند.
متوقف کردن فعالیت اپها در پسزمینه، یکی از راهکارهای افزایش سرعت iOS و iPadOS و همینطور اندروید، ویندوز و سایر سیستم عاملها است.
برای توقف فعالیتهای پسزمینه، میبایست اپ Settings را اجرا کنید. سپس روی General یا تنظیمات عمومی تپ کنید و گزینهی Background App Refresh را لمس کنید. سوییچ روبروی گزینهی Background App Refresh را در وضعیت غیرفعال قرار دهید تا فعالیت همهی اپها در پسزمینه متوقف شود.
اگر مشکل سرعت رفع شده، میتوان نتیجه گرفت که یک یا چند اپلیکیشن فعالیت سنگینی در پسزمینه دارند که باید فکری برای این اپها کرد. البته شناسایی کردن این اپها کمی وقت و حوصله نیاز دارد. میتوانید در صفحهی Background App Refresh روی تکتک اپهای مشکوک تپ کنید و نوسازی اطلاعات اپ در پسزمینه را متوقف کنید و با چند مرتبه سعی و خطا، اپهای مشکلساز را شناسایی کنید.
فعال کردن قابلیت Reduce Motion
اگر آیفون یا آیپد شما نسبتاً قدیمی است و iOS 14 یا iPadOS 14 را نصب کردهاید، ممکن است افت سرعت محسوسی را تجربه کنید. یک ترفند ساده برای رفع مشکل، فعال کردن قابلیتی به اسم Reduce Motion است. این قابلیت که به معنی کاهش حرکت است، انیمیشنهای مختلی را غیرفعال میکند. در نتیجه به نظر میرسد که سیستم عامل سریعتر شده است.
برای فعال کردن Reduce Motion ابتدا اپ تنظیمات را اجرا کنید. سپس روی General و Accessiblity و Motion تپ کنید. در صفحهی باز شده سوییچ گزینهی Reduce Motion را در وضعیت روشن قرار دهید.
مشکل اپلیکیشن ایمیل اپل یا Mail
اپ پیشفرض برای مدیریت کردن ایمیلها در آیفون و آیپد، Mail نام دارد. برخی از کاربران ایمیلهای مختلفی که دارند را در این اپ اضافه میکنند و همهی ایمیلهای دریافتی را در این اپ چک میکنند. متأسفانه برخی گزارش کردهاند که اپ Mail کند عمل میکند و گاهی باز بودن آن در پسزمینه موجب افت سرعت میشود. در این مواقع میبایست اپ Mail را به صورت اجباری ببندید.
برای بستن اجباری اپها در آیفون، کافی است صفحهی App Switcher را باز کنید و سپس تصویر بندانگشتی اپ موردنظر را با حرکت جاروبی به سمت بالا، اپ موردنظر را ببندید.
صفحهی سوییچ کردن بین اپها نیز با حرکت جاروبی از لبهی پایین صفحه به بالا باز میشود. در آیفونهای قدیمیتر که دکمهی فیزیکی Home یا خانه دارند، میبایست این دکمه را دو مرتبه پشتسرهم فشار دهید تا App Switcher باز شود.
ریبوت اجباری آیفون
اگر موقتاً آیفون کند عمل میکند و قبلاً اینگونه نبوده، میتوانید آن را به صورت اجباری ریبوت کنید. در نتیجه سیستم عامل و پردازشهای پسزمینه از نو اجرا میشود و احتمال رفع مشکلات نرمافزری وجود دارد.
برای ریبوت اجباری آیفونهای جدید، ابتدا کلید ولوم بالا را فشار داده و رها کنید و سپس کلید ولوم پایین را فشار داده و رها کنید و در نهایت کلید کناری یا پاور را فشار داده و رها نکنید! تا زمانی که لوگوی اپل روی صفحه نقش ببندد.را فشار داده و رها کنید و سپس کلید
در مورد آیفونهای قدیمیتر که کلید خانه روی سطح جلوی گوشی به چشم میخورد، کلید پاور و خانه را فشار داده و نگه دارید تا زمانی که صفحه خاموش و سپس لوگوی اپل روی آن نمایان شود.
osxdailyسیارهی آیتی