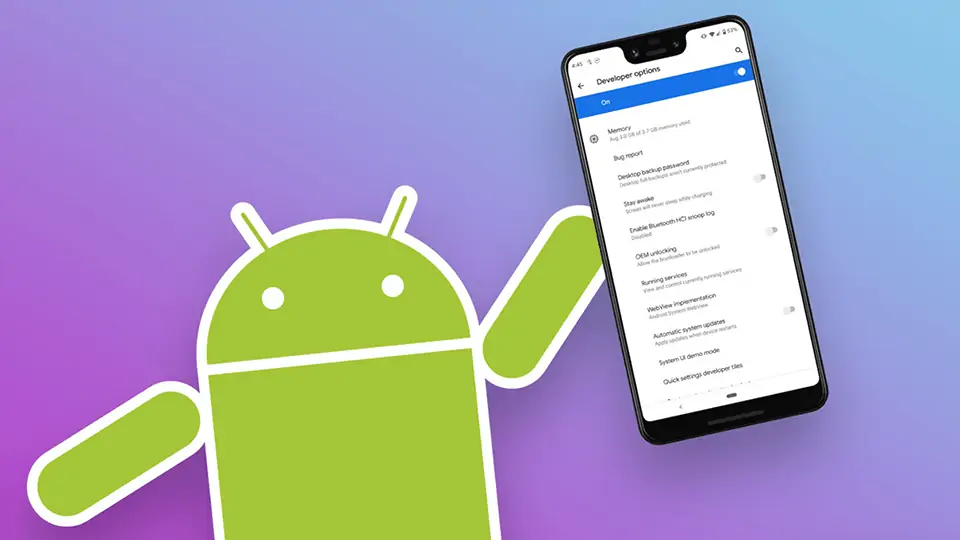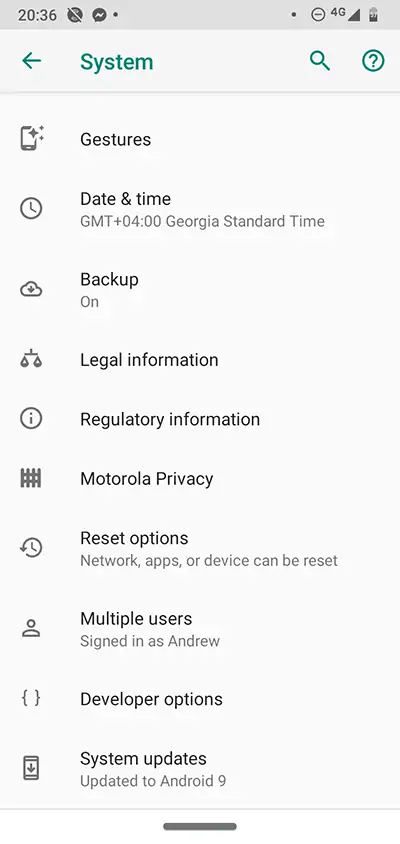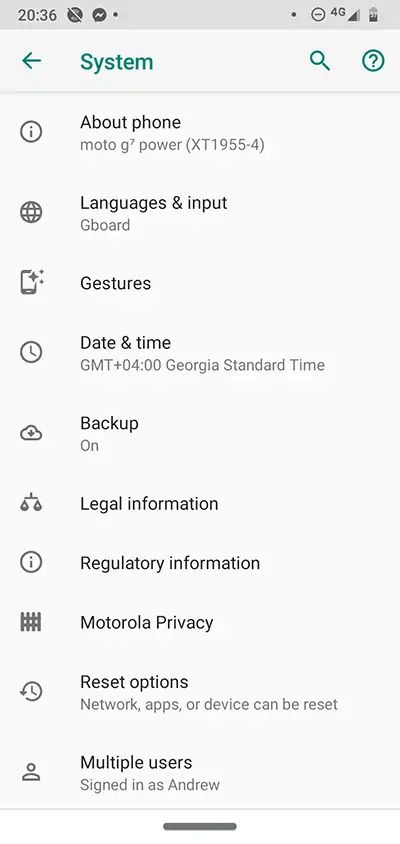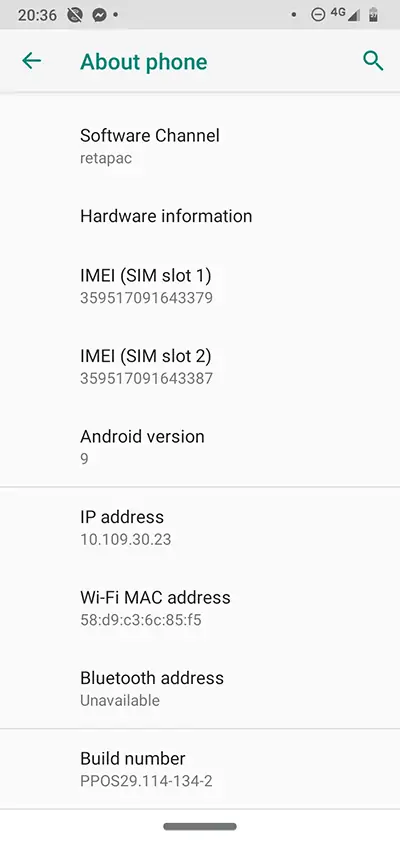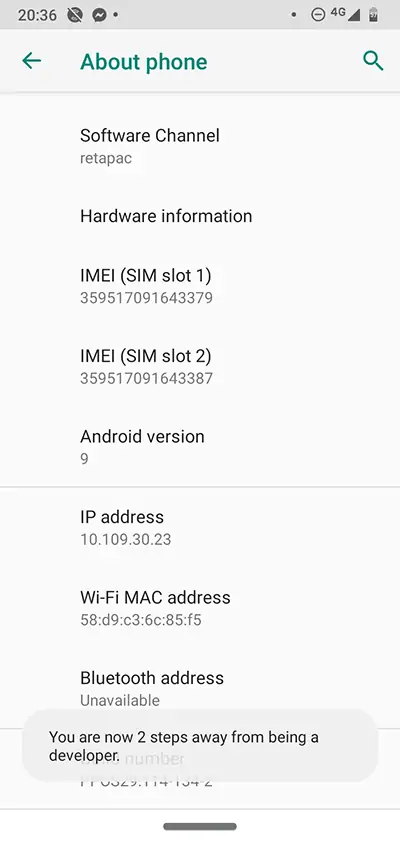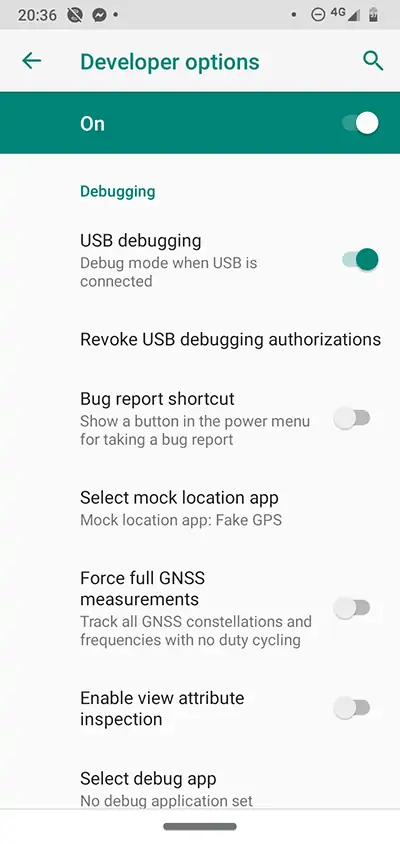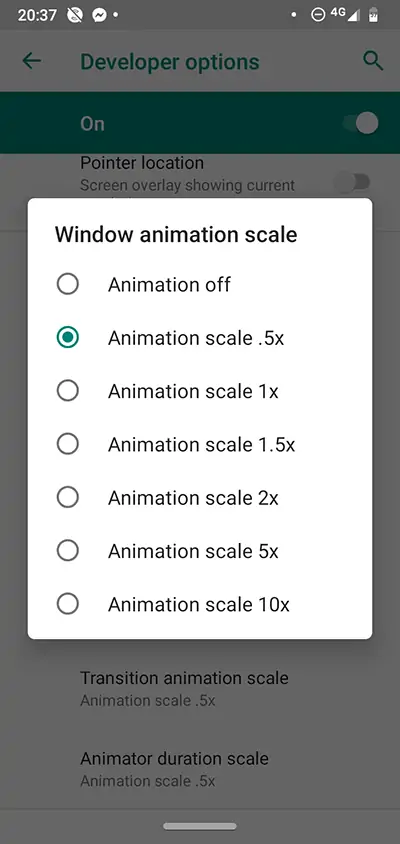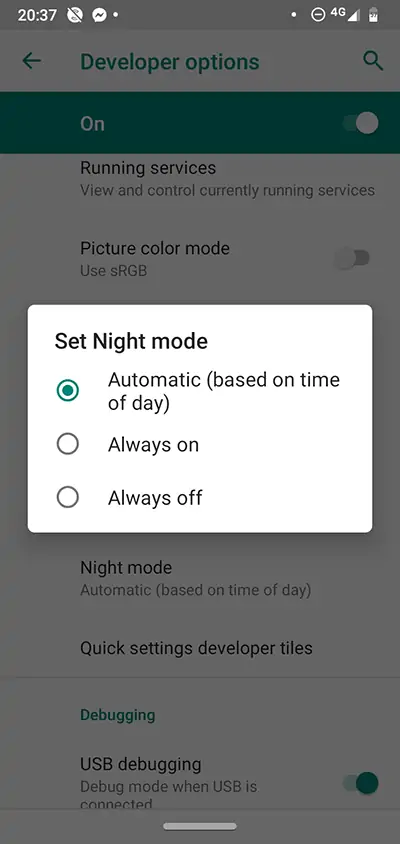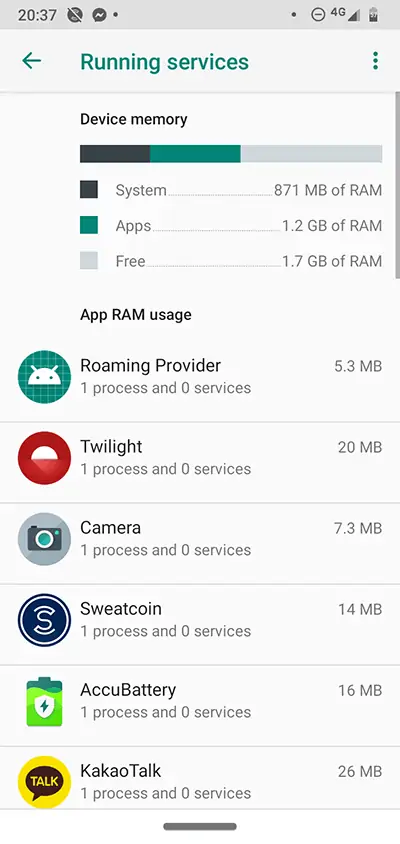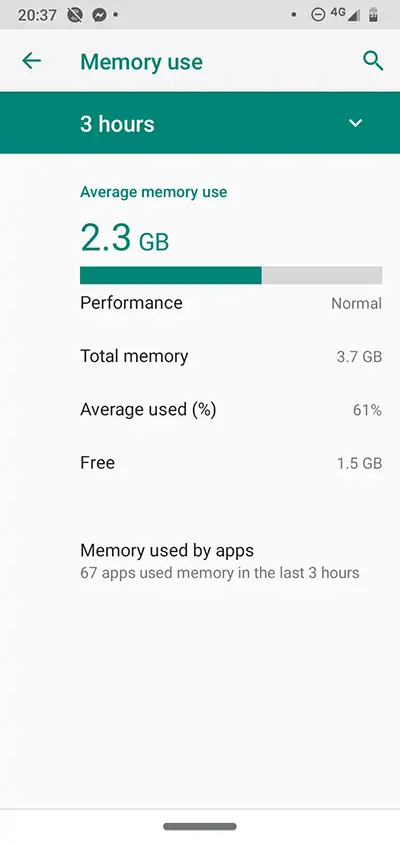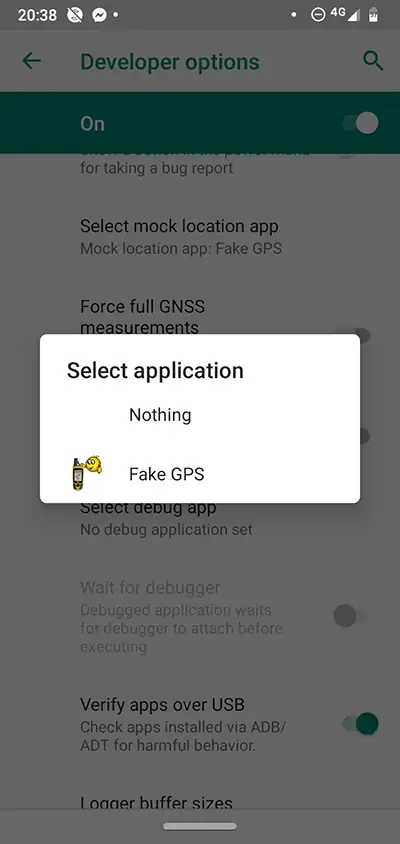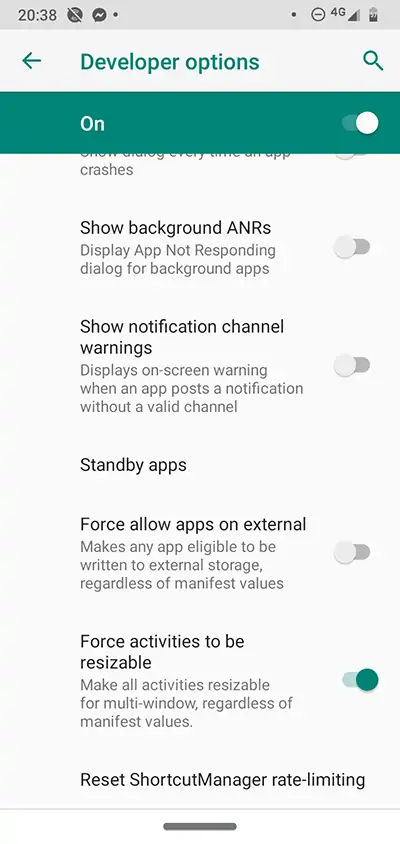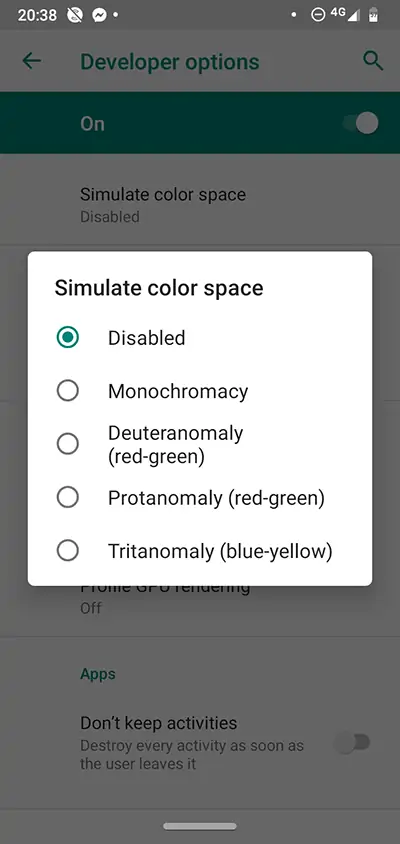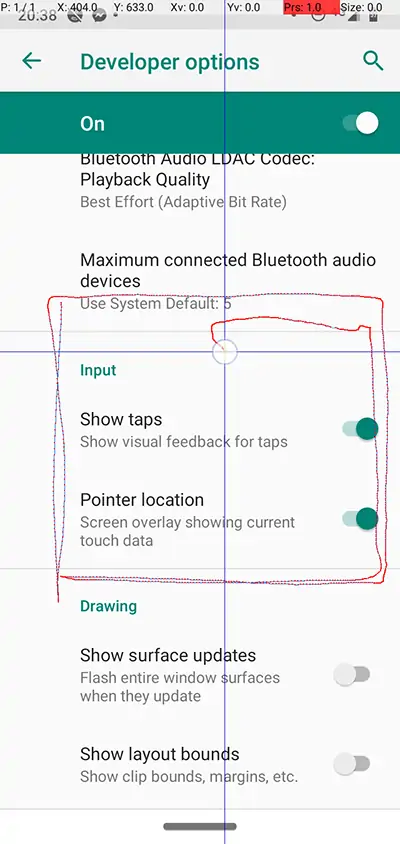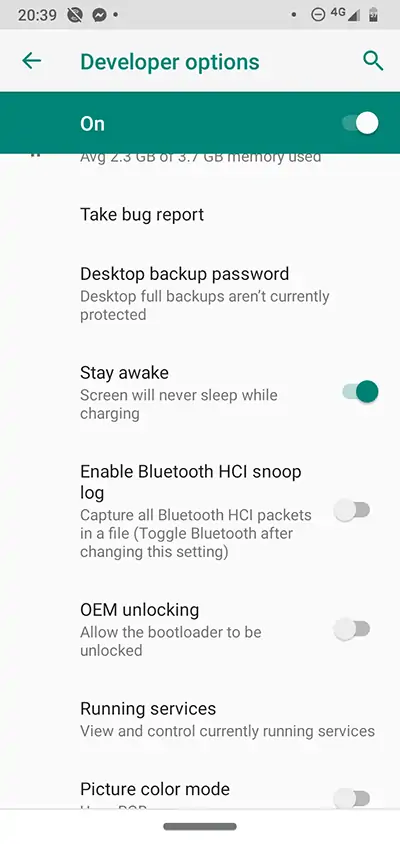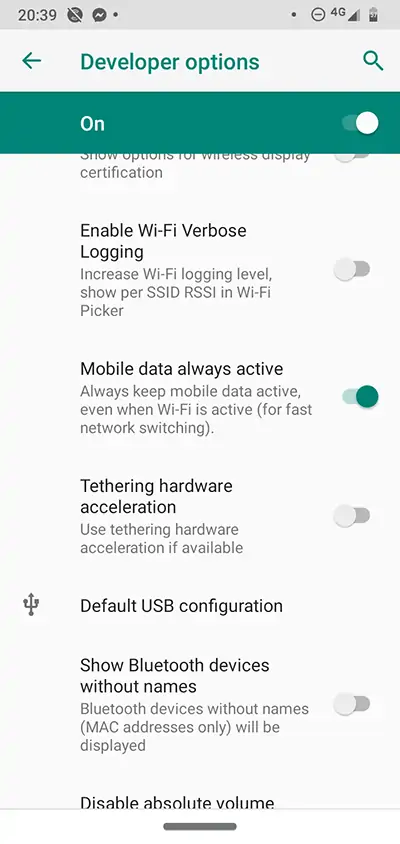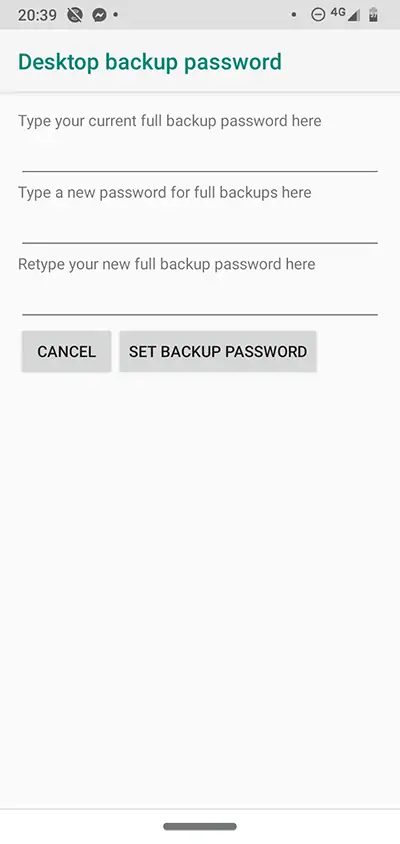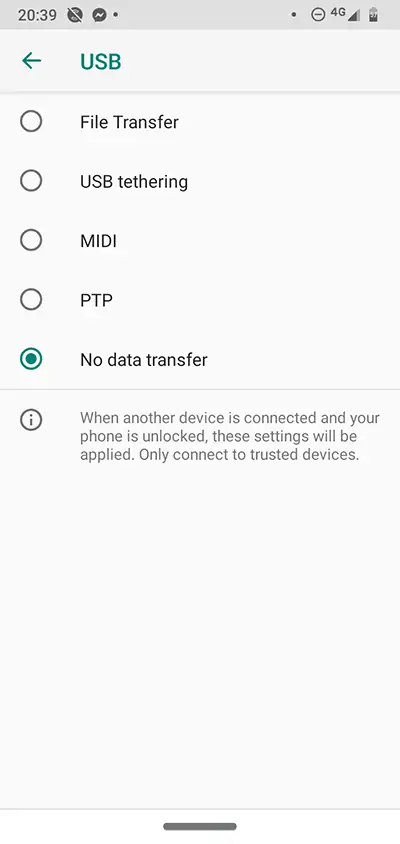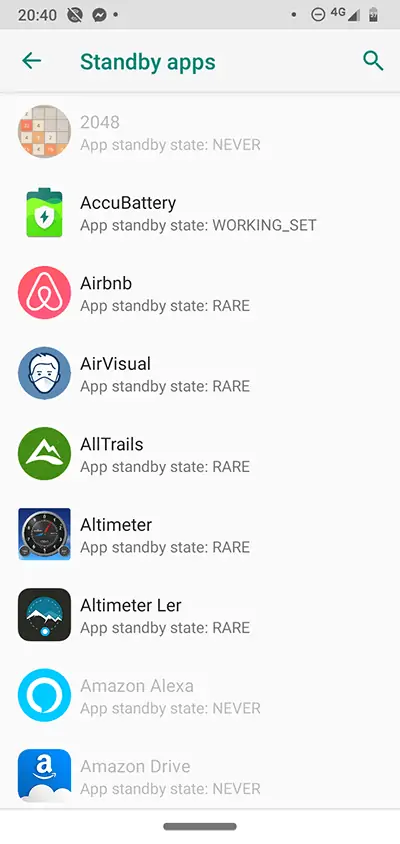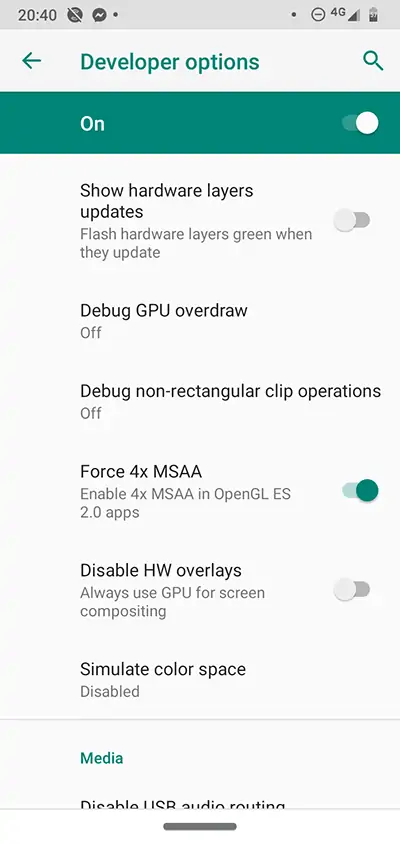منوی مخفی Developer options در اپ Settings اندروید، حاوی گزینهها و تنظیمات مختلفی است که در درجهی اول برای برنامهنویسان و تعمیرکاران و کاربران حرفهای مفید است. اما برخی گزینههای این منو حتی برای کاربر مبتدی هم مفید واقع میشود.
در این مقاله به روش ظاهر کردن منوی مخفی Developer options یا گزینههای توسعهدهندگان در اندروید پرداخته و با تعدادی از گزینههای مهم و کاربردی آن آشنا میشویم.
نحوه دسترسی به منوی Developer ptions اندروید
اگر روی شماره ساخت یا Build number اندروید در اپلیکیشن تنظیمات، ۷ بار پشتسرهم تپ کنید، منوی مخفی موردبحث از حالت مخفی خارج میشود. اما مسیر دسترسی به گزینهی Build number و همینطور منوی مخفی Developer options در گوشیها و تبلتهای مختلف، یکسان نیست.
معمولاً روش کار به این صورت است که باید نوار وضعیت را پایین بکشید و روی آیکون چرخدنده تپ کنید تا صفحهی تنظیمات اندروید باز شود. روش دیگر استفاده از کشوی اپلیکیشنها است که آیکون اپ ستینگس را در کنار آیکون سایر اپها نمایش میدهد.
پس از باز کردن تنظیمات، روی گزینهی About phone یا درباره گوشی تپ کنید که البته در تبلتها نام آن About tablet است. در برخی رامهای اندروید، میبایست ابتدا روی یکی از گزینههای اصلی منوی تنظیمات مثل System تپ کنید و سپس در صفحهی بعدی روی About phone تپ کنید.
در صفحهی About phone اگر گزینهای شبیه به Software information یا اطلاعات نرمافزاری وجود دارد، روی آن تپ کنید و در صفحهی بعدی گزینهی Build number را پیدا خواهید کرد. البته ممکن است این گزینه مستقیماً در صفحهی About phone موجود باشد.
در نهایت ۷ بار پشتسرهم روی Build number تپ کنید تا پیامی روی صفحه ظاهر شود و منوی مخفی Developer options از حالت مخفی خارج شود.
توجه داشته باشید که در نسخههای اخیر اندروید، قابلیت جستجو به اپ Settings اضافه شده است. لذا برای یافتن Build number میتوانید از کادر جستجو استفاده کنید و سریعاً این مورد را پیدا کنید.
در ادامه به معرفی مهمترین گزینهها و تنظیمات در منوی Developer options میپردازیم.
USB Debugging و کاربردهای بسیار زیاد آن
قابلیت دیباگ کردن از طریق USB، مهمترین گزینهای است که در این منو رویت میکنید. با فعال کردن این گزینه، میتوانید دستورات مختلفی را از طریق سیستم ویندوزی یا مکاواس و لینوکس که به کمک کابل USB به گوشی یا تبلت متصل شده، به دیوایس بفرستید و اجرا کنید.
دستوراتی که از این طریق اجرا میشود، محدود است اما کاربردها بسیار گسترده است. ممکن است برای روت کردن بخواهید از طریق کامپیوتر اقدام کنید یا اپلیکیشنها را از طریق کامپیوتر نصب کنید و همینطور از صفحه نمایش اندروید فیلم بگیرید یا اشکالات نرمافزاری اپها را بررسی و حل کنید.
پس از فعال کردن گزینهی USB debugging زمانی که گوشی یا تبلت را به کامپیوتر متصل میکنید، پیام تأیید دسترسی نمایش داده میشود. میبایست دسترسی را تأیید کنید تا اجرا کردن دستورات امکانپذیر شود. بدیهی است که نباید دسترسی کامپیوتر افراد ناشناس از طریق USB debugging تأیید شود! برای اطلاعات بیشتر در مورد ADB و برخی کاربردهای آن، به مقالات زیر توجه کنید:
البته میتوانید دستورات ADB را به صورت وایرلس هم اجرا کنید که روال کار کمی پیچیدهتر است:
تغییر سرعت انیمیشنها در اندروید
اندروید هم مثل اغلب سیستم عاملها، صفحهها و پنجرههایی که باز و بسته میشود را با انیمیشنهای مختلف نمایش میدهد و مخفی میکند. برخی افراد دوست دارند که انیمیشن سریعتر نمایش داده شود و برخی دیگر ترجیح میدهند که حرکات آهستهتر باشد. برای تغییر دادن سرعت انیمیشن میتوانید از گزینههای Transition animation scale و Window animation scale و Animator duration scale استفاده کنید.
با تپ روی این گزینهها، پنجرهای برای انتخاب مقیاس نمایان میشود. مقیاس حالت پیشفرض، عدد 1 است و برای سریعتر شدن میتوانید عدد کوچکةر مثل 0.5x را انتخاب کنید. برای کندتر شدن انیمیشنها هم میتوانید اعداد بزرگتر از 1 را انتخاب کنید. گزینهی Animation off موجب غیرفعال شدن انیمیشن میشود و در واقع با انتخاب این حالت، تغییرات ناگهانی رخ میدهد که مطلوب نیست. انتخاب کردن مقیاسی مثل 5x و 10x هم انیمیشنها را بسیار آهسته میکند که مطلوب نیست.
فعال کردن حالت شب یا Night Mode
حالت شب یا تم مشکی اندروید، یکی از جاذبههای جدید دنیای گوشی و تبلت است که البته در لپتاپهای ویندوز و مکبوک و آیمکها نیز محبوب شده است! در واقع بهتر است در محیط تاریک از این حالت استفاده کنید که خستگی چشم کمتر شود و مصرف باتری نیز کاهش پیدا کند. برای فعال کردن خالت شب در اندروید میتوانید از منوی مخفی Developer options استفاده کنید. حالت On و Off و حالت خودکار یا Automatic که به تناسب ساعت، تم مشکی را فعال میکند، سه گزینهی موجود است.
دقت کنید که حالت شب در Android Pie و نسخههای جدیدتر اندروید موجود است.
مانیتور کردن استفاده از رم
گزینهی Running services در حقیقت تاسک منیجر اندروید است و مثل Task Manager ویندوز و سایر سیستم عاملها، لیستی از اپها به همراه میزان استفاده از حافظهی RAM را نمایش میدهد. البته گزینهای برای بستن اجباری اپ نیز در اختیار کاربر میگذارد.
با تپ روی Memory در منوی گزینههای توسعهدهندگان، میتوانید آمار متوسط یا در واقع متوسط مصرف حافظه در بازههای زمانی اخیر مثل ۳ ساعت اخیر را چک کنید.
موقعیت جغرافیایی تقلبی!
ممکن است در برخی بازیهای آنلاین و برخی پیامرسانها بخواهید موقعیت جغرافیایی خودتان را جعل کنید و در واقع به صورت دستی موقعیت را انتخاب کنید. گزینهی Select mock location app برای همین مورد طراحی شده است و البته باید اپلیکیشنی برای تنظیم دستی موقعیت مکانی نصب کرده باشید که نمونهی معروف آن، Fake GPS است. پس از نصب کردن اپ، به منوی Developer options مراجعه کنید و از گزینهی Select mock location app برای انتخاب کردن اپ استفاده کنید.
از این پس اپلیکیشن انتخاب شده مجاز است که موقعیت مکانی فیک یا جعلی را اعمال کند.
اجباری کردن نیمصفحه کردن پنجرهی اپها
بیشتر اپهای اندروید قابلیت نمایش به صورت نیمصفحه دارند و در واقع میتوانید از حالت Split Screen برای کار با اغلب اپها استفاده کنید اما این حالت در تمام اپها پشتیبانی نمیشود! در این صورت میتوانید از منوی گزینههای توسعهدهندگان، گزینهی Force activities to be resizable را فعال کنید تا حالت نیمصفحه اجباراً فعال شود. البته برخی از اپلیکیشنها با فعال شدن این گزینه هم در حالت Split Screen عملکرد صحیح و عادی ندارند.
بهینهسازی رنگها برای افراد کوررنگ
تقریباً ۸ درصد آقایان و 0.5 درصد خانمها، نوعی کوررنگی دارند! به همین جهت در سیستم عاملهای مدرن امروزی، گزینهای برای بهینهسازی و تغییر رنگها در نظر گرفته شده تا این افراد بتوانند از وسایل به خوبی سایرین استفاده کنند. گزینهی Simulate color space در منوی Developer options با ارایه کردن چند گزینه، مشکل افراد کوررنگ را تا حدی برطرف میکند.
در گوشیها و تبلتهایی که نمایشگر از نوع AMOLED است، میتوانید حالت تکرنگ را فعال کنید که کمی در کاهش مصرف باتری موثر است.
نمایش محل لمس یا Show taps/pointer location
توسعهدهندگان اپ در صورت نیاز میتوانند محل لمس کردن صفحه نمایش را به صورت گرافیکی ببینند و با این روش متوجه شوند که لمس کردن کدام بخشهای صفحه در یک اپ، مشکلساز است یا کار خاصی انجام میشود و به این ترتیب اپها را بهینه کرده و مشکلات را ریشهیابی کنند. تعمیرکاران هم برای تست و بررسی تاچاسکرین میتوانند نمایش محل تاچ را فعال کنند.
برای نمایش محل لمس، Show tap را فعال کنید و برای نمایش محل لمس، گزینهی Pointer location را فعال کنید.
روشن نگه داشتن گوشی یا تبلت
اگر سوییچ Stay wake را فعال کنید، گوشی یا تبلت حین شارژ، بیدار و در واقع روشن باقی میماند و صفحهی قفل نمایان نمیشود.
دقت کنید که روشن باقی ماندن صفحه نمایش، سرعت شارژ شدن باتری را کاهش میدهد و اصولاً قابلیت مفیدی نیست. اما ممکن است بخواهید در شرایط خاصی، صفحهی گوشی یا تبلت روشن باقی بماند. در این صورت موقتاً این سوییچ را فعال کنید.
سوییچ کردن سریع بین وای-فای و اینترنت سیمکارت
اگر برای دسترسی به اینترنت هم از اینترنت شبکهی Wi-Fi و هم از Mobile Data یا اینترنت سیمکارت استفاده میکنید، اندروید در درجهی اول از وای-فای استفاده میکند و زمانی که اینترنت وای-فای بسیار ضعیف باشد، از دیتای سیمکارت استفاده میکند. در منوی مخفی Developer options برخی گوشیها و تبلتها، گزینهای به اسم Aggressive Wi-Fi to Cellular Handover یا Mobile data always active یا چیزی شبیه به این موارد وجود دارد که با فعال کردن آن، سوییچ کردن از وای-فای به اینترنت سیمکارت سریعتر انجام میشود.
دقت کنید که این کار موجب افزایش هزینهی ترافیک مصرفی اینترنت موبایل میشود. بهترین روش این است که به صورت دستی منبع تأمین اینترنت را انتخاب کنید یا به عبارت دیگر وای-فای و دیتا را به صورت دستی خاموش و روشن کنید.
سایر گزینههای مفید در منوی Developer options
اگر از ADB برای بکاپ گرفتن از گوشی یا تبلت در کامپیوتر استفاده میکنید، میتوانید از گزینهی Desktop backup password برای رمزگذاری بکاپ استفاده کنید تا کسی نتواند بدون داشتن رمز، به فایلهای شخصی شما که در بکاپ موجود است، دسترسی پیدا کند.
زمانی که گوشی را به کامپیوتر متصل میکنید، نوتیفیکیشن انتخاب عملکرد ظاهر میشود. حالت پیشفرض معمولاً شارژ کردن گوشی است اما اگر همواره گوشی را برای انتقال فایل یا استفاده از اینترنت موبایل به کامپیوتر متصل میکنید، میتوانید عملکرد پیشفرض را انتخاب کنید. برای این کار روی گزینهی Select USB configuration تپ کنید و یکی از حالتها مثل File Transfer یا USB Tethering را انتخاب کنید.
دقت کنید که گزینهی USB Tethering برای به اشتراکگذاری اینترنت کاربرد دارد.
گزینهی Standby apps امکان معلق کردن اپها را فراهم میکند. در واقع اگر بخواهید از فعالیت یک اپلیکیشن در پسزمینه و ارسال و دریافت داده جلوگیری کنید، میتوانید آن را معلق کنید. در این صورت مصرف اینترنت و مصرف باتری کاهش پیدا میکند.
گزینهی Force 4x MSAA برای بازیخورها کاربرد دارد و کار آن این است که در بازیها، آنتی-الیاسینگ با نمونهبرداری ۴ برابری و الگوریتم MSAA را به صورت اجباری فعال میکند. نتیجه این است که میزان شکستگی و دندهدنده شدن خطوط و لبههای صاف کمتر میشود. البته فعال کردن این گزینه در گوشیهای ردهپایین که پردازندهی گرافیکی قدرتمند نیست، توصیه نمیشود. به علاوه مصرف باتری را بیشتر میکند. لذا اگر واقعاً کیفیت تصویر در بازیها مطلوب نیست، فعال و غیرفعال کردن آن را تست و مقایسه کنید.
maketecheasierسیارهی آیتی